X
Cet article a été rédigé avec la collaboration de nos éditeurs(trices) et chercheurs(euses) qualifiés(es) pour garantir l'exactitude et l'exhaustivité du contenu.
L'équipe de gestion du contenu de wikiHow examine soigneusement le travail de l'équipe éditoriale afin de s'assurer que chaque article est en conformité avec nos standards de haute qualité.
Cet article a été consulté 35 758 fois.
Google vous permet d’utiliser votre voix à la place de votre clavier dans Google Docs et Google Slides. Cette option n’est cependant disponible que dans le navigateur Google Chrome.
Étapes
Méthode 1
Méthode 1 sur 2:Activer la saisie vocale dans Google Docs
Méthode 1
-
1Vérifiez votre microphone. Assurez-vous que votre microphone est activé et prêt à être utilisé. Si vous utilisez un Mac, reportez-vous à activer un microphone sur un Mac. Si vous êtes sous Windows, reportez-vous à enregistrer du son avec un PC pour faire un test d’enregistrement.
-
2Ouvrez Chrome. Le raccourci se trouve dans le dossier Applications sur Mac et dans la section Tous les programmes du menu Démarrer sur PC.
-
3Ouvrez Google Drive. Si vous n’êtes pas encore connecté à votre compte Google, suivez les instructions qui s’affichent à l’écran pour pouvoir vous connecter.
-
4Ouvrez un document. Ouvrez le document que vous voulez éditer. Si vous voulez créer un nouveau document, cliquez sur + Nouveau dans le coin supérieur gauche de la page, puis sélectionnez Google Docs.
-
5Cliquez sur Outils. Le bouton se trouve en haut de la fenêtre, dans la barre d’outils de Google Docs [1] .
-
6Sélectionnez Saisie vocale. Le panneau du microphone va alors s’afficher.
-
7Activez le microphone. Lorsque vous êtes prêts à parler, cliquez sur le microphone.
-
8Commencez à parler. Dites à haute voix ce que vous voulez écrire. Parlez clairement à un volume normal et avec une vitesse régulière. Les mots s’afficheront sur l’écran, au fur et à mesure que vous les prononcerez.
- Pour ajouter la ponctuation ou aller à la ligne, utilisez ces expressions : Point, Virgule, Point d’exclamation, Point d’interrogation, À la ligne, Nouveau paragraphe.
- Vous pouvez également utiliser la saisie vocale pour la mise en page de votre texte. Avec par exemple, les commandes suivantes : Bold, Italicize, Underline, All caps, Capitalize, Highlight, Increase font size, Line spacing double, Align center, Apply 2 columns. Pour l’instant, les commandes vocales de mise en page ne sont reconnues qu’en anglais.
- Vous pouvez aussi vous déplacer dans le document avec votre voix. Dites Go to ou Move to, suivi de l’élément (par exemple, Start of paragraph, End of document, Next word, Previous page). Tout comme pour la mise en page, les commandes de déplacement ne sont reconnues qu’en anglais.
-
9Fermez le microphone. Lorsque vous avez terminé, cliquez de nouveau sur le microphone pour le fermer. Ce que vous direz à partir de maintenant ne s’affichera plus.Publicité
Méthode 2
Méthode 2 sur 2:Activer la saisie vocale pour les commentaires du présentateur dans Google Slides
Méthode 2
-
1Vérifiez votre microphone. Assurez-vous que votre microphone est activé et prêt à être utilisé. Si vous utilisez un Mac, reportez-vous à activer un microphone sur un Mac. Si vous êtes sous Windows, reportez-vous à enregistrer du son avec un PC pour faire un test d’enregistrement.
- Vous ne pouvez utiliser la saisie vocale que pour les commentaires du présentateur et non dans les diapositives elles-mêmes [2] .
-
2Ouvrez Chrome. Le raccourci se trouve dans le dossier Applications sur Mac et dans la section Tous les programmes du menu Démarrer sur PC.
-
3Ouvrez Google Drive. Si vous n’êtes pas encore connecté à votre compte Google, suivez les instructions qui s’affichent à l’écran pour pouvoir vous connecter.
-
4Sélectionnez un diaporama. Cliquez sur le diaporama que vous voulez éditer. Cela va ouvrir le fichier pour édition.
-
5Cliquez sur Outils. Le bouton se trouve en haut de la fenêtre, dans la barre d’outils de Google Slides.
-
6Cliquez sur Dicter les commentaires du présentateur. Cela affichera le panneau des commentaires du présentateur, ainsi qu’un petit avec un microphone.
-
7Activez le microphone. Lorsque vous êtes prêts à parler, cliquez sur le microphone.
-
8Commencez à parler. Dites à haute voix ce que vous voulez écrire. Parler clairement à un volume normal et avec une vitesse régulière. Les mots s’afficheront sur l’écran, au fur et à mesure que vous les prononcerez.
- Pour ajouter la ponctuation ou aller à la ligne, utilisez ces expressions : Point, Virgule, Point d’exclamation, Point d’interrogation, À la ligne, Nouveau paragraphe.
-
9Fermez le microphone. Lorsque vous avez terminé, cliquez de nouveau sur le microphone pour le fermer. Les changements que vous avez apportés au document seront immédiatement enregistrés.Publicité
Références
À propos de ce wikiHow
Publicité
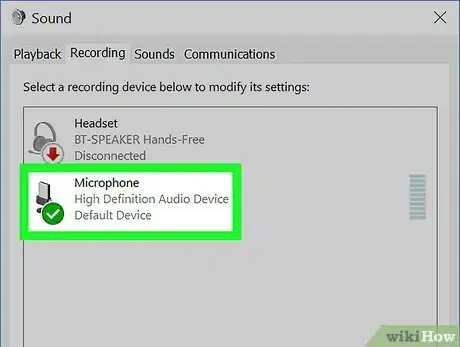
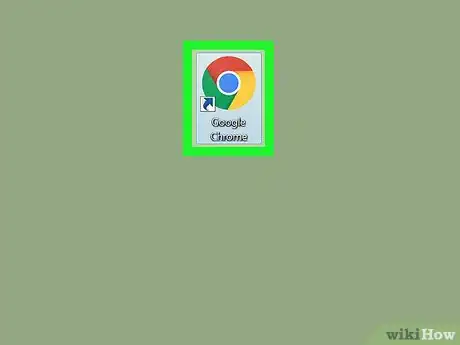
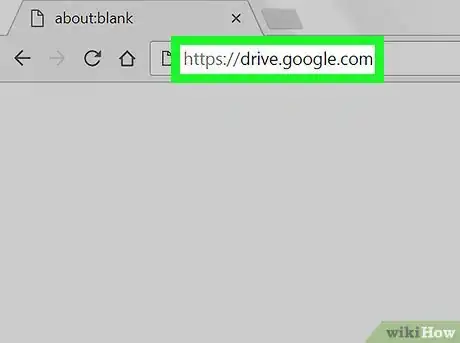
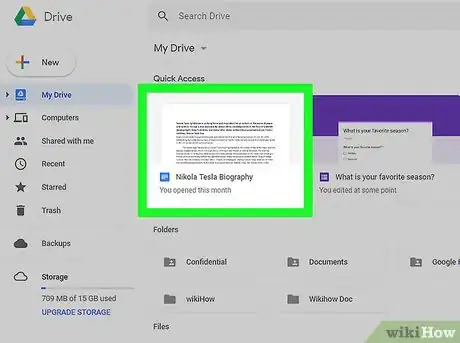
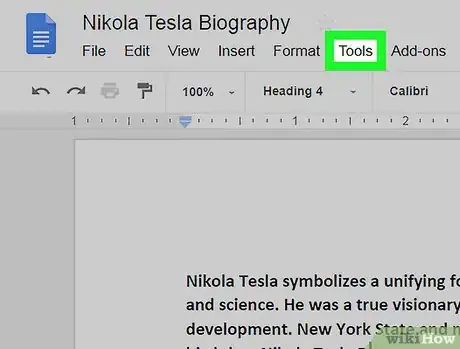
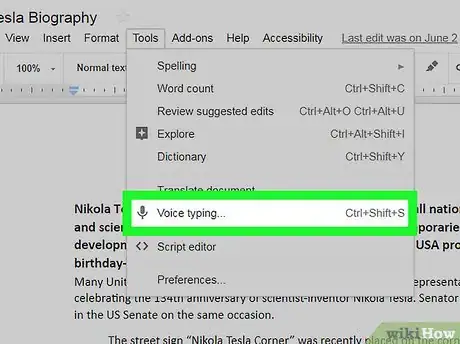
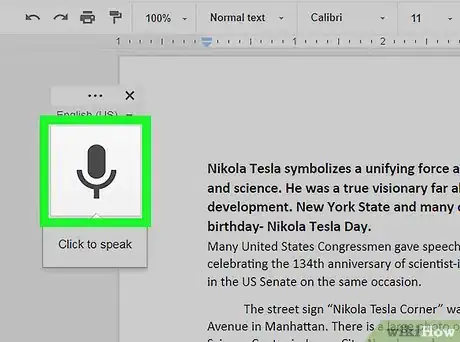

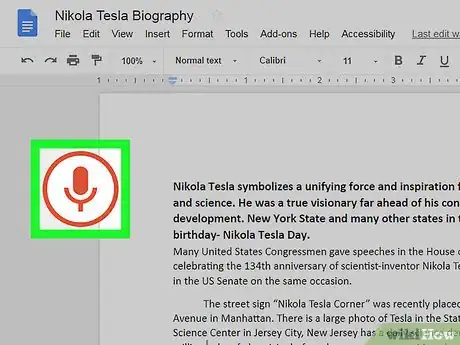
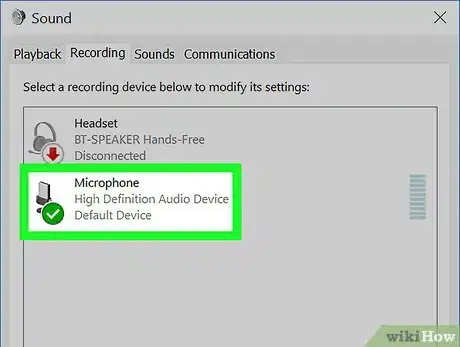
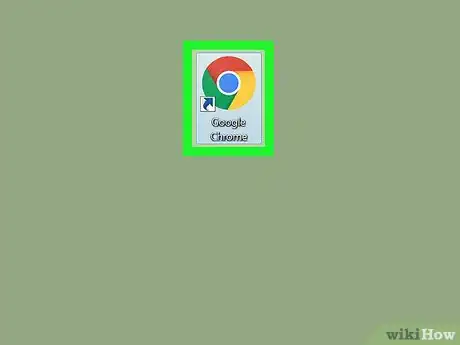
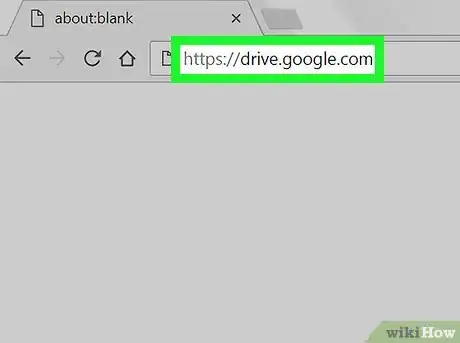
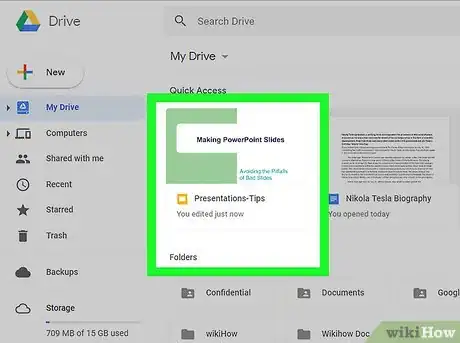
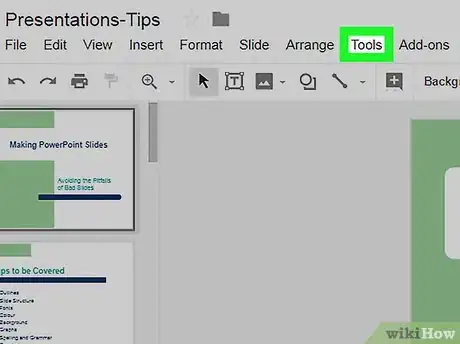
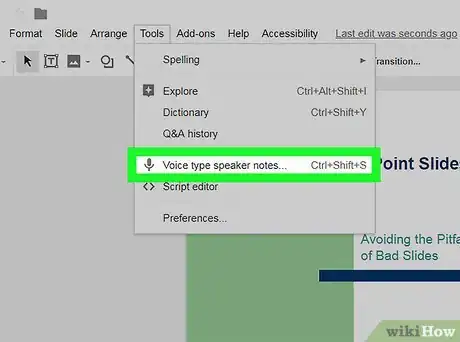
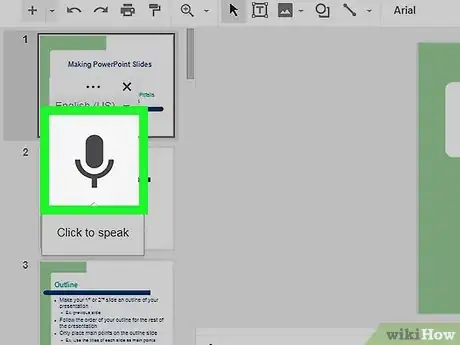
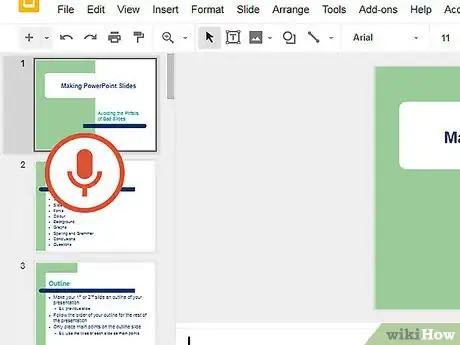
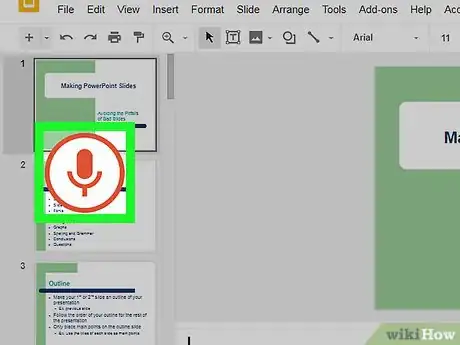



















L'équipe de gestion du contenu de wikiHow examine soigneusement le travail de l'équipe éditoriale afin de s'assurer que chaque article est en conformité avec nos standards de haute qualité. Cet article a été consulté 35 758 fois.