Cet article a été rédigé avec la collaboration de nos éditeurs(trices) et chercheurs(euses) qualifiés(es) pour garantir l'exactitude et l'exhaustivité du contenu.
L'équipe de gestion du contenu de wikiHow examine soigneusement le travail de l'équipe éditoriale afin de s'assurer que chaque article est en conformité avec nos standards de haute qualité.
Cet article a été consulté 82 982 fois.
Sous Windows, il est possible d'enregistrer du son au moyen d'applications gratuites : avec Audacity, vous pourrez enregistrer du son provenant de votre ordinateur, comme d'un logiciel de radio ou de votre lecteur audio préféré. Vous pourrez aussi utiliser l'application Enregistreur vocal, qui est fournie avec Windows pour enregistrer du son depuis un microphone connecté à votre ordinateur. Si vous voulez procéder à des enregistrements plus sophistiqués, vous pouvez enregistrer de la musique avec Audacity.
Étapes
Méthode 1
Méthode 1 sur 2:Enregistrer du son en interne avec Audacity
-
1Téléchargez et installez Audacity. Audacity est un logiciel libre et gratuit destiné à l'enregistrement et l'édition de son sur votre ordinateur, même si celui-ci provient d'un film joué par votre logiciel de lecture multimédia [1] . Allez sur le site https://www.audacityteam.org/download avec votre navigateur puis faites ce qui suit :
- cliquez sur Audacity pour Windows ;
- cliquez sur le lien intitulé Installateur pour Audacity 2.3.2 pour télécharger le fichier d'installation du logiciel ;
- faites un double-clic sur le fichier d'installation que vous venez de télécharger ;
- suivez les instructions qui vous seront données à l'écran pour installer le logiciel.
-
2
-
3Cliquez sur le menu déroulant intitulé hôte audio. Il s'agit du menu déroulant placé le plus à gauche du bandeau de fonctions d'Audacity. C'est habituellement l'option MME qui y est sélectionnée par défaut. Ceci aura pour effet de développer Le menu déroulant.
-
4Sélectionnez l'option Windows WASAPI. Cette option permet l'enregistrement de sons provenant de logiciels comme les lecteurs multimédias qui sont installés sur votre ordinateur.
-
5Cliquez sur le menu déroulant de sélection des sources audio. Vous le trouverez à droite de l'icône représentant un microphone, qui se trouve à côté du menu déroulant où vous avez précédemment sélectionné Windows WASAPI.
-
6Cliquez sur Hautparleurs (rebouclage). Ce choix fait qu'Audacity sera déconnecté du microphone et capturera directement la sortie audio où sont connectés vos hautparleurs, reproduisant le son issu de vos applications multimédias sans enregistrer ceux provenant d'une source extérieure tels que les cliquetis produits par la frappe de touches du clavier.
- Si vous écoutez le son avec un casque audio, choisissez plutôt l'option Casque audio (rebouclage). Ceci aura pour effet d'ajuster automatiquement le niveau sonore devant être enregistré, un casque nécessitant moins de puissance que des hautparleurs pour fonctionner.
-
7Désactivez le passage audio logigiel. Pour capturer le son sans distorsion ni effets indésirables dus à la mise en boucle, procédez comme suit [2] :
- cliquez sur l'onglet Transport de la barre de menus ;
- dans le menu déroulant, cliquez sur Options de Transport ;
- désactivez l'option Passage audio logiciel en la décochant si l'est déjà, sinon ne changez rien.
-
8Commencez l'enregistrement. Cliquez sur le bouton en forme de cercle rouge que vous trouverez à droite du bandeau des fonctions de Magnétophone d'Audacity. Le logiciel va maintenant commencer à enregistrer les sons provenant des applications de reproduction audio de votre ordinateur.
-
9Passez à l'écoute du son que vous voulez enregistrer. Il est préférable de le faire après avoir commencé à enregistrer. Vous pourrez toujours couper la partie silencieuse du début de l'enregistrement en éditant votre bande sonore avec Audacity.
-
10
-
11Rétablissez l'option du menu déroulant hôte audio sur MME. Il s'agit du menu placé le plus à gauche du bandeau de fonctions d'Audacity. Ce menu étant jusqu'à présent positionné sur l'option Windows WASAPI, remettez-le sur MME. Ceci aura pour effet de remettre les sources d'entrée et les sorties audios à leur position d'origine de telle façon que vous puissiez reproduire le son que vous venez d'enregistrer.
-
12
-
13Sauvegardez votre enregistrement audio. Pour ce faire, procédez comme suit :
- cliquez l'onglet intitulé Fichier de la barre de menus située en haut et à gauche de la fenêtre d'Audacity ;
- sélectionnez Exporter ;
- cliquez sur Exporter au format MP3 pour sélectionner ce type d'encodage, mais vous pouvez tout aussi bien choisir un autre format de fichier parmi ceux qui seront proposés ;
- sélectionnez un emplacement pour y enregistrer votre fichier ;
- entrez le nom du fichier audio dans la boite de dialogue intitulée Nom de fichier ;
- cliquez sur Enregistrer ;
- cliquez sur OK lorsque vous y serez invité.
Publicité
Méthode 2
Méthode 2 sur 2:Enregistrer des sons externes avec l'enregistreur vocal de Windows
-
1Vérifiez votre microphone. Nous allons vous expliquer une méthode d'enregistrement monopiste ordinaire au moyen de l'application Enregistreur vocal [3] qui est fournie avec Windows. Si vous voulez effectuer l'enregistrement sophistiqué d'un orchestre ou d'un chœur, voyez plutôt comment enregistrer des pistes musicales avec Audacity. La plupart des ordinateurs portables étant équipés d'un microphone interne, vous n'aurez normalement pas besoin d'en connecter un pour effectuer un simple enregistrement de votre voix. Les utilisateurs d'ordinateurs de bureau auront par contre besoin de s'en procurer un. Faites comme suit pour vérifier que votre microphone réponde à ce que vous en attendez :
- cliquez sur le menu de démarrage et sélectionnez les paramètres du système ;
- cliquez sur Système ;
- cliquez sur Audio ;
- sélectionnez votre microphone dans le menu intitulé Sélectionnez le périphérique d'entrée qui se trouve dans la partie droite de la fenêtre ;
- toujours dans la partie droite de la fenêtre, observez la barre vibrante située au-dessous de l'intitulé Testez votre microphone ;
- parlez dans votre microphone. Si vous voyez la barre s'agiter lorsque vous parlez, votre système détecte correctement les sons provenant de votre microphone ;
- si cette barre reste inanimée, cliquez sur Propriétés du périphérique qui se trouve juste au-dessus de la barre et augmentez la sensibilité de l'entrée. Si vous avez encore des difficultés, voyez comment connecter un microphone à un ordinateur.
-
2
-
3Saisissez Enregistreur vocal. Votre système recherchera l'application Enregistreur vocal, qui est gratuite et livrée avec Windows 10.
-
4Cliquez sur l'icône intitulée Enregistreur vocal. Vous trouverez cette icône symbolisant un microphone en haut de la liste des résultats de recherche. Ceci aura pour effet d'ouvrir l'enregistreur vocal de Windows.
-
5Commencez à enregistrer. Pour ce faire, cliquez sur l'icône symbolisant un microphone blanc sur fond bleu que vous trouverez dans le coin inférieur gauche de la fenêtre de l'application. L'enregistreur vocal commencera à capturer les sons provenant du microphone.
- Si vous enregistrez votre propre voix, parlez directement, en face et à courte distance du microphone.
-
6Arrêtez l'enregistrement. Pour ce faire, cliquez sur l'icône représentant un carré blanc sur fond bleu. Ce bouton se trouve au centre de la fenêtre de l'application. Ceci aura pour effet de sauvegarder le son capturé et de vous ramener vers l'écran principal de l'enregistreur vocal.
- Vos enregistrements seront automatiquement sauvegardés dans le dossier intitulé Enregistrements audios du répertoire nommé Documents.
-
7Cliquez sur la date d'un enregistrement pour l'écouter. Vos enregistrements sonores seront affichés dans le cadre de gauche de la fenêtre, les plus récents étant placés en haut de la liste.
- Pour modifier le nom d'un fichier audio, faits un clic droit sur son nom dans la partie gauche de la fenêtre et sélectionnez l'option Renommer.
- Si vous voulez partager un enregistrement avec d'autres personnes, faites un clic droit sur le nom du fichier et sélectionnez l'option Partager. Ceci vous permettra aussi de sélectionner une application au moyen de laquelle ce fichier pourra être partagé.
Publicité
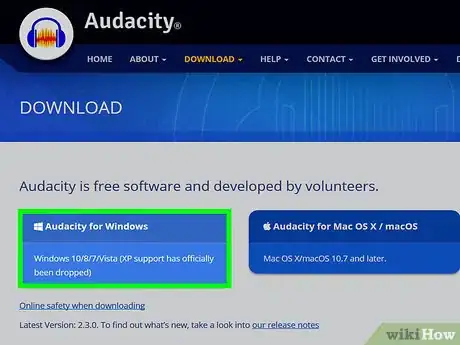
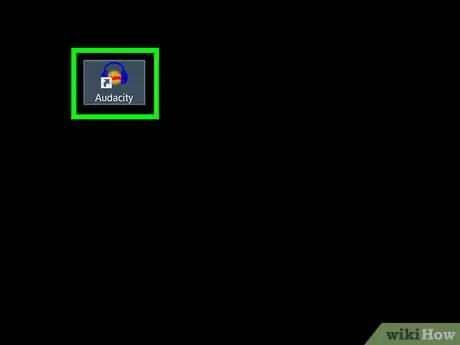

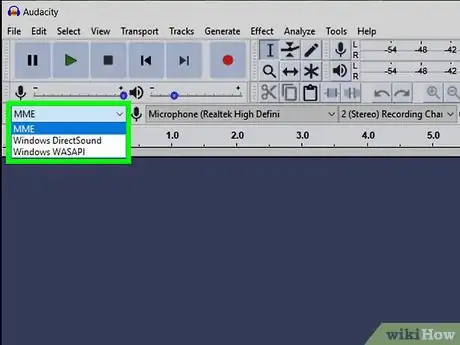
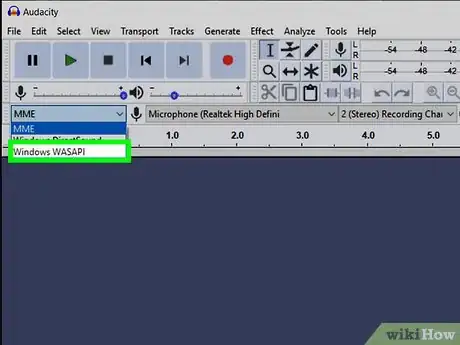
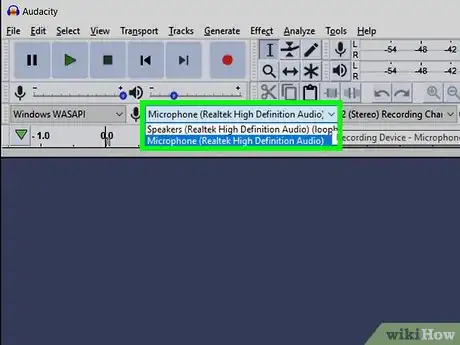
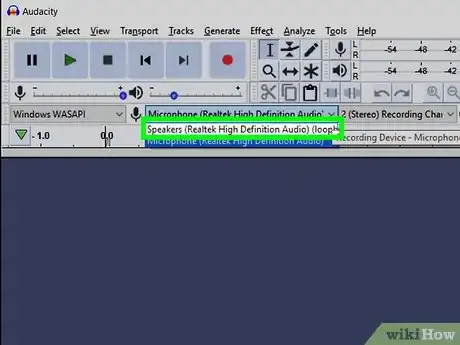
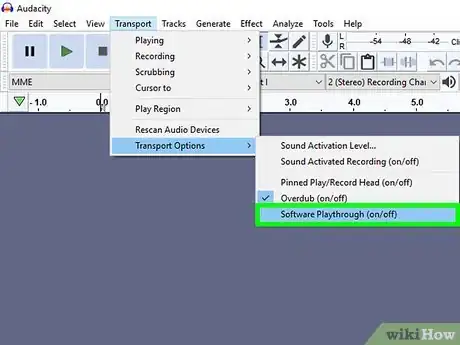
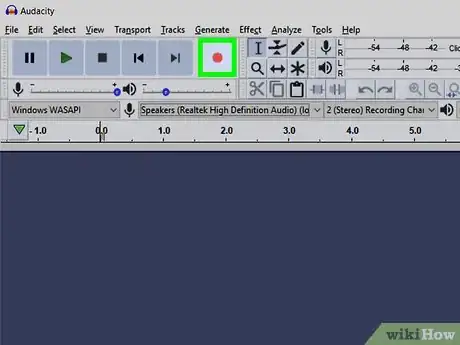
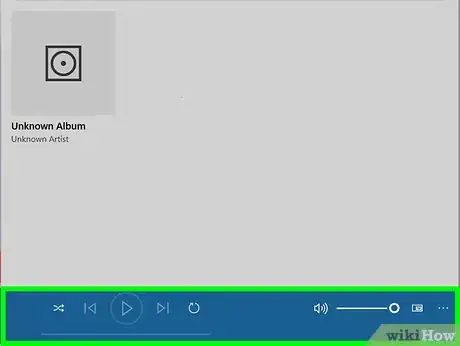
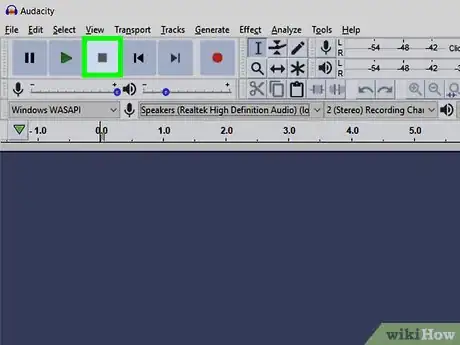

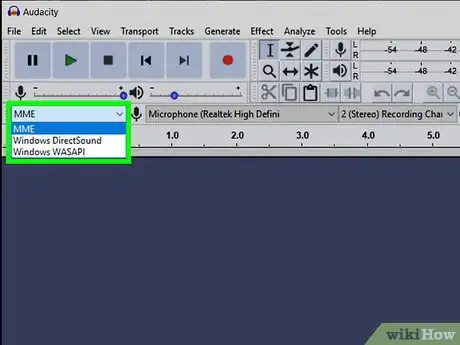


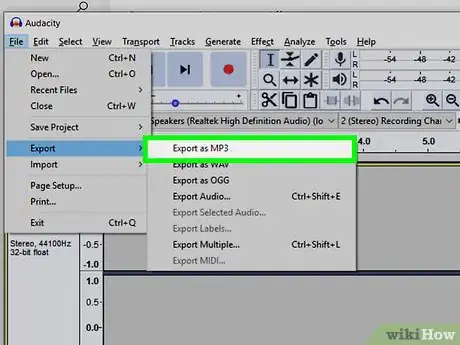
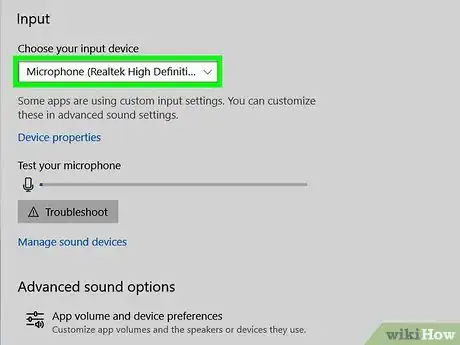

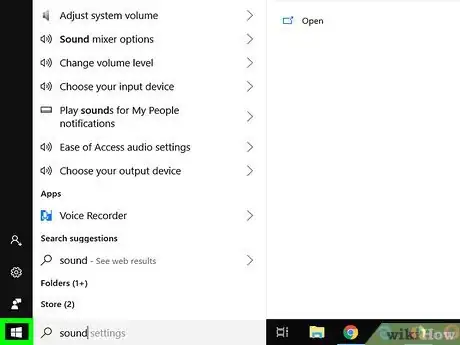
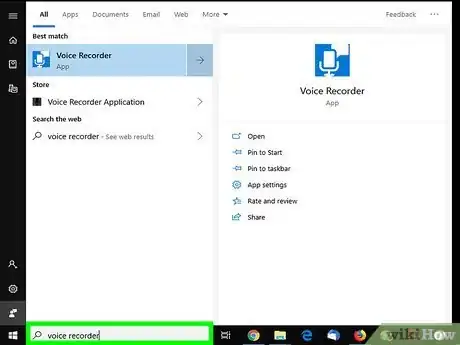
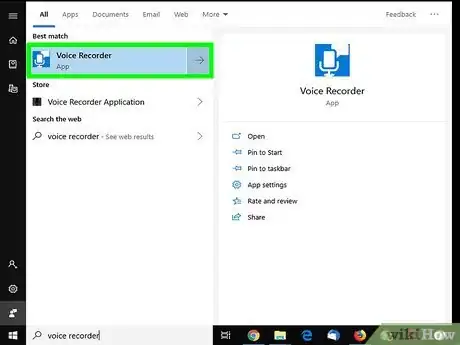
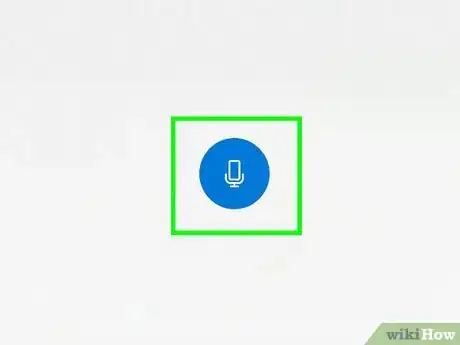
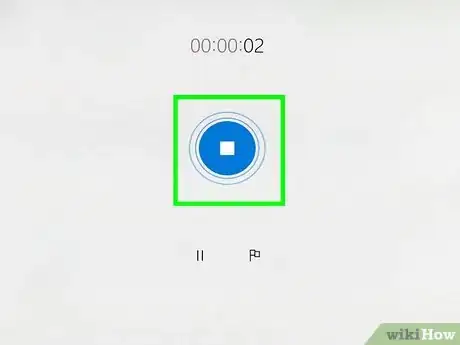
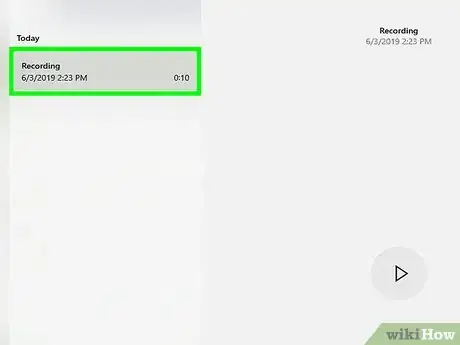



















L'équipe de gestion du contenu de wikiHow examine soigneusement le travail de l'équipe éditoriale afin de s'assurer que chaque article est en conformité avec nos standards de haute qualité. Cet article a été consulté 82 982 fois.