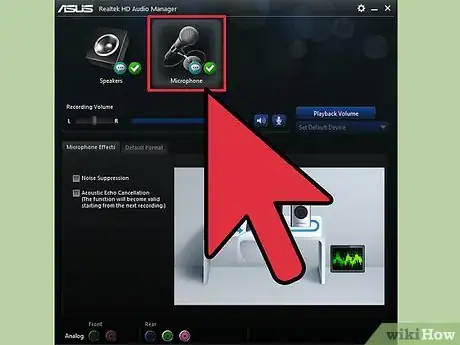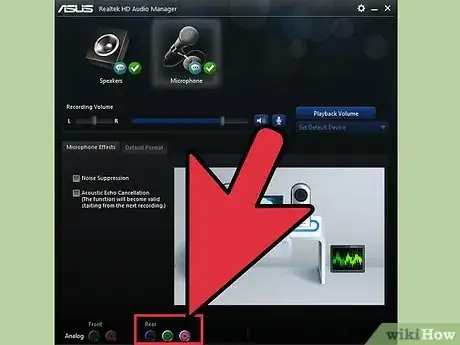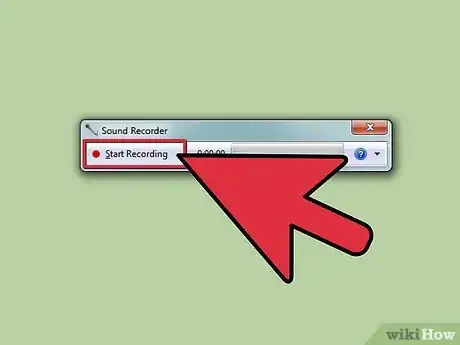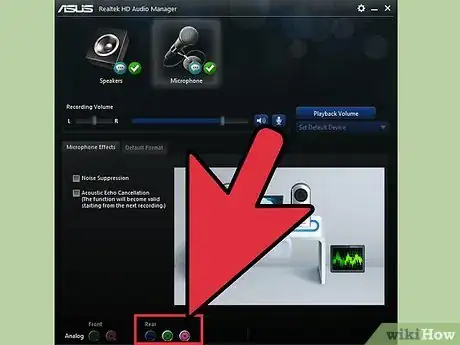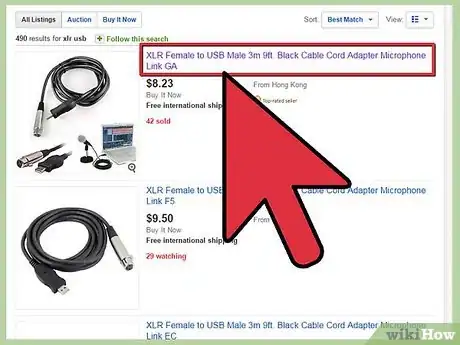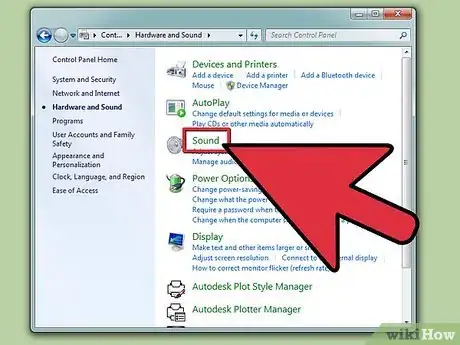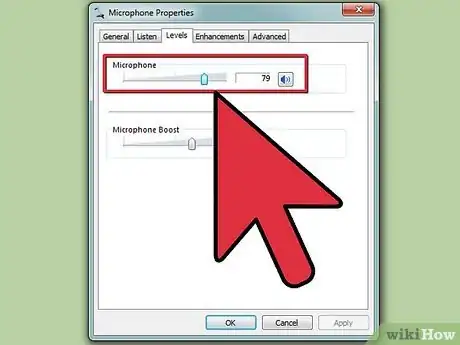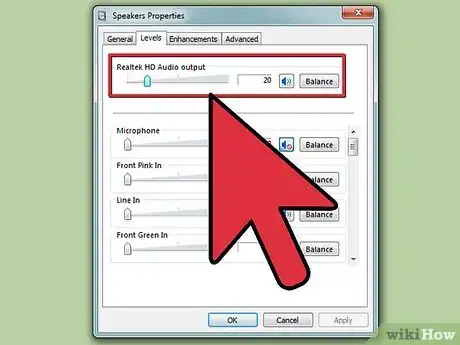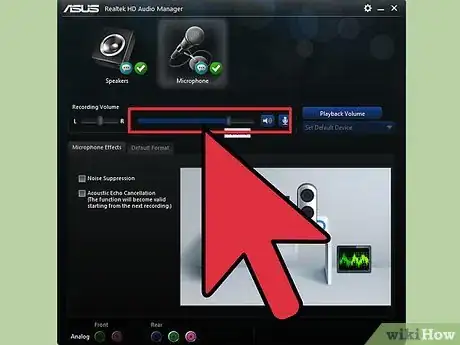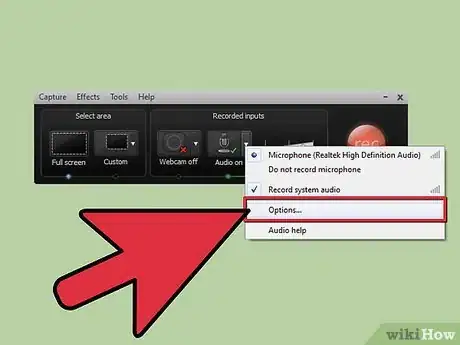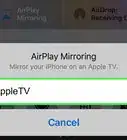wikiHow est un wiki, ce qui veut dire que de nombreux articles sont rédigés par plusieurs auteurs(es). Pour créer cet article, 24 personnes, certaines anonymes, ont participé à son édition et à son amélioration au fil du temps.
Cet article a été consulté 57 654 fois.
Si vous voulez améliorer les entrées audios de votre ordinateur avec un microphone externe, que ce soit pour des discussions automatiques ou pour faire des enregistrements à domicile, vous pouvez apprendre à connecter votre dispositif, qu'il s'agisse de microphones basiques pour ordinateur ou de dispositifs de type XLR plus professionnels. Si vous avez des difficultés à comprendre pourquoi vous n'avez pas de signal, vous pourrez aussi apprendre à intervenir pour régler le problème dans la section finale.
Étapes
Méthode 1
Méthode 1 sur 3:Connecter des microphones de base pour ordinateur
-
1Examinez la prise jack du microphone. Généralement, la plupart des microphones de base pour ordinateur auront un ou deux types de prises : une prise 1/8 » TRS qui est essentiellement le même genre de prise que vous trouverez sur une paire d'écouteurs ou une de type USB qui est plate. Ces deux variantes ont des ports qui leur correspondent sur la plupart des ordinateurs.
- Si vous utilisez un microphone XLR, une prise d'un quart de pouce ou une autre variété de microphones, passez à la section suivante.
-
2Localisez le port correspondant sur votre ordinateur. Presque tous les ordinateurs de bureau auront des ports de microphones visibles à l'avant ou à l'arrière de l'unité centrale. Ce port est habituellement colorié en rose et affiche l'image d'un microphone. Si vous avez une prise à 8 mm, il vous suffit juste de l'introduire dans le port et de commencer à tester le son.
- Si vous avez une prise USB à l'extrémité de votre microphone, la plupart des ordinateurs auront au moins deux ports USB sur le côté ou à l'arrière. Introduisez simplement la prise USB dans l'un d'eux.
- Les ordinateurs portables ainsi que certains PC contemporains n'ont pas de ports de microphone, étant donné qu'ils sont généralement dotés de microphones internes. Cependant, il est habituellement possible de connecter la prise du casque sur la plupart des ordinateurs et d'ajuster ensuite les paramètres de son.
-
3Testez votre nouveau microphone avec le logiciel d'enregistrement de votre choix. Le moyen le plus rapide et le plus facile de tester le niveau et de vérifier vos paramètres, c'est d'aller dans les options sonores d'entrée et de vous assurer que l'appareil que vous avez introduit est visible et est sélectionné pour être utilisé. Ouvrez un programme d'enregistrement pour essayer d'utiliser le microphone et régler les niveaux.
- Sur Windows, vous pouvez utiliser Sound Recorder et sur un Mac, QuickTime ou GarageBand devrait faire l'affaire.
- Si vous n'obtenez aucun signal, passez à la dernière section pour avoir des astuces pour régler le problème.
Publicité
Méthode 2
Méthode 2 sur 3:Connecter des microphones professionnels
-
1Examinez la prise à l'extrémité du microphone. Les appareils de musique de niveau supérieur, les microphones à condensateur et autres dispositifs du genre nécessitent un adaptateur ou un câble de conversion avant que vous ne les introduisiez. Ils sont rangés selon le prix et varient en fonction du microphone que vous essayez d'introduire dans l'ordinateur.
- Si vous voyez un triangle de broches à l'extrémité du microphone, alors c'est un appareil de type XLR et vous aurez donc besoin d'un câble qui convertit la prise XLR à l'intérieur du port à 8 mm, d'un boitier de convertisseur qui le convertira en USB ou d'un mixeur.
- Si la prise fait ¼ de pouces, comme la taille d'une corde de guitare, vous devrez acheter un câble adaptateur qui la convertira soit en USB, soit (plus habituellement) en une prise d'une taille de 1/8 de pouces et l'introduire dans l'entrée microphone du port d'écouteur. Le prix de ces câbles est habituellement très abordable et ne coute pas plus de quelques euros.
-
2Procurez-vous un convertisseur approprié. Ces deux types de microphones devront être connectés à un type d'adaptateur, avant d'être introduits dans l'ordinateur. Vu que ces microphones sont généralement de meilleure qualité, il est plus avisé d'investir dans un bon équipement d'adaptation pour que le signal soit le plus fort possible.
- Les microphones XLR peuvent être adaptés à moindre cout avec des câbles ou avec un boitier de convertisseur USB. Toutefois, certains utilisateurs trouvent que cela peut causer des crépitements et empêcher de vraiment profiter des bons microphones. Pour la meilleure qualité de son, achetez une table de mixage avec une sortie USB.
- Des câbles de convertisseur d'un quart de pouce et de huit pouces sont largement disponibles et moins chers. Vous pouvez en trouver dans n'importe quelle boutique d'électroniques ou chez les détaillants en ligne.
-
3Testez votre nouveau microphone avec le logiciel d'enregistrement de votre choix. Le moyen le plus rapide et le plus facile de tester vos niveaux et de vérifier vos paramètres, c'est d'aller dans vos options sonores d'entrée et de vous assurer que l'appareil que vous avez introduit est visible et est sélectionné pour être utilisé. Ouvrez un programme d'enregistrement pour essayer d'utiliser le microphone et régler les niveaux.
- Sur Windows, vous pouvez utiliser le Sound Recorder. Sur un Mac, QuickTime ou GarageBand devrait faire l'affaire.
- Si vous n'obtenez aucun signal, passez à la section suivante pour avoir des astuces pour régler le problème.
Publicité
Méthode 3
Méthode 3 sur 3:Diagnostiquer des pannes courantes
-
1Vérifiez vos paramètres d'entrée de son. Si vous n'obtenez aucun signal, allez dans les paramètres de son de votre ordinateur et veillez à ce que le bon dispositif soit sélectionné et à ce que les niveaux soient appropriés.
- Sur un Mac, il n'y a aucun pilote pour y arriver, alors la seule chose à faire est d'aller dans Réglages Système et de cliquer sur Son et ensuite sur Entrée. Assurez-vous que l'icône du microphone a été cochée, au lieu de celui intégré.
- Sur un PC, allez dans le panneau de configuration, cliquez sur Matériel et Son et ensuite sur Son, après quoi une autre fenêtre devrait apparaitre. En haut, cliquez sur enregistrement et vous devriez voir votre microphone. Si vous n'y voyez pas un signe de couleur verte, alors il n'est pas sélectionné. Cliquez sur votre dispositif et allez sur les propriétés. Vous pourrez alors changer les réglages en bas et choisir Utiliser cet appareil. Ainsi, votre microphone sera automatiquement en marche la prochaine fois que vous l'introduirez dans votre ordinateur.
-
2Configurez le niveau d'entrée. Sur la plupart des ordinateurs, vous serez en mesure de contrôler le volume d'entrée. Avec des microphones de qualité inférieure, vous devrez monter ce volume pour avoir un signal à peu près raisonnable, mais vous ne devez pas faire exploser les niveaux non plus. Il est généralement plus avisé de le régler dans l'intervalle par défaut, c'est-à-dire 50 % environ.
- Sur un Mac, vous pouvez le faire dans Réglages Systèmes, sous l'onglet Son.
- Sur un PC, vous pouvez le faire dans Matériel et Son, sous l'onglet Son.
-
3Vérifiez le volume de votre hautparleur et celui de votre ordinateur. Si vous avez des hautparleurs externes ou des écouteurs introduits, vous devez faire une double vérification et veiller à ce que les niveaux de volume soient correctement ajustés, de même que les réglages sur votre ordinateur de bureau. Sinon vous pourriez ne rien entendre.
-
4Vérifiez les réglages sur le microphone. Évidemment, vous devez vous assurer qu'il est allumé, que le câble est introduit en affleurement et que tous les autres réglages sont correctement ajustés, en fonction du microphone.
- Certains microphones à condensateur et à hautparleur possèdent des réglages d'activation, dont certains peuvent être plus forts ou présenter une fourchette de son plus large que celle des autres. Parcourez-les pour déterminer ce qui vous conviendrait le mieux.
-
5Vérifiez les réglages du programme spécifique que vous utilisez. Divers programmes de traitement de son disposeront également d'une variété de réglages d'entrée que vous devrez consulter. Certains logiciels d'enregistrement peuvent être réglés de façon à supporter des microphones internes ou du matériel audio venant d'autres sources, même si vous l'aviez changé dans vos réglages du système.
- Par exemple, si vous utilisez Skype, allez sur : Outils > Options > Paramètres audios et choisissez votre microphone. Si ce dernier n'est pas listé ou ne fonctionne toujours pas, alors vérifiez s'il nécessite un logiciel ou un pilote pour s'exécuter.
-
6Essayez de redémarrer votre ordinateur. Parfois, vous devrez au moins fermer le programme que vous êtes en train d'utiliser ou même redémarrer l'ordinateur, afin qu'il puisse reconnaitre un nouveau matériel introduit.
- Si le microphone ne fonctionne toujours pas, alors essayez d'utiliser un autre microphone ou celui d'un autre ordinateur. Cela devrait vous aider à savoir si c'est l'ordinateur ou le microphone qui ne fonctionne pas.
Publicité
Conseils
- Assurez-vous d'avoir connecté votre microphone avant de commencer à le tester ou à le configurer.
- Si le volume de votre voix que vous percevez est trop faible, essayez d'augmenter celui de votre microphone.
- L'enregistreur de son sur un ordinateur Windows peut être trouvé en tapant sndrec32 dans la boite de dialogue Exécutez.
- Sur un ordinateur Mac, GarageBand peut également être trouvé dans Dock ou dans Applications. Si ce n'est pas installé, alors c'est sur le CD d'installation supplémentaire, quelquefois appelé Disc 2.
- Enregistrez des conversations.
- Veillez à ce que le microphone ait le connecteur approprié.
Avertissements
- Ne connectez pas votre microphone à d'autres ports, au lieu de celui destiné à cet effet, le rose. Si vous le faites, vous pourriez endommager le microphone ou le port.
Éléments nécessaires
- Un microphone
- Un ordinateur disposant d'une carte son ou d'une puce
- Un convertisseur au cas où vous auriez un XLR ou une prise 1/4" TRS