Cet article a été rédigé avec la collaboration de nos éditeurs(trices) et chercheurs(euses) qualifiés(es) pour garantir l'exactitude et l'exhaustivité du contenu.
L'équipe de gestion du contenu de wikiHow examine soigneusement le travail de l'équipe éditoriale afin de s'assurer que chaque article est en conformité avec nos standards de haute qualité.
Cet article a été consulté 54 666 fois.
Pour pouvoir naviguer incognito ou parce que vous utilisez un ordinateur public, vous pouvez activer le mode de navigation privée de votre navigateur pour vous connecter à Internet sans enregistrer votre historique. Ce mode est disponible par défaut sur pratiquement tous les navigateurs web récents, que ce soit sur un ordinateur de bureau ou une plateforme mobile. Toutefois, si le mode de navigation privée des navigateurs a été désactivé par l'administrateur de l'ordinateur, vous ne pourrez pas le réactiver ou trouver une option qui permet de le réactiver.
Étapes
Méthode 1
Méthode 1 sur 9:Avec Chrome sur un ordinateur de bureau
-
1
-
2Cliquez sur ⋮. Cette option se trouve directement sous le bouton X en haut à droite de la fenêtre de Chrome.
-
3Sélectionnez Nouvelle fenêtre de navigation privée. L'option Nouvelle fenêtre de navigation privée se trouve en haut dans le menu déroulant qui s'affiche. Cliquez dessus pour ouvrir une nouvelle fenêtre de Chrome en mode de navigation privée.
- Si vous ne voyez pas cette option, ça signifie que le mode de navigation privée a été désactivé sur votre navigateur.
- Tous les téléchargements et tout l'historique de votre session de navigation privée seront supprimés à la fermeture de cette nouvelle fenêtre.
-
4Utilisez le raccourci clavier. Pour ouvrir une nouvelle fenêtre de navigation de Chrome à n'importe quel moment, appuyez soit sur Ctrl+⇧ Shift+N (si vous utilisez un ordinateur sous Windows) soit sur ⌘ Command+⇧ Shift+N (si vous utilisez un Mac).Publicité
Méthode 2
Méthode 2 sur 9:Avec Chrome sur mobile
-
1
-
2Appuyez sur ⋮. Ce bouton se trouve en haut à droite de l'écran.
-
3Sélectionnez Nouvel onglet de navigation privée. Une nouvelle fenêtre qui ne conservera pas votre historique de navigation va s'afficher. Toutes les pages que vous avez consultées et tous les fichiers que vous avez téléchargés à partir de cet onglet seront supprimés de Chrome quand vous le fermerez.
- La fenêtre de navigation privée est plus sombre que la fenêtre standard de Chrome.
- Pour passer de la fenêtre de navigation privée à la fenêtre classique de Chrome, appuyez sur le carré numéroté en haut de l'écran et faites glisser les miniatures vers la gauche ou vers la droite.
Publicité
Méthode 3
Méthode 3 sur 9:Avec Firefox sur un ordinateur de bureau
-
1Ouvrez Firefox. Pour ouvrir Firefox, cliquez ou doublecliquez sur l'icône en forme de renard orange autour d'une sphère bleue.
-
2Cliquez sur ☰. Ce bouton se trouve en haut à droite de la fenêtre de Firefox. Cliquez dessus pour ouvrir un menu déroulant.
-
3Sélectionnez Fenêtre privée. Une nouvelle fenêtre de navigation privée va s'ouvrir. Vous pourrez naviguer et télécharger des fichiers sans que Firefox conserve votre historique de navigation.
-
4Utilisez le raccourci clavier. Pour ouvrir une fenêtre de navigation privée depuis n'importe quelle page de Firefox, appuyez soit sur Ctrl+⇧ Shift+P (si vous utilisez un ordinateur sous Windows) soit sur ⌘ Command+⇧ Shift+P (si vous avez un Mac).Publicité
Méthode 4
Méthode 4 sur 9:Avec Firefox sur iPhone
-
1Ouvrez Firefox. Sur l'écran d'accueil de votre iPhone, appuyez sur l'icône en forme de renard orange autour d'un globe bleu pour ouvrir l'application Firefox.
-
2Appuyez sur l'icône des onglets. Il s'agit du carré numéroté en bas de l'écran. Appuyez dessus pour ouvrir une liste des onglets ouverts.
-
3Appuyez sur l'icône en forme de masque. Vous trouverez cette icône en bas à gauche de l'écran. Elle deviendra violette pour indiquer que le mode de navigation privée est désormais actif.
-
4Sélectionnez +. Ce bouton se trouve en bas à droite de l'écran et permet d'ouvrir un nouvel onglet en mode de navigation privée. Firefox n'enregistrera pas les recherches effectuées dans cet onglet.
- Pour retourner à la navigation classique, appuyez sur le carré numéroté puis sur l'icône en forme de masque pour désactiver le mode de navigation privée.
- Fermez Firefox pour supprimer tous les onglets de navigation privée.
Publicité
Méthode 5
Méthode 5 sur 9:Avec Firefox sur Android
-
1Ouvrez Firefox. Appuyez sur l'icône qui ressemble à un renard orange autour d'un globe bleu pour ouvrir l'application Firefox.
-
2Appuyez sur ⋮. Ce bouton se trouve dans le coin supérieur droit de l'écran et permet d'ouvrir un menu déroulant.
-
3Sélectionnez Nouvel onglet de navigation privée. Vous trouverez cette option en haut du menu déroulant qui vient de s'ouvrir. Appuyez dessus pour ouvrir un nouvel onglet en mode de navigation privée. L'historique des recherches effectuées dans cet onglet ne sera pas enregistré.
- Pour revenir à l'onglet de navigation classique, appuyez sur le carré numéroté en haut à droite de l'écran puis appuyez sur l'icône en forme de chapeau en haut à gauche.
Publicité
Méthode 6
Méthode 6 sur 9:Avec Microsoft Edge
-
1Ouvrez Microsoft Edge. Pour ouvrir Microsoft Edge, cliquez ou doublecliquez sur l'icône qui ressemble à un « e » blanc sur un fond bleu foncé (ou qui ressemble à un « e » bleu foncé).
-
2Cliquez sur ⋯. Cette option se trouve en haut à droite de la fenêtre et permet d'ouvrir un menu déroulant.
-
3Sélectionnez Nouvelle fenêtre InPrivate. L'option Nouvelle fenêtre InPrivate se trouve en haut du menu déroulant. Cliquez dessus pour ouvrir une nouvelle fenêtre de navigation dont les pages et les téléchargements ne seront pas enregistrés par le navigateur.
- Pour revenir à la fenêtre de navigation classique, fermez la fenêtre InPrivate.
-
4Utilisez le raccourci clavier. Pour ouvrir une fenêtre de navigation privée dans Microsoft Edge, appuyez sur Ctrl et ⇧ Shift puis sur P.Publicité
Méthode 7
Méthode 7 sur 9:Avec Internet Explorer
-
1Ouvrez Internet Explorer. Cliquez ou doublecliquez sur l'icône qui ressemble à un « e » bleu clair.
-
2
-
3Sélectionnez Sécurité. Cette option se trouve en haut dans le menu déroulant et permet d'ouvrir une fenêtre contextuelle.
-
4Cliquez sur Navigation InPrivate. L'option Navigation InPrivate se trouve dans le menu contextuel Sécurité. Cliquez dessus pour ouvrir la fenêtre de navigation privée InPrivate d'Internet Explorer qui n'enregistrera ni votre historique de recherche ni le récapitulatif de vos téléchargements.
- Pour retourner à votre séance de navigation classique, fermez la fenêtre InPrivate.
-
5Utilisez le raccourci clavier. Pour ouvrir une fenêtre de navigation privée dans Internet Explorer, appuyez sur Ctrl et ⇧ Shift puis sur P.Publicité
Méthode 8
Méthode 8 sur 9:Avec Safari sur un ordinateur de bureau
-
1Ouvrez Safari. Dans le Dock de votre Mac, cliquez sur l'icône en forme de boussole bleue pour ouvrir l'application Safari.
-
2Cliquez sur Fichier. Cette option se trouve en haut à gauche de l'écran et permet d'ouvrir un menu déroulant.
-
3Sélectionnez Nouvelle fenêtre privée. Le mode de navigation privée de Safari va s'ouvrir pour vous permettre de naviguer sur Internet sans que les sites visités ou les téléchargements effectués soient enregistrés.
- La fenêtre de navigation privée de Safari est plus foncée que la fenêtre de navigation classique.
-
4Utilisez le raccourci clavier. Pour ouvrir une nouvelle fenêtre de navigation privée à tout moment, appuyez sur ⌘ Command+⇧ Shift+N.Publicité
Méthode 9
Méthode 9 sur 9:Avec Safari sur mobile
-
1Ouvrez Safari. Appuyez sur l'icône de l'application Safari qui ressemble à une boussole bleue sur un fond blanc.
-
2Appuyez sur les 2 cases qui se chevauchent. Cette icône se trouve en bas à droite de l'écran.
-
3Sélectionnez Privée. L'option Privée se trouve en bas à gauche de l'écran.
-
4Appuyez sur +. Ce bouton se trouve en bas de l'écran et permet d'ouvrir une nouvelle fenêtre en mode de navigation privée. Safari n'enregistrera pas votre historique de navigation.
- Pour retourner à la fenêtre de navigation classique, appuyez sur les cases qui se chevauchent, sélectionnez une nouvelle fois Privée puis appuyez sur Terminé.
- La fermeture de Safari n'arrêtera pas la session de navigation privée. Pour le faire, vous devrez faire glisser vers la gauche toutes les pages que vous voulez fermer.
Publicité
Conseils
- Le mode de navigation privée permet d'ouvrir 2 comptes différents en même temps (par exemple 2 comptes Gmail ou 2 comptes Facebook), car il ne conserve pas les mots de passe ou les cookies de votre ordinateur.
Avertissements
- Même en mode de navigation privée, votre employeur, votre fournisseur d'accès Internet et les éventuels logiciels espions installés sur votre ordinateur pourront toujours connaitre votre historique de navigation.
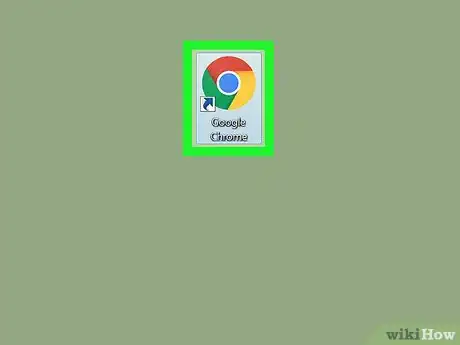

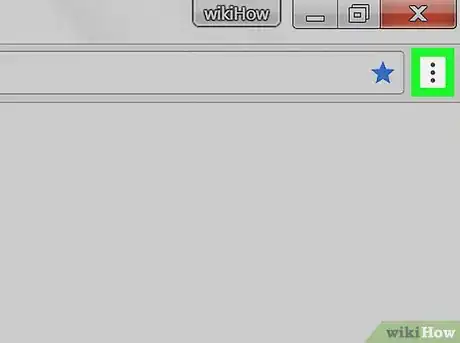
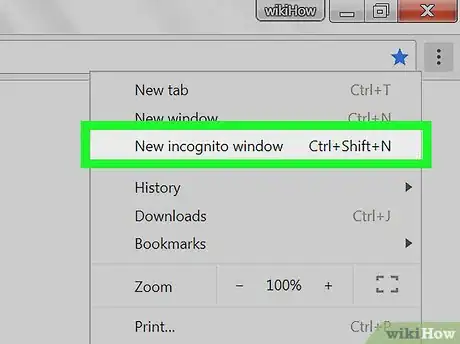
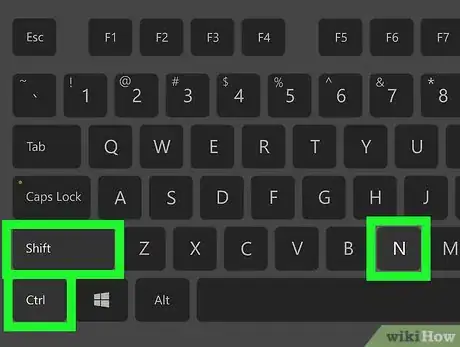
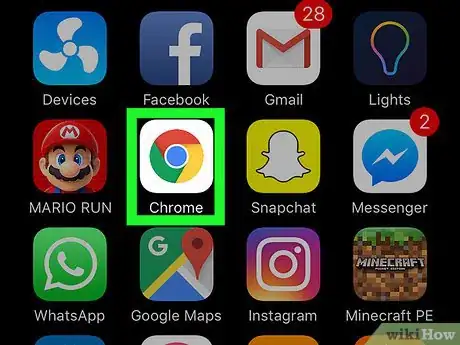
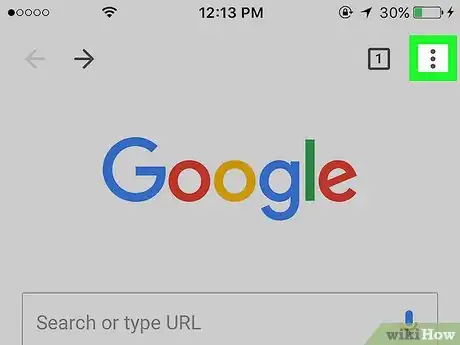
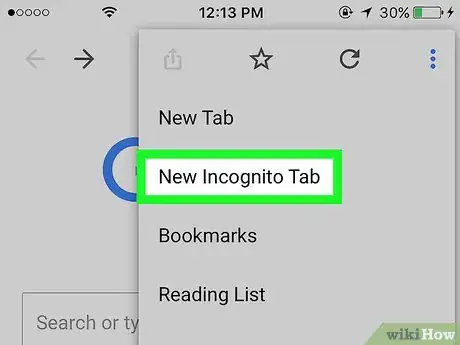
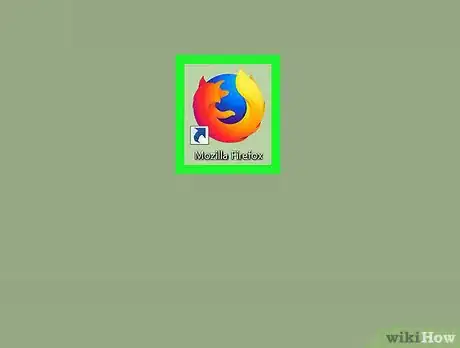
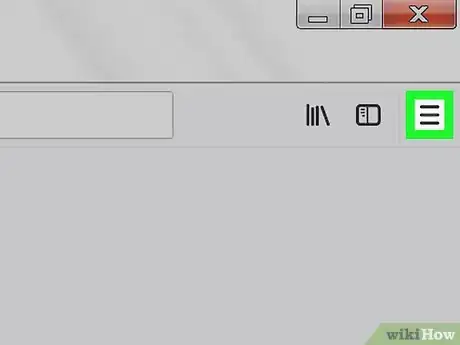
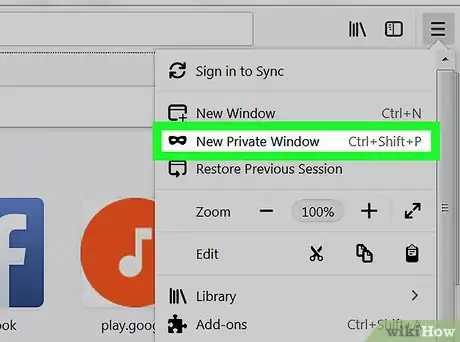
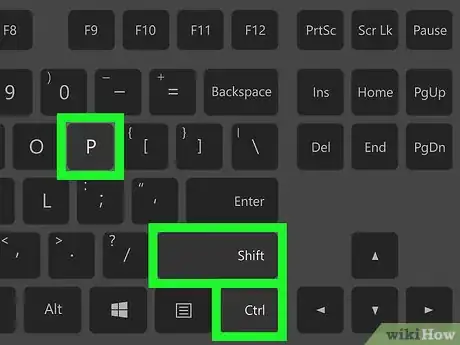
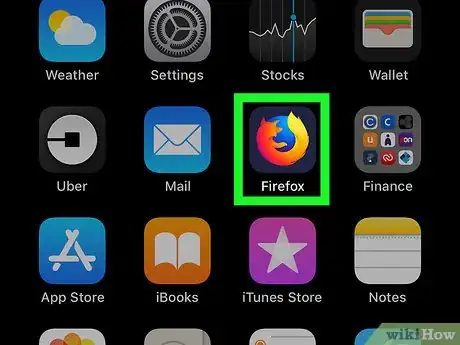
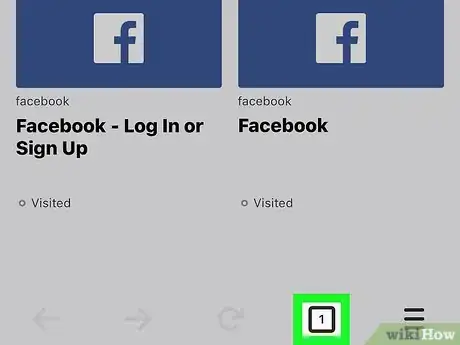
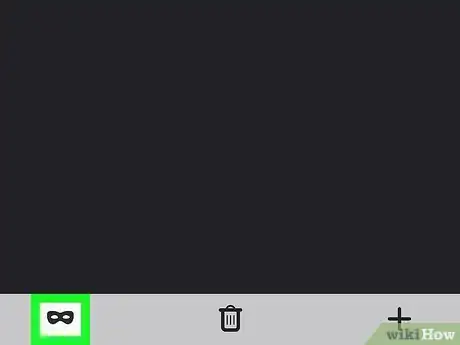
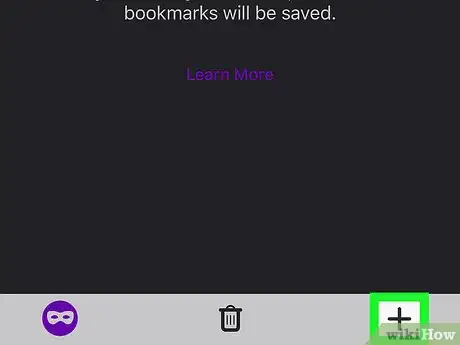
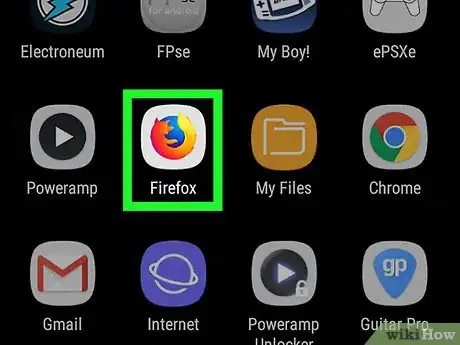
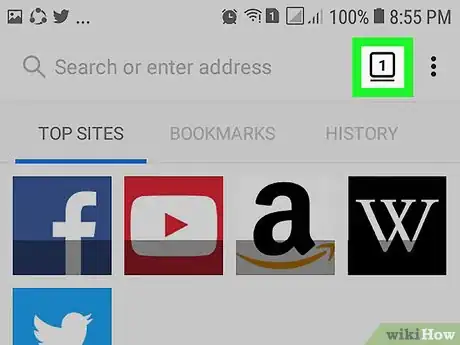
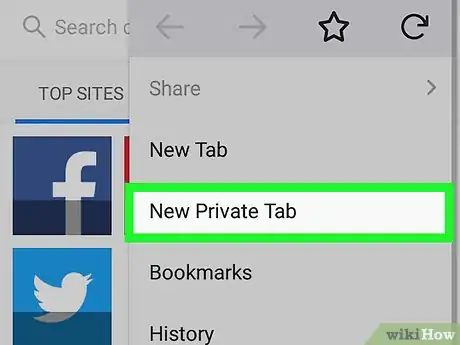
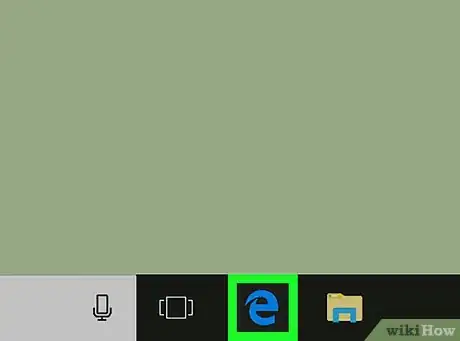
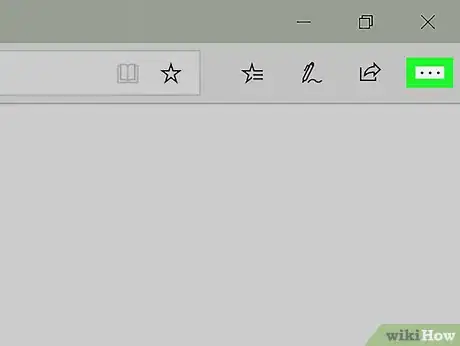
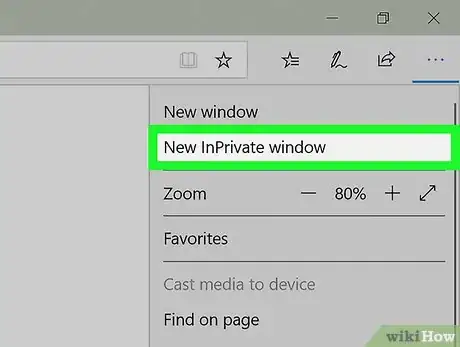
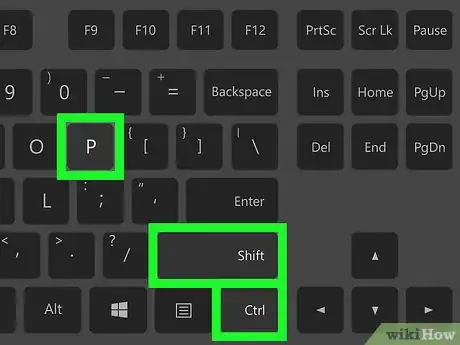
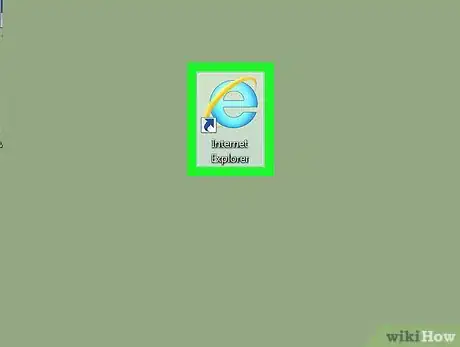
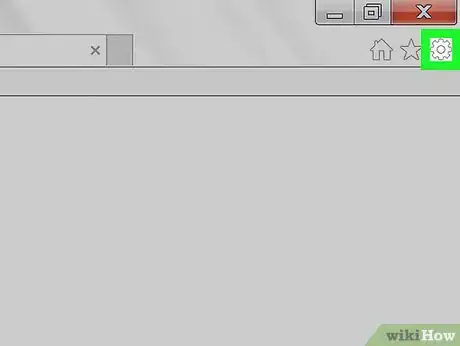

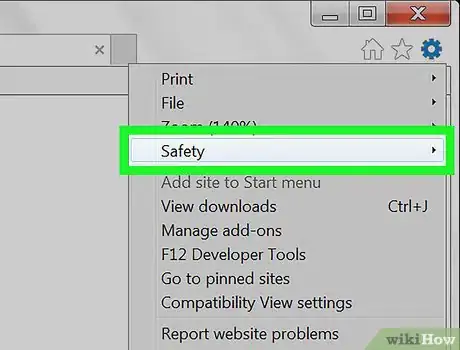
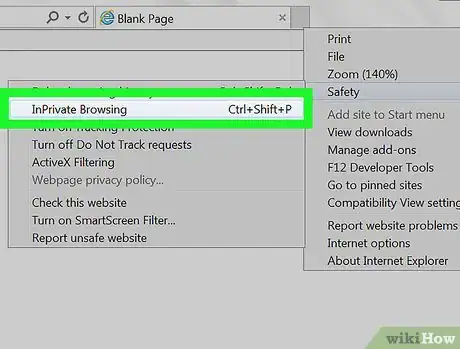
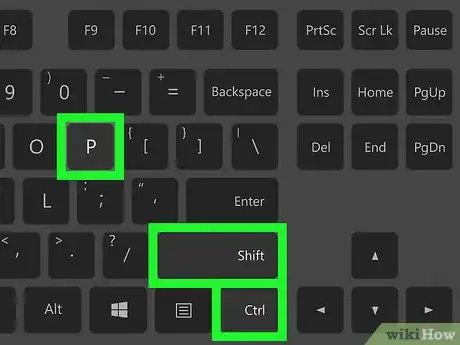
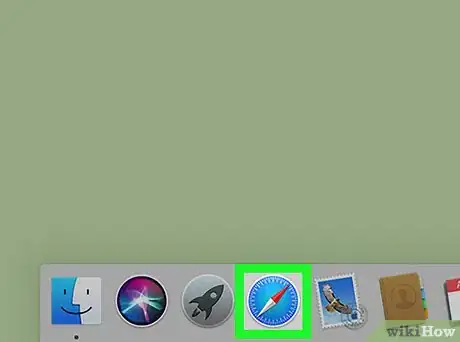
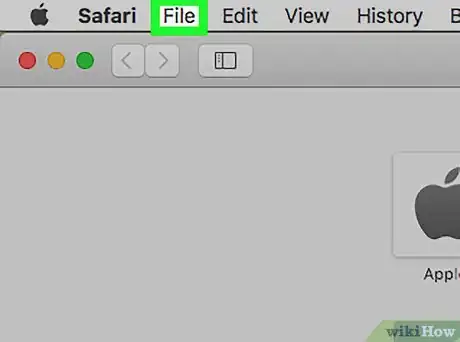
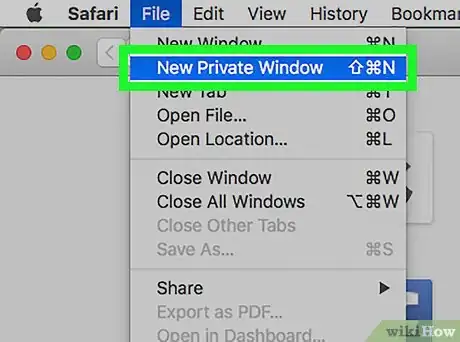
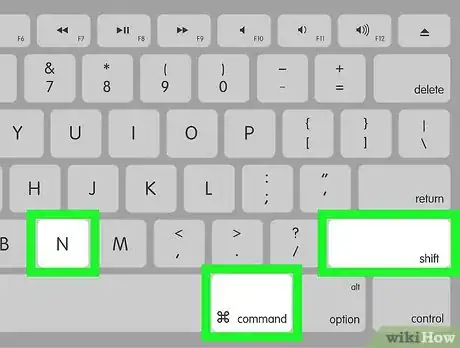
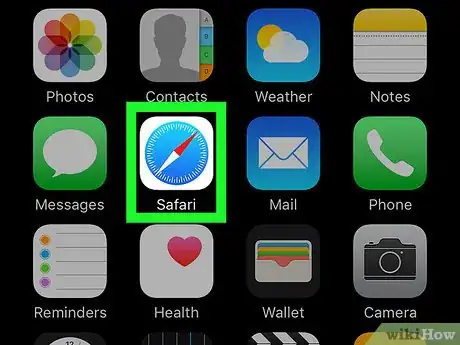
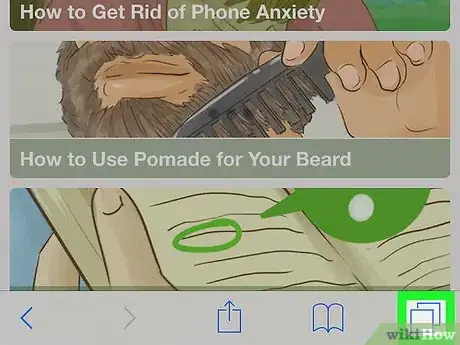
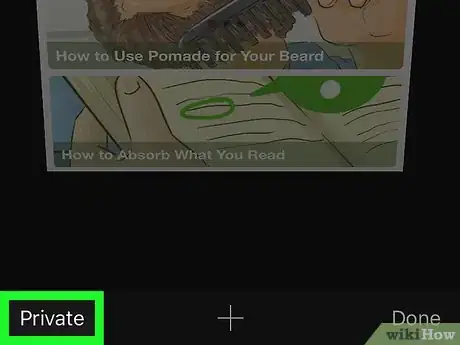
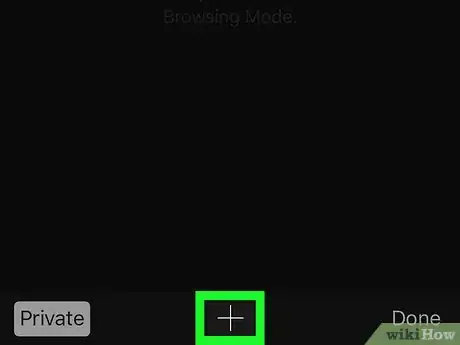

















L'équipe de gestion du contenu de wikiHow examine soigneusement le travail de l'équipe éditoriale afin de s'assurer que chaque article est en conformité avec nos standards de haute qualité. Cet article a été consulté 54 666 fois.