Cet article a été rédigé avec la collaboration de nos éditeurs(trices) et chercheurs(euses) qualifiés(es) pour garantir l'exactitude et l'exhaustivité du contenu.
L'équipe de gestion du contenu de wikiHow examine soigneusement le travail de l'équipe éditoriale afin de s'assurer que chaque article est en conformité avec nos standards de haute qualité.
Cet article a été consulté 8 207 fois.
Synchroniser un iPod avec iTunes supprime automatiquement les anciens fichiers audios et ajoute de nouvelles chansons sur votre appareil. Normalement, vous ne pouvez connecter votre iPod qu’à une seule bibliothèque iTunes sur un seul ordinateur. Si vous le connectez à une autre machine, il vous sera demandé de supprimer son contenu avant de continuer. Vous pouvez modifier les paramètres de votre iPod pour éviter ce genre de problèmes à l’avenir. Vous pouvez également utiliser un programme tiers pour transférer votre musique sans passer par iTunes.
Étapes
Partie 1
Partie 1 sur 2:Gérer manuellement sa musique
-
1Ouvrez iTunes avant de connecter votre iPod. Si vous connectez votre iPod à votre ordinateur avant d’ouvrir iTunes, la synchronisation se lancera automatiquement. Vous devez désactiver cette option avant de connecter votre appareil pour éviter la suppression de votre musique.
- Avertissement : cette méthode supprimera toujours le contenu de votre iPod, mais seulement si l’option est initialement activée. Une fois que vous aurez autorisé la gestion manuelle et exécuté la suppression initiale, vous pourrez connecter votre iPod à votre bibliothèque iTunes et transférer votre musique. Il est conseillé de suivre cette méthode avant de mettre pour la première fois une quelconque chanson sur votre appareil.
- Si vous ne voulez absolument pas perdre la musique sur votre iPod, lisez la section suivante.
-
2Cliquez sur le menu iTunes (sur Mac) ou sur Édition (sur Windows). Si vous ne voyez pas la barre de menus dans Windows, appuyez sur Alt.
-
3Sélectionnez Préférences. Le menu des préférences iTunes va s’ouvrir.
-
4Cliquez sur l’onglet Appareils. Cela affichera les paramètres des appareils connectés comme votre iPod.
-
5Cochez Empêcher la synchronisation automatique des iPod, iPhone et iPad. Cela empêchera la synchronisation et la suppression automatiques du contenu de votre iPod [1] .
-
6Connectez votre iPod à votre ordinateur par USB. Après quelques secondes, vous devrez le voir apparaitre en haut de la fenêtre iTunes.
- Si vous connectez votre iPod à une bibliothèque musicale autre que celle à laquelle il est associé, iTunes vous forcera à supprimer son contenu avant de continuer. Cette mesure permet de lutter contre le piratage. Si vous essayez d’ajouter de la musique depuis une autre bibliothèque iTunes, lisez la section suivante.
-
7Sélectionnez votre iPod dans iTunes. La page Résumé de votre iPod s’affichera dans la fenêtre principale d’iTunes.
-
8Faites défiler l’écran vers le bas. Cochez la case Gérer manuellement la musique et les vidéos pour ajouter et supprimer manuellement la musique de votre iPod sans passer par le processus de synchronisation.
- Il vous sera toujours demandé de supprimer le contenu de votre iPod, mais uniquement pour ce changement de paramètre initial. Une fois que vous aurez activé la gestion manuelle, vous pourrez brancher votre iPod sur n’importe quel ordinateur et glisser-déposer vos fichiers dessus. Si vous ne voulez pas perdre la musique actuellement stockée sur votre appareil, passez à la section suivante.
-
9Décochez Synchroniser automatiquement lorsque cet iPod est connecté. Cela empêchera la synchronisation de votre iPod quand vous le connecterez à un nouvel ordinateur.
-
10Cliquez sur le bouton Musique dans iTunes. Sélectionnez la musique que vous voulez transférer. Si les chansons que vous voulez ajouter ne sont pas dans iTunes, cliquez et faites-les glisser dans la fenêtre iTunes pour les ajouter à votre bibliothèque.
-
11Cliquez et faites glisser les fichiers sélectionnés. Vous verrez une barre latérale apparaitre à gauche de la fenêtre iTunes avec votre iPod dans la liste des appareils.
-
12Déposez la musique sur votre iPod dans la barre latérale. La musique sélectionnée sera transférée vers votre iPod.
-
13Attendez la fin du transfert. Vous pouvez suivre l’avancée du processus en haut de la fenêtre. Transférer plusieurs chansons peut prendre un certain temps.
-
14Éjectez votre iPod et écoutez votre musique. Faites un clic droit sur votre iPod dans iTunes et sélectionnez Éjecter une fois le transfert de la musique terminée. Vous pourrez déconnecter votre appareil et écoutez vos nouvelles chansons.
- Vous pouvez désormais connecter votre iPod à n’importe quel ordinateur et transférer de la musique depuis et vers iTunes sans craindre de perdre son contenu [2] .
Publicité
Partie 2
Partie 2 sur 2:Utiliser un programme tiers
-
1Installez iTunes (pour Windows uniquement). Ce logiciel doit être installé pour permettre à PodTrans de se connecter à votre iPod. Cette étape n’est nécessaire que pour Windows, car iTunes est préinstallé dans OS X.
- Vous pouvez télécharger iTunes gratuitement sur apple.com/itunes/download.
- Vous devez simplement installer iTunes. Vous n’avez pas besoin de l’utiliser.
-
2Téléchargez et installez PodTrans. Il s’agit d’un des moyens les plus simples de copier de la musique sur un iPod sans avoir à le synchroniser avec iTunes. Utilisez PodTrans si vous voulez transférer des chansons sans supprimer quoi que ce soit dans votre iPod.
- Vous pouvez télécharger la version gratuite de PodTrans sur imobie.com/podtrans/. PodTrans est disponible en versions Windows et Mac.
- Il vous sera demandé de choisir entre 2 versions de PodTrans. Si vous gardez votre ordinateur et iTunes à jour, sélectionnez la version « V12.1 ou suivante ». Si vous utilisez une version plus ancienne d’iTunes, sélectionnez l’autre option.
- PodTrans ne supporte pas les iPhone et les iPad. Vous devrez utiliser un autre programme de transfert comme AnyTrans pour ces appareils.
-
3Connectez votre iPod à votre ordinateur à l’aide d’un câble USB. Fermez iTunes s’il s’ouvre automatiquement.
-
4Ouvrez PodTrans et attendez que votre contenu se charge. Le contenu de votre iPod peut mettre un certain temps à se charger et à apparaitre dans la fenêtre PodTrans.
-
5Cliquez sur le bouton Musique sous votre appareil dans PodTrans. Toute la musique stockée sur votre iPod va s’afficher.
-
6Glissez et déposez les chansons que vous voulez ajouter. Elles seront automatiquement transférées vers votre iPod. Vous pouvez faire glisser les morceaux provenant d’iTunes ou les fichiers d’autres dossiers sur votre ordinateur.
- Vous pouvez également cliquer sur le bouton + et chercher les fichiers audios à ajouter.
-
7Attendez que toutes les chansons aient été copiées. Vous verrez l’avancée du processus en haut de l’écran. Gardez votre iPod connecté jusqu’à la fin du transfert.
-
8Déconnectez votre iPod une fois la musique transférée. Vos nouvelles chansons s’afficheront dans votre iPod comme n’importe quelle autre chanson.Publicité
Conseils
- Pour économiser de la mémoire sur votre iPod, cochez l’option Convertir les morceaux dont le débit est supérieur en 128 kbit/s AAC. Vos fichiers audios seront convertis en version plus compacte et vous récupèrerez quelques gigaoctets sur votre appareil. Le fichier AAC obtenu est compatible avec la plupart des programmes qui reconnaissent les fichiers audios (dont les lecteurs MP3), les lecteurs audios et les outils d’enregistrement.
- Vous pouvez ajouter plus d’un fichier audio à la fois en maintenant la touche Ctrl enfoncée quand vous sélectionnez les chansons à transférer dans votre iPod. Après avoir sélectionné vos chansons, cliquez et faites glisser le tout vers la bibliothèque musicale de votre appareil.
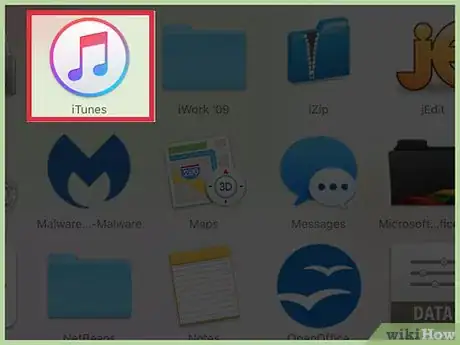
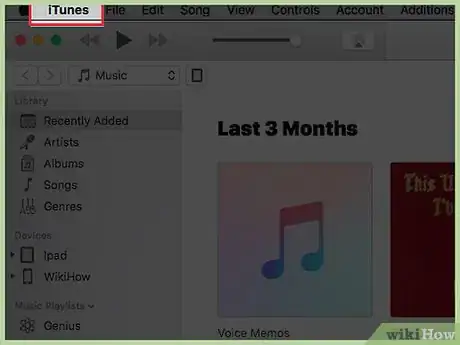
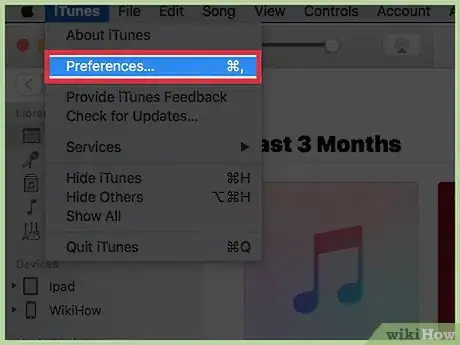
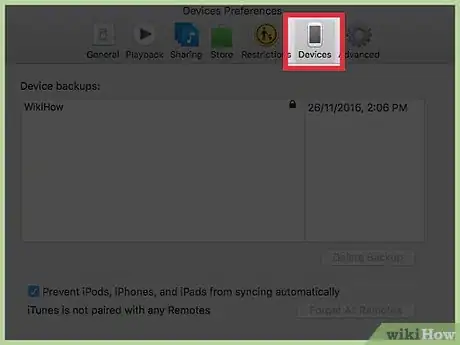
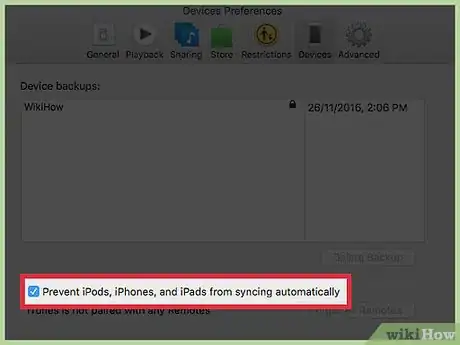
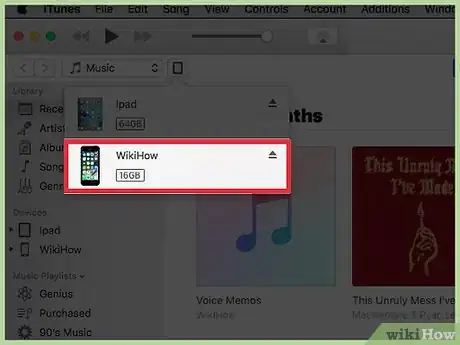
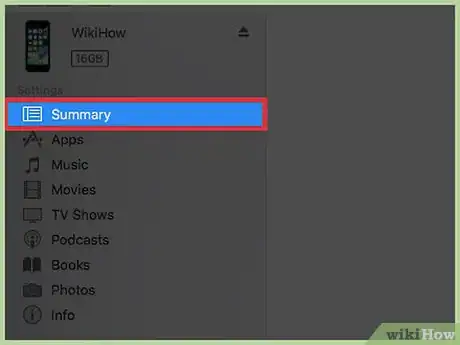
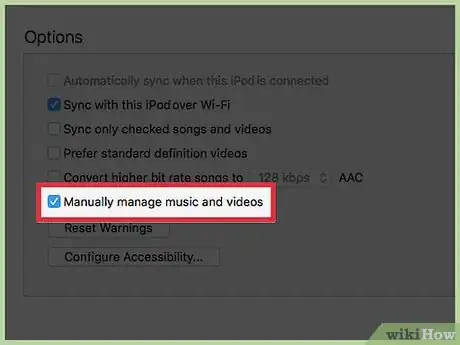
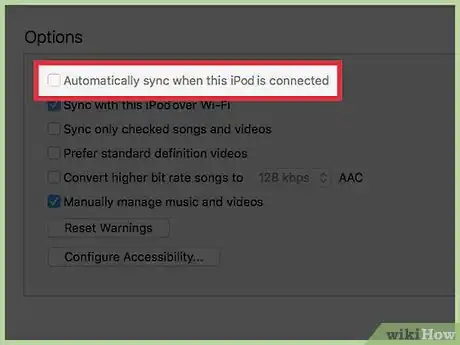
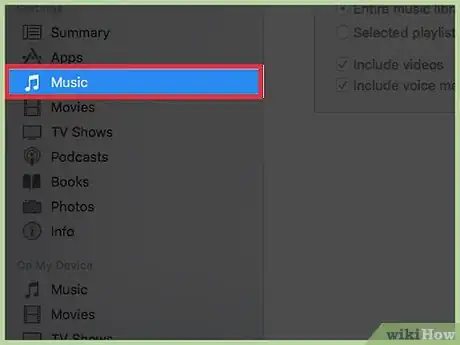
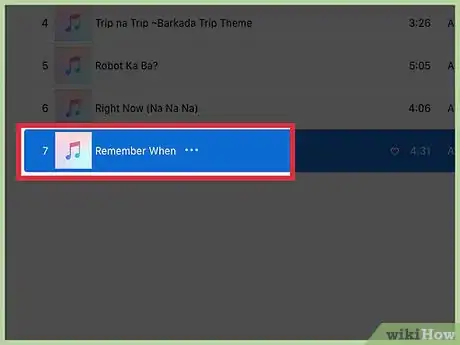
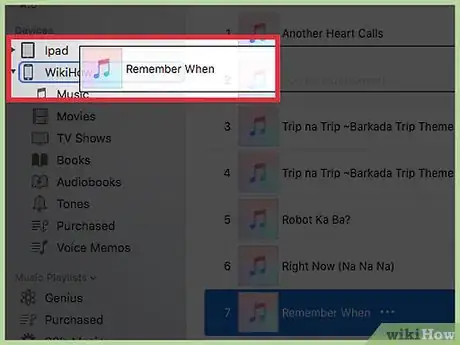
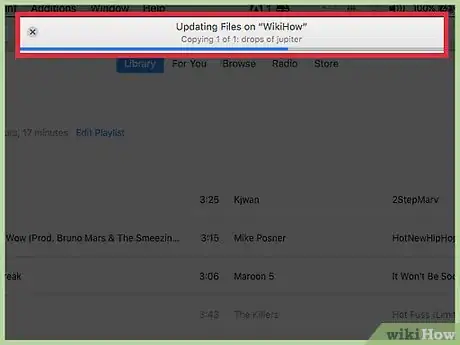
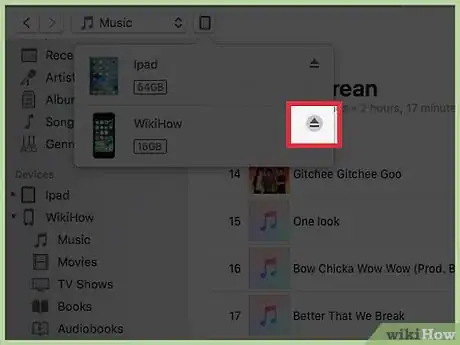
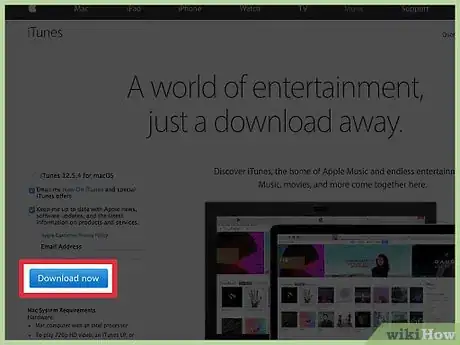
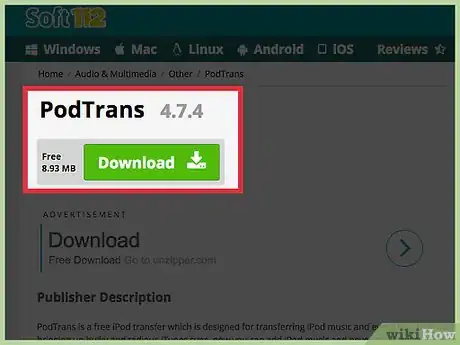
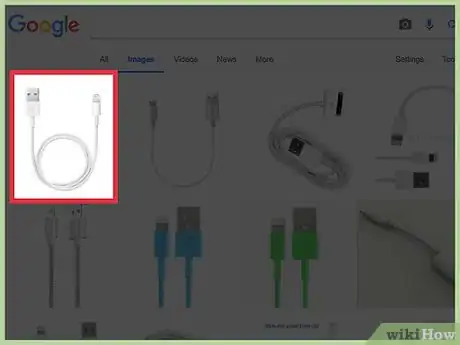
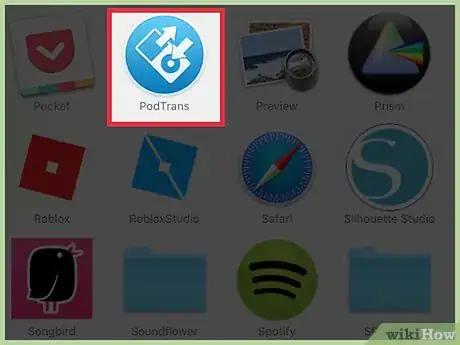
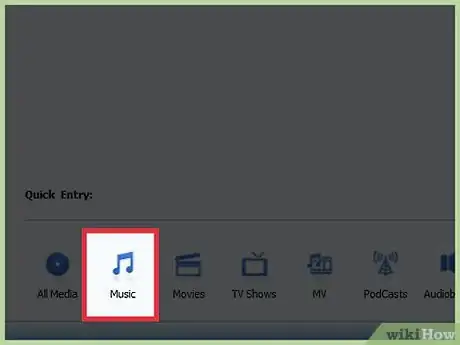
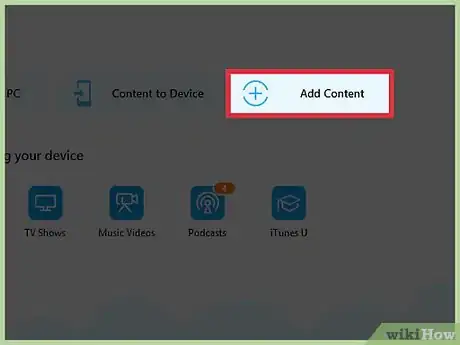
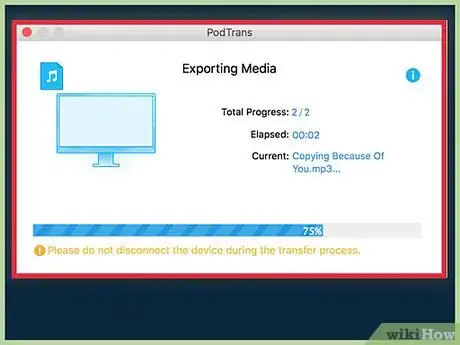
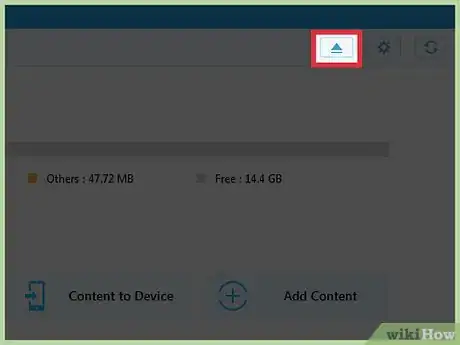



















L'équipe de gestion du contenu de wikiHow examine soigneusement le travail de l'équipe éditoriale afin de s'assurer que chaque article est en conformité avec nos standards de haute qualité. Cet article a été consulté 8 207 fois.