Cet article a été rédigé avec la collaboration de nos éditeurs(trices) et chercheurs(euses) qualifiés(es) pour garantir l'exactitude et l'exhaustivité du contenu.
L'équipe de gestion du contenu de wikiHow examine soigneusement le travail de l'équipe éditoriale afin de s'assurer que chaque article est en conformité avec nos standards de haute qualité.
Cet article a été consulté 24 776 fois.
Si vous voulez écouter vos MP3 ou d'autres fichiers audios dans iTunes, vous pouvez les ajouter dans votre bibliothèque musicale, soit en les faisant glisser dans la fenêtre du programme, soit en sélectionnant depuis iTunes les fichiers ou les dossiers qui les renferment. iTunes offre également la possibilité d'extraire directement le contenu des disques audio.
Étapes
Méthode 1
Méthode 1 sur 3:Ajouter de la musique depuis un ordinateur (sur macOS)
-
1Ouvrez iTunes. Vous pouvez utiliser iTunes pour chercher sur votre ordinateur les fichiers audios ainsi que les dossiers qui renferment de la musique. Survolez le Dock et sélectionnez iTunes parmi les programmes disponibles.
-
2Cliquez sur Fichier. Cette option se trouve en haut de l'écran, à côté de iTunes.
-
3Sélectionnez Ajouter à la bibliothèque. L'explorateur de fichiers va s'ouvrir et vous pourrez rechercher les fichiers audios stockés sur votre ordinateur.
-
4Cherchez les fichiers ou les dossiers que vous voulez ajouter. Utilisez l'explorateur de fichiers pour rechercher la musique sur votre ordinateur. Pour ajouter plusieurs fichiers d'un même dossier, vous pouvez les sélectionner un par un en maintenant enfoncée la touche Commande puis en cliquant sur chacun d'eux. Cette manipulation peut également être utilisée pour sélectionner plusieurs dossiers d'un même emplacement.
- Ajouter un dossier à iTunes permet d'ajouter en même temps tous les sous-dossiers qu'il contient.
-
5Ajoutez à iTunes le fichier ou le dossier sélectionné. Une fois vos fichiers ou vos dossiers sélectionnés, cliquez sur Ouvrir pour les ajouter à votre bibliothèque musicale iTunes.
-
6Cliquez sur Musique en haut à gauche de la fenêtre. Il s'agit du bouton en forme de note de musique.
- Si vous ne voyez pas le bouton en forme de note de musique, cliquez d'abord sur ... puis sur Musique.
-
7Ouvrez l'onglet Ma musique. Cet onglet se trouve en haut de la fenêtre sous le logo en forme de pomme. Cliquez dessus pour afficher votre bibliothèque musicale.
-
8Cherchez la musique que vous venez d'ajouter. La musique que vous avez sélectionnée sera ajoutée à votre bibliothèque musicale.
- Dans la liste de lecture Ajoutés récemment de l'onglet Listes de lecture, vous verrez toutes les chansons que vous venez d'ajouter.
-
9Ajoutez la musique par glisser-déposer. Pour ajouter de la musique dans iTunes, vous n'aurez qu'à glisser-déposer les fichiers et les dossiers directement dans la fenêtre du programme [1] .
- Ouvrez le dossier qui contient les fichiers que vous voulez ajouter puis utilisez votre souris pour les sélectionner.
- Assurez-vous qu'iTunes s'ouvre sur l'onglet Ma musique.
- Cliquez et faites glisser la musique dans la fenêtre iTunes. Relâchez la souris pour déplacer la musique dans la bibliothèque musicale d'iTunes.
Publicité
Méthode 2
Méthode 2 sur 3:Ajouter de la musique depuis un ordinateur (sous Windows)
-
1Démarrez iTunes. Vous trouverez iTunes dans le menu Démarrer de votre ordinateur.
-
2Cliquez sur le menu Fichier. Si vous ne voyez pas la barre de menus, appuyez d'abord sur Alt.
-
3Sélectionnez Ajouter le fichier à la bibliothèque. Vous pouvez également sélectionner Ajouter le dossier à la bibliothèque. L'option Ajouter le fichier à la bibliothèque permet d'ajouter un ou plusieurs fichiers d'un même dossier. Ajouter le dossier à la bibliothèque permet de sélectionner un ou plusieurs dossiers depuis un même emplacement.
-
4Cliquez sur les fichiers ou les dossiers que vous voulez ajouter. Utilisez l'explorateur de fichiers pour rechercher les fichiers ou les dossiers que vous voulez ajouter à votre bibliothèque. Pour sélectionner plusieurs éléments, maintenez enfoncée la touche Ctrl et cliquez sur chacun d'eux. Votre sélection devra se faire dans le même emplacement.
- Ajouter un dossier permet également d'ajouter la musique dans tous les sous-dossiers qu'il contient.
-
5Cliquez sur Ouvrir ou Sélectionner le dossier. Les éléments que vous avez sélectionnés seront ajoutés à votre bibliothèque musicale iTunes.
-
6Cliquez sur Musique en haut à gauche de la fenêtre. L'icône de ce bouton ressemble à une note de musique. Cliquez dessus pour ouvrir la section Musique du programme iTunes.
-
7Ouvrez l'onglet Ma musique. Il se trouve en haut de la fenêtre et permet d'afficher la musique dans votre bibliothèque musicale iTunes. Vous y trouverez la musique que vous venez d'ajouter.
- Pour afficher toutes vos nouvelles chansons, allez dans l'onglet Listes de lecture et sélectionnez la liste de lecture Récemment ajoutés.
-
8Ajoutez de la musique par glisser-déposer. Glissez-déposez vos fichiers et vos dossiers dans la fenêtre iTunes pour ajouter vos fichiers audios.
- Ouvrez le dossier où se trouvent les fichiers que vous voulez ajouter à iTunes.
- Allez dans l'onglet Ma musique d'iTunes.
- Glissez-déposez dans la fenêtre iTunes les fichiers que vous voulez ajouter. Ils seront immédiatement ajoutés à votre bibliothèque musicale.
Publicité
Méthode 3
Méthode 3 sur 3:Extraire le contenu d'un disque audio
-
1Ouvrez iTunes. iTunes vous offre la possibilité d'extraire directement le contenu de vos disques audio et vous permet de créer une copie numérique de toute votre collection de musique physique.
-
2Insérez le disque audio. Ouvrez le lecteur disque de votre ordinateur et insérez le CD qui contient les chansons que vous voulez extraire. Vous pouvez utiliser pratiquement tous les lecteurs disques, du moment qu'ils permettent de lire des CD.
-
3Sélectionnez les informations correctes du disque. iTunes va rechercher automatiquement des informations sur le disque inséré, mais il arrive qu'il trouve plusieurs informations pour un même disque. Quand vous y serez invité, sélectionnez celles qui correspondent le mieux à votre disque.
- Dans le cas d'un disque gravé sur une autre machine, il est possible qu'iTunes ne trouve aucune information et vous devrez les renseigner manuellement.
-
4Cliquez sur Oui pour importer la musique. Si cette fonction n'a pas été désactivée, il vous sera demandé d'importer le contenu du disque une fois qu'il aura été détecté par iTunes. Cliquez sur Oui pour extraire les fichiers audios sur votre ordinateur.
-
5Sélectionnez Importer le CD. Si après avoir détecté le disque, iTunes ne vous demande pas si vous voulez importer son contenu, cliquez sur le bouton correspondant en haut de la fenêtre puis sélectionnez Importer le CD. Dans la fenêtre qui apparait, cliquez sur OK.
- Dans le menu Réglages d'importation, sélectionnez Encodeur MP3 si vous voulez spécifiquement des fichiers MP3. L'option Encodeur AAC sélectionnée par défaut donnera des fichiers plus petits, de meilleure qualité que le MP3, et entièrement compatibles avec iTunes.
-
6Attendez la fin du processus. Le contenu du disque sera importé dans votre ordinateur et la progression du processus sera visible en haut de la fenêtre iTunes.
-
7Cliquez sur le bouton de la bibliothèque musicale. Pour afficher votre musique, cliquez sur le bouton en forme de note de musique en haut à gauche de la fenêtre iTunes. Les nouveaux morceaux seront classés dans votre bibliothèque en fonction des informations sur l'artiste. Vous pouvez également aller dans l'onglet Listes de lecture et cliquer sur Ajoutés récemment à gauche de l'écran.Publicité
Conseils
- iTunes ne supporte aucun lecteur MP3 installé sur les appareils iOS. Pour ajouter votre musique iTunes dans un autre lecteur, vous devrez le faire directement en suivant les instructions fournies avec le lecteur spécifique. Pour plus d'informations, lisez cet article.
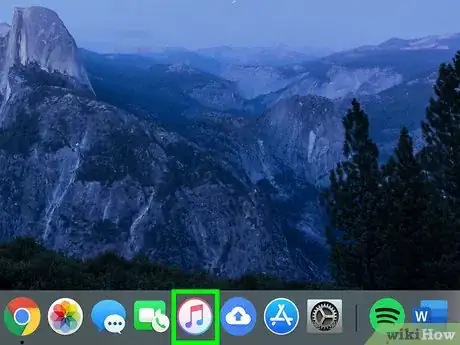
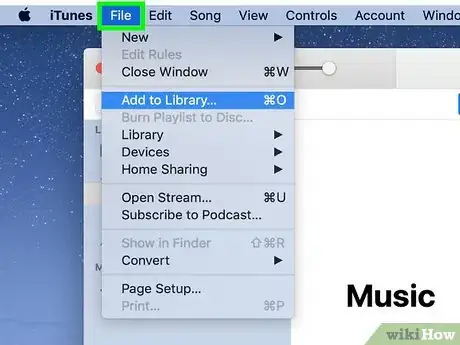
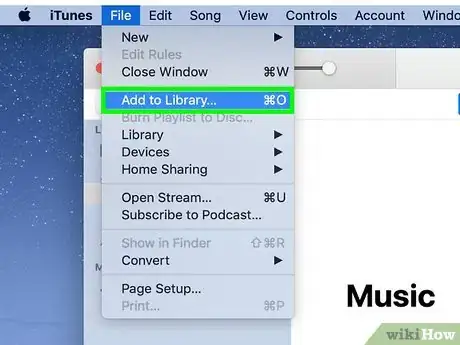
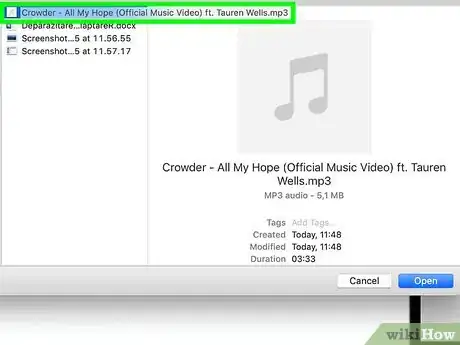
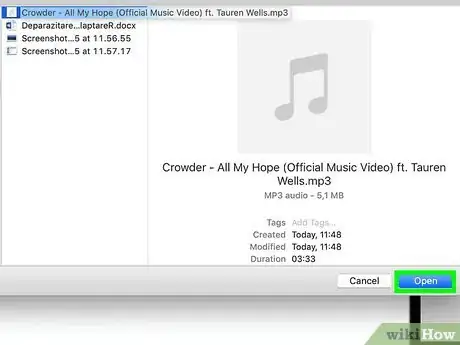
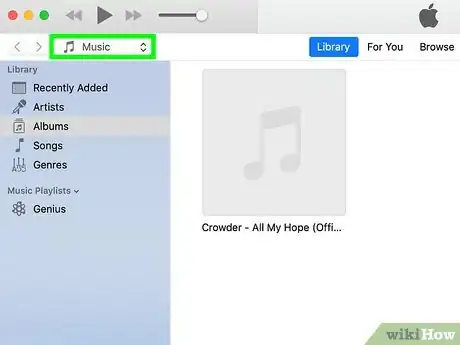
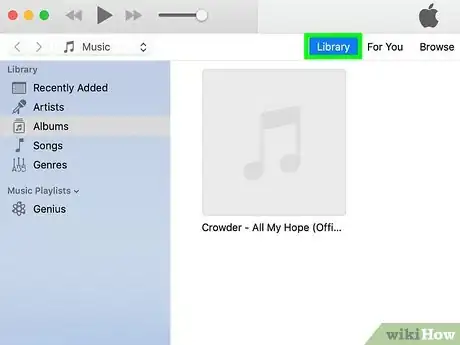
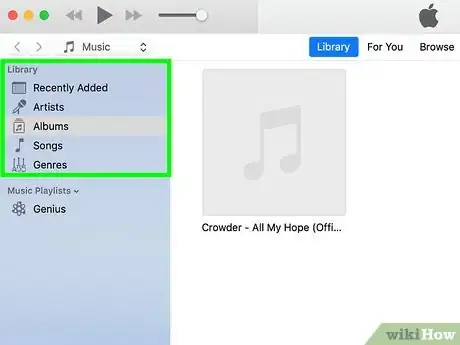
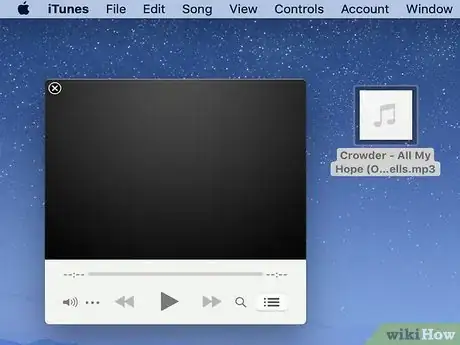
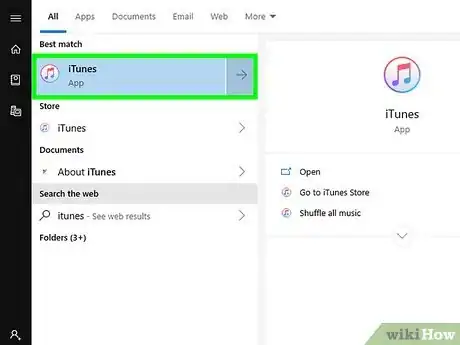
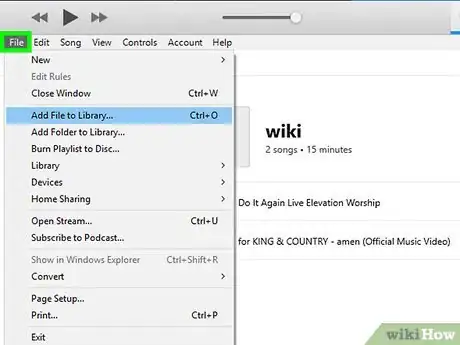
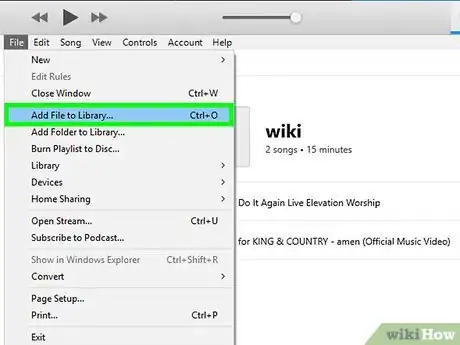
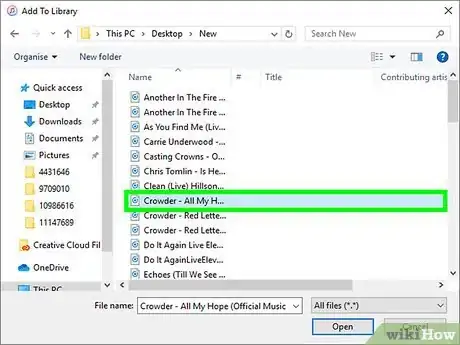
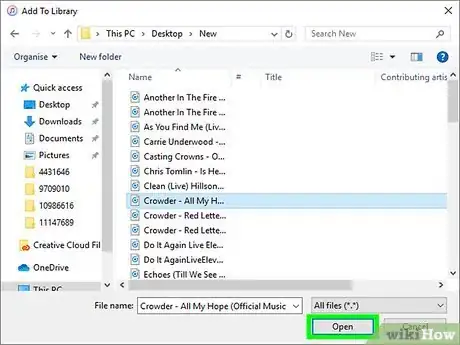
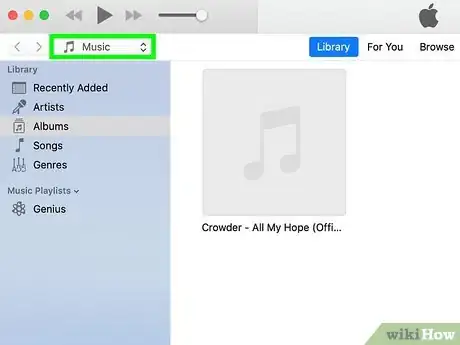
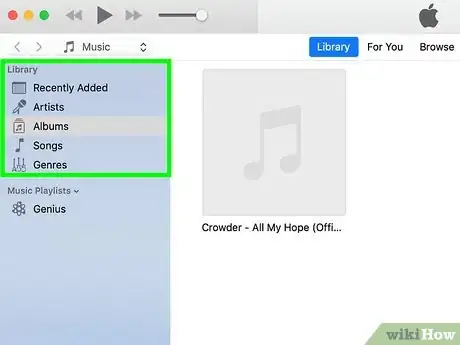
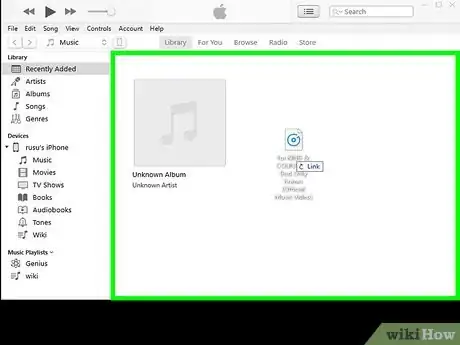
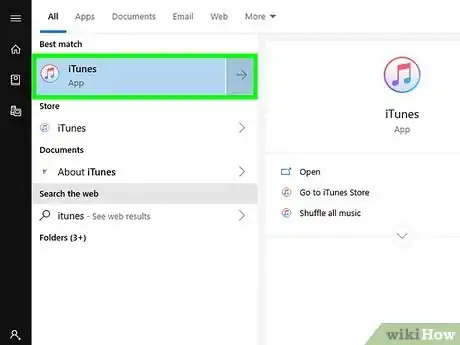
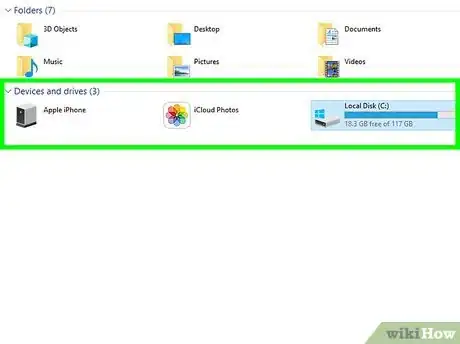
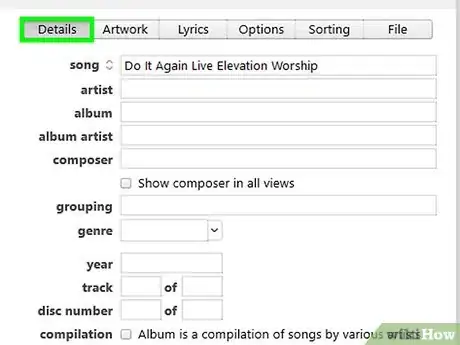
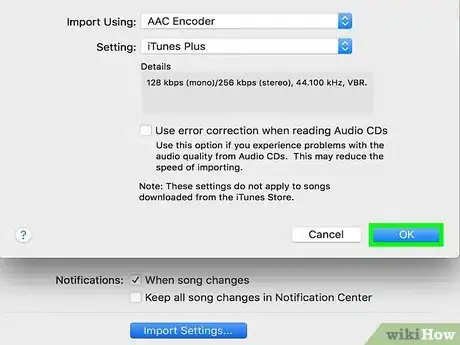
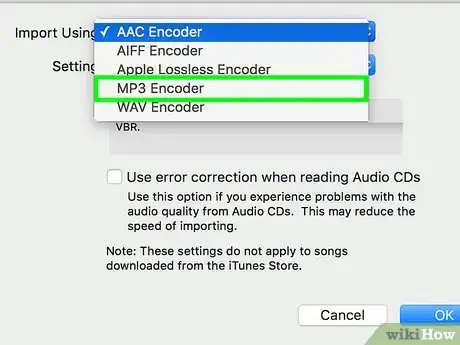
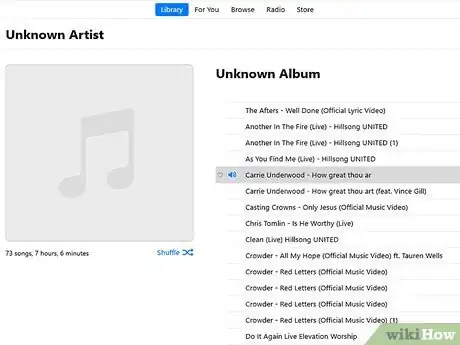
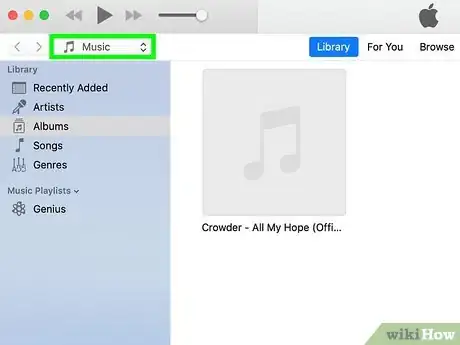
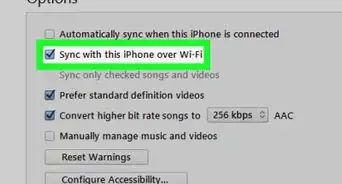
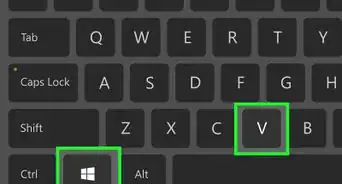
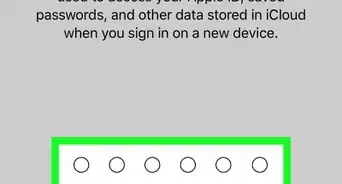
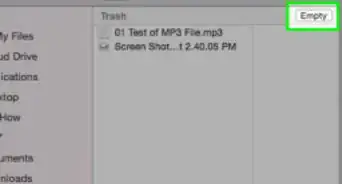
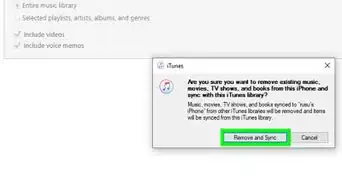
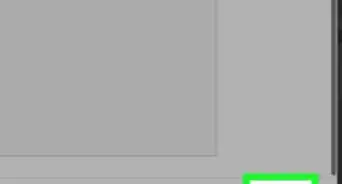
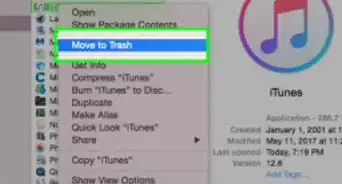
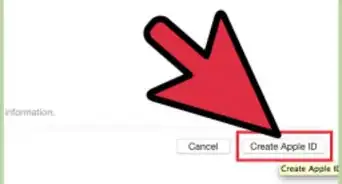
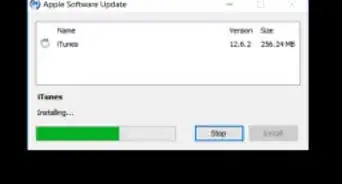
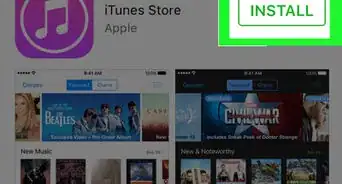
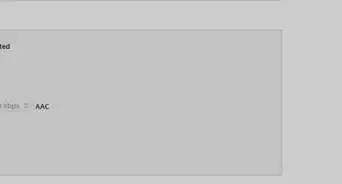
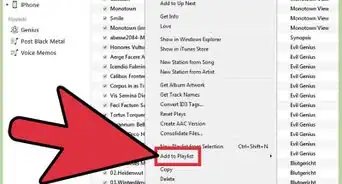
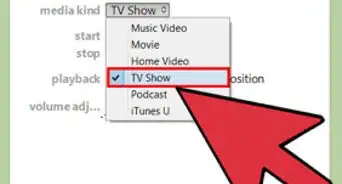
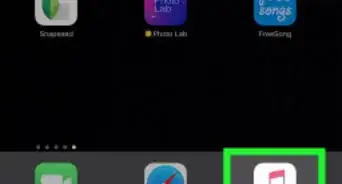
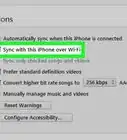
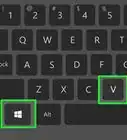
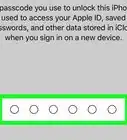
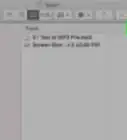

L'équipe de gestion du contenu de wikiHow examine soigneusement le travail de l'équipe éditoriale afin de s'assurer que chaque article est en conformité avec nos standards de haute qualité. Cet article a été consulté 24 776 fois.