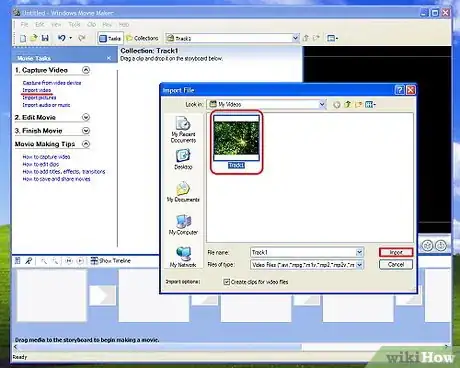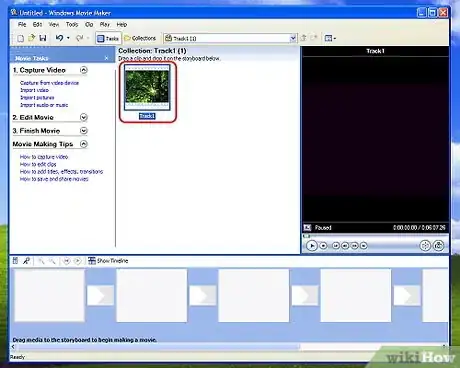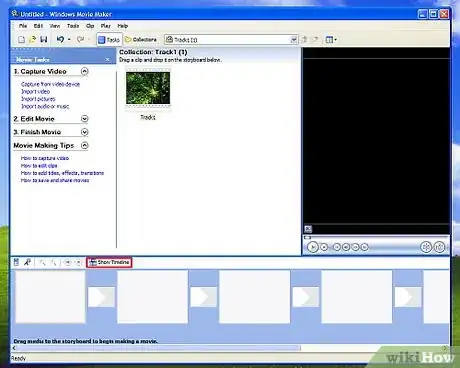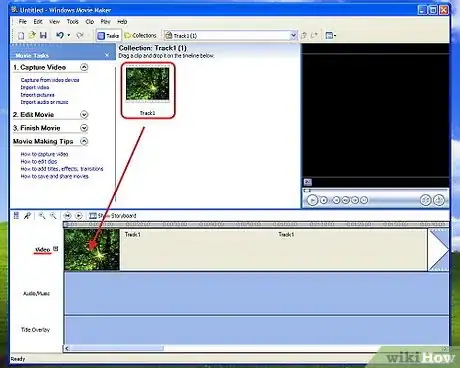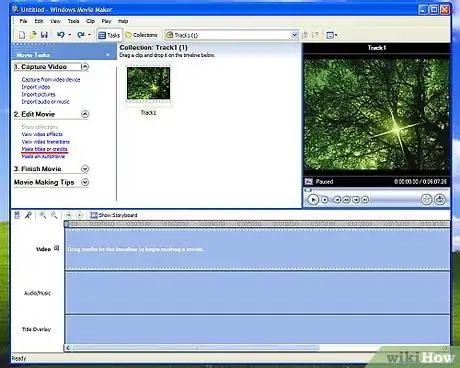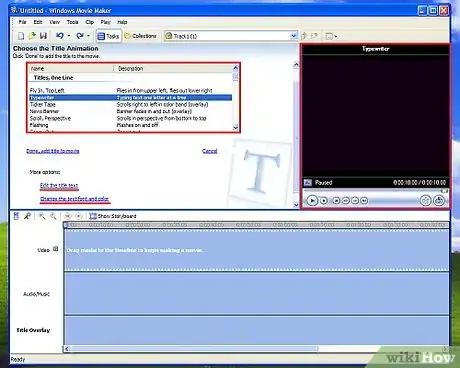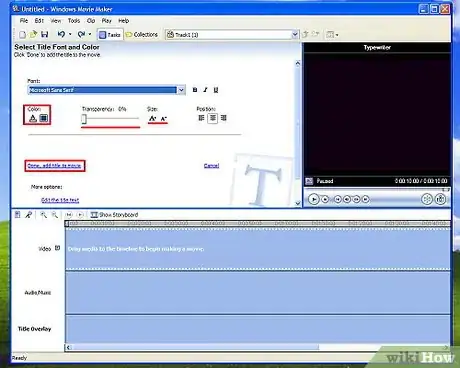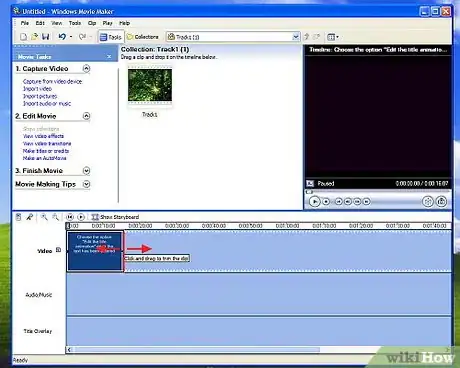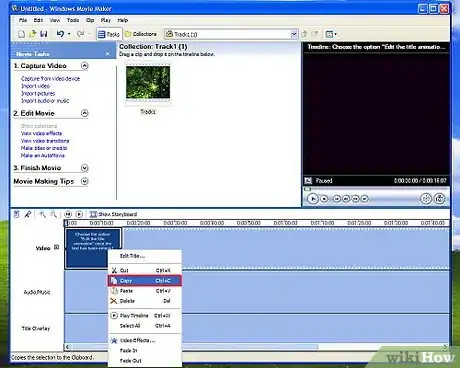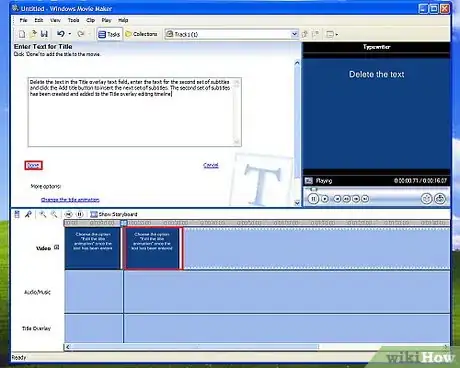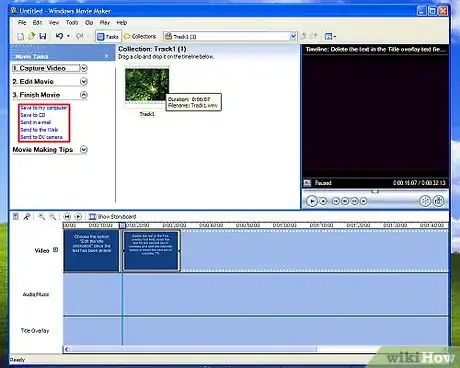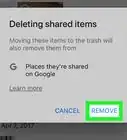X
wikiHow est un wiki, ce qui veut dire que de nombreux articles sont rédigés par plusieurs auteurs(es). Pour créer cet article, 10 personnes, certaines anonymes, ont participé à son édition et à son amélioration au fil du temps.
Cet article a été consulté 25 293 fois.
Bien que Windows Movie Maker ne propose actuellement aucune fonctionnalité permettant d’ajouter des sous-titres sur une vidéo, il est tout de même possible d’en ajouter grâce à la fonctionnalité « Superposition du titre ». Grâce à cette fonctionnalité, vous pourrez formater le texte, la couleur de police, la position et les transitions des sous-titres dans le film, la vidéo ou le diaporama.
Étapes
-
1Importez la vidéo. Ouvrez Windows Movie Maker et cliquez sur Vidéo dans le menu d’importation situé dans la colonne de gauche. Si le fichier vidéo est stocké sur un caméscope numérique, cliquez sur Depuis un caméscope numérique. La boite de dialogue relative à l’importation des médias va s’ouvrir.
- Localisez votre fichier vidéo sur le disque dur ou sur un caméscope. Doublecliquez sur ce fichier pour l’importer dans Movie Maker. Votre vidéo sera maintenant visible dans le dossier Collections, situé jusqu’au-dessus de la ligne d’édition entre le menu des tâches et la fenêtre de prévisualisation.
-
2Modifiez l’affichage Storyboard en Chronologie. Si vous voulez ajuster la position des sous-titres dans votre projet Movie Maker, vous devez configurer la fenêtre de visualisation en mode Chronologie. Cliquez sur l’onglet Visualisation de la barre de menu, puis vérifiez que le mode Chronologie est sélectionné dans les options du menu.
-
3Insérez le fichier vidéo dans la chronologie d’édition vidéo. Remarquez les trois lignes d’éditions horizontales en bas de la fenêtre, les unes au-dessus des autres. La ligne d’édition du dessus est appelée « Vidéo », la deuxième est appelée « Audio » et la troisième est appelée « Superposition du titre ». Cliquez sur le fichier vidéo qui se trouve dans le dossier Collections et faites-le glisser sur la ligne Vidéo. La vidéo devrait maintenant apparaitre dans la ligne Vidéo.
-
4Insérez le titre que vous voulez utiliser pour le premier ensemble de sous-titres. Lorsqu’un titre a été inséré, il peut être repositionné n’importe où sur la ligne chronologique. Cliquez sur Titres et crédits dans le menu d’édition, colonne de gauche. Vous devrez choisir à quel endroit insérer le titre. Sélectionnez Titre du clip sélectionné dans la liste des options disponibles. Lorsqu’il vous est demandé d’entrer le texte du titre, tapez le premier ensemble de sous-titres que vous souhaitez ajouter à la vidéo.
- Choisissez l’option Éditer l’animation du titre lorsque le texte a été entré. Le menu Animation du titre va apparaitre. Parcourez la liste des animations disponibles et cliquez sur Sous-titres. Sous Plus d’options, cliquez sur l’option permettant de modifier le texte et la couleur de la police. Le menu Format va maintenant apparaitre. Dans ce menu, choisissez un format simple et facile à lire, tel que Arial ou Times New Roman. Le format choisi sera visible dans la fenêtre de prévisualisation à droite de l’écran.
- Réglez si nécessaire la taille et le format de la police avec les flèches haute et basse situées sous le menu Format. La couleur de la police, ainsi que le niveau de transparence et la justification du texte peuvent être ajustés depuis le menu. Faites plusieurs essais afin de mieux répondre à vos besoins et à vos préférences. Cliquez sur le bouton Ajouter un titre lorsque vous êtes prêt à continuer. Les sous-titres vont à présent apparaitre dans la chronologie de Superposition du titre tout en bas de la fenêtre.
-
5Placez le premier ensemble de sous-titres au bon endroit. Situez le moment de votre clip vidéo pendant lequel vous voulez que les sous-titres commencent. Cliquez et faites glisser les sous-titres sur n’importe quelle position de la ligne chronologique. Travaillez le positionnement du premier ensemble de sous-titres en cliquant sur la flèche Jouer la chronologie située au-dessus de la chronologie, à droite de la fenêtre. Faites glisser les sous-titres vers la gauche ou vers la droite afin d’ajuster leur position.
-
6Ajustez la longueur des sous-titres. La durée pendant laquelle les sous-titres apparaissent à l’écran peut être réglée en faisant glisser les limites des titres vers la gauche (pour les raccourcir) ou vers la droite (pour les allonger). Réglez la durée des sous-titres de façon à ce qu’ils soient synchronisés avec le clip vidéo.
-
7Créez un second ensemble de sous-titres. Faites un clic droit sur le premier ensemble de sous-titres et sélectionnez Copier dans le menu contextuel. Cliquez sur un espace vide de la chronologie Superposition du titre, juste à droite des premiers sous-titres, puis cliquez sur Coller. Une copie des premiers sous-titres va apparaitre dans la chronologie. Doublecliquez sur cette copie. Le menu d’édition Superposition du titre va s’ouvrir.
- Supprimez le texte qui se trouve dans le champ du nouveau titre, entrez le texte correspondant au second ensemble de sous-titres, puis cliquez sur le bouton Ajouter un titre afin d’insérer les nouveaux sous-titres. Le second ensemble de sous-titres vient d’être créé et ajouté à la chronologie des titres. Ajustez si nécessaire sa position.
-
8Terminez d’ajouter les sous-titres. Continuez le processus jusqu’à ce que tous les sous-titres que vous vouliez ajouter à votre vidéo aient été formatés, insérés et placés à la bonne position. Enregistrez votre fichier dans votre ordinateur en tant que projet Movie Maker ou exportez-le directement en tant que vidéo Windows Media qui pourra ensuite être mise sur Internet.Publicité
Références
À propos de ce wikiHow
Publicité