Cet article a été rédigé avec la collaboration de nos éditeurs(trices) et chercheurs(euses) qualifiés(es) pour garantir l'exactitude et l'exhaustivité du contenu.
L'équipe de gestion du contenu de wikiHow examine soigneusement le travail de l'équipe éditoriale afin de s'assurer que chaque article est en conformité avec nos standards de haute qualité.
Cet article a été consulté 34 447 fois.
Les sous-titres permettent de personnaliser une vidéo et de la rendre plus accessible aux personnes malentendantes. Vous pouvez créer et ajouter un fichier de sous-titres à une vidéo que vous avez téléchargée. Une fois que vous aurez créé un fichier de sous-titres avec un éditeur de texte, vous pourrez l’ajouter à la vidéo avec des programmes gratuits comme VLC ou HandBrake.
Étapes
Partie 1
Partie 1 sur 4:Créer un fichier de sous-titres sur Windows
-
1
-
2Tapez Bloc-notes. Windows cherchera le programme Bloc-notes sur votre ordinateur.
-
3Cliquez sur Bloc-notes. Cette option se trouve en haut du menu Démarrer. Elle permet d’ouvrir le bloc-notes qui est l’éditeur de texte par défaut sur votre ordinateur.
-
4Entrez l’ordre de votre 1er sous-titre. Tapez 0 puis appuyez sur Entrée pour commencer une nouvelle ligne.
- Pour votre 2e sous-titre, tapez 1, pour votre 3e, tapez 2 et ainsi de suite.
-
5Créez un horodatage pour votre texte. Chaque partie de l’horodatage doit être au format HH:MM:SS.TT avec un début et une fin séparés par des espaces, 2 tirets et une flèche comme suit : HH:MM:SS.TT --> HH:MM:SS.TT [1] .
- Par exemple, si vous voulez placer le premier sous-titre entre la 5e et la 10e seconde de la vidéo, vous devrez taper 00:00:05.00 --> 00:00:10.00.
-
6Appuyez sur Entrée. Cela créera une nouvelle ligne où vous taperez votre sous-titre.
-
7Entrez le texte de votre sous-titre. Tapez ce que vous voulez indiquer dans votre sous-titre. Tant que vous n’appuyez pas sur Entrée durant la saisie, le sous-titre apparaitra sur une ligne.
- Vous pouvez également créer une seconde ligne en appuyant une fois sur Entrée avant de taper le texte de la seconde ligne.
-
8Appuyez 2 fois sur Entrée. Cela insèrera un espace entre votre précédent sous-titre et l’emplacement du sous-titre suivant.
-
9Créez le reste de sous-titres pour votre vidéo. Chaque sous-titre nécessitera un numéro d’ordre, un horodatage, au moins une ligne de texte de sous-titre et une ligne vierge entre ce sous-titre et le numéro d’ordre suivant.
-
10Cliquez sur Fichier. Le bouton Fichier se trouve en haut à gauche de la fenêtre Bloc-notes et permet d’ouvrir un menu déroulant.
-
11Sélectionnez Enregistrer sous…. Vous trouverez cette option dans le menu déroulant Fichier. Cliquez dessus pour ouvrir la fenêtre Enregistrer sous.
-
12Entrez le nom de votre vidéo. Pour le nom du fichier de sous-titres dans le champ de texte « Nom du fichier », entrez le nom de la vidéo pour laquelle vous créez des sous-titres. Le nom doit être identique au nom de la vidéo tel qu’il apparait sur votre ordinateur (y compris les informations sensibles à la casse).
- Par exemple, si le nom de la vidéo tel qu’il apparait sur votre ordinateur est « Kermit Has the Moves », vous devrez taper Kermit Has the Moves.
-
13Cliquez sur la case déroulante Type. Elle se trouve en bas de la fenêtre et permet d’ouvrir un menu déroulant.
-
14Sélectionnez Tous les fichiers. Vous trouverez cette option dans le menu déroulant.
-
15Modifiez le fichier en fichier SRT. Tapez .srt à la fin du nom de fichier.
- Avec l’exemple ci-dessus, le fichier SRT devrait s’intituler Kermit Has the Moves.srt.
-
16Modifiez l’encodage si vos sous-titres ne sont pas en français. Si vous n’utilisez pas de sous-titres en français, vous devrez procéder comme suit :
- cliquez sur la case en bas à droite de la fenêtre,
- sélectionnez UTF-8 dans le menu déroulant.
-
17Cliquez sur Enregistrer. Cette option se trouve en bas de la fenêtre et permet d’enregistrer votre fichier SRT dans votre emplacement préféré. Maintenant que vous avez créé le fichier de sous-titre, il ne vous reste plus qu’à l’ajouter à votre vidéo.Publicité
Partie 2
Partie 2 sur 4:Créer un fichier de sous-titres sur un Mac
-
1
-
2Tapez textedit. Votre Mac recherchera le programme TextEdit.
-
3Doublecliquez sur TextEdit. Cette option se trouve en haut de la liste des résultats. Cela ouvrira le programme TextEdit qui est l’éditeur de texte par défaut sur votre Mac.
-
4Entrez l’ordre de votre premier sous-titre. Tapez 0 puis appuyez sur Retour pour commencer une nouvelle ligne.
- Pour votre 2e sous-titre, tapez 1, pour le 3e, tapez 2 et ainsi de suite.
-
5Créez un horodatage pour votre texte de sous-titre. Chaque partie de l’horodatage doit être au format HH:MM:SS.TT, avec un début et une fin séparés par des espaces, 2 tirets et une flèche : HH:MM:SS.TT --> HH:MM:SS.TT
- Par exemple, si vous voulez placer votre premier sous-titre entre la 5e et la 10e seconde de votre vidéo, vous devrez taper 00:00:05.00 --> 00:00:10.00.
-
6Appuyez sur Retour. Cela créera une nouvelle ligne où vous taperez le texte de votre sous-titre.
-
7Entrez le texte de votre sous-titre. Tapez le sous-titre que vous voulez voir apparaitre. Tant que vous n’appuyez pas sur Retour pendant la saisie, le sous-titre apparaitra sur une ligne.
- Vous pouvez créer une 2e ligne de texte en appuyant une fois sur Retour puis en tapant le texte de votre 2e ligne.
-
8Appuyez 2 fois sur la touche Retour. Cela insèrera un espace entre votre précédent sous-titre et l’endroit où commence le sous-titre suivant.
-
9Créez les autres sous-titres de votre vidéo. Chaque sous-titre nécessite un numéro d’ordre, un horodatage, au moins une ligne de texte de sous-titre et une ligne vierge entre ce sous-titre et le numéro d’ordre suivant.
-
10Cliquez sur Format. Le bouton Format se trouve en haut de l’écran et permet d’ouvrir un menu déroulant.
-
11Sélectionnez Convertir au format Texte. Cette option se trouve dans le menu déroulant Format.
-
12Cliquez sur Fichier. Ce bouton se trouve en haut à gauche de l’écran et permet d’ouvrir un menu déroulant.
-
13Sélectionnez Enregistrer sous. Cette option se trouve dans le menu déroulant et permet d’ouvrir la fenêtre Enregistrer sous.
-
14Entrez le nom de votre vidéo. Pour le nom du fichier de sous-titres, utilisez le nom de la vidéo pour laquelle vous créez des sous-titres. Le nom doit être identique à celui de la vidéo, tel qu’il apparait sur votre ordinateur (en respectant la casse).
-
15Ajoutez l’extension du fichier de sous-titres. Après le nom de la vidéo, vous devrez taper .srt à la place de l’extension .txt.
-
16Cliquez sur Enregistrer. Cette option se trouve en bas de la fenêtre et permet d’enregistrer votre fichier SRT dans votre emplacement préféré. Maintenant que vous avez créé le fichier de sous-titre, vous devrez l’ajouter à votre vidéo.Publicité
Partie 3
Partie 3 sur 4:Ajouter le fichier de sous-titres avec VLC
-
1Placez le fichier de sous-titres au même endroit que la vidéo. Sélectionnez le fichier de sous-titres, appuyez sur Ctrl+C (sur Windows) ou Commande+C (sur Mac) pour le copier, ouvrez le dossier dans lequel votre vidéo est enregistrée et appuyez sur Ctrl+V (sur Windows) ou Commande+V (sur Mac).
-
2Ouvrez la vidéo dans VLC. Le déroulement de cette étape varie légèrement.
- Sur Windows : faites un clic droit sur la vidéo, sélectionnez Ouvrir avec puis cliquez sur VLC media player dans le menu qui apparait.
- Sur Mac : sélectionnez la vidéo, cliquez sur Fichier, sélectionnez Ouvrir avec puis cliquez sur VLC dans le menu qui apparait.
- Si vous n’avez pas VLC Media Player installé sur votre ordinateur, sachez qu’il est possible de le télécharger et de l’installer gratuitement.
-
3Ouvrez l’onglet Sous-titres. Il se trouve en haut de la fenêtre VLC et permet d’ouvrir un menu déroulant.
- Sur un Mac, Sous-titres se trouve en haut de l’écran.
-
4Sélectionnez Piste sous-titres. Cette option se trouve dans le menu Sous-titres et permet d’ouvrir un menu déroulant.
-
5Cliquez sur Piste 1. Le bouton Piste 1 se trouve dans le menu déroulant. Vous devrez voir vos sous-titres apparaitre aux moments indiqués.
-
6Importez manuellement votre fichier de sous-titres. Si votre vidéo n’affiche pas vos sous-titres, vous pourrez les ajouter manuellement, leur permettant de rester jusqu’à la fermeture de VLC.
- Cliquez sur Piste sous-titres.
- Sélectionnez Ajouter un fichier de sous-titres...
- Cherchez votre fichier de sous-titres.
- Cliquez sur Ouvrir.
Publicité
Partie 4
Partie 4 sur 4:Ajouter le fichier de sous-titres avec HandBrake
-
1Ouvrez HandBrake. L’icône de cette application ressemble à un ananas à côté d’un verre.
- Si vous n’avez pas encore HandBrake, vous pouvez le télécharger gratuitement sur le site web de HandBrake.
-
2Cliquez sur Fichier quand vous y serez invité. Cette option se trouve dans le menu contextuel à gauche de HandBrake. Elle permet d’ouvrir la fenêtre de l’explorateur de fichiers (sur Windows) ou du Finder (sur Mac).
- Si vous n’y êtes pas invité, cliquez sur Open Source en haut à gauche de la fenêtre puis cliquez sur Fichier dans le menu contextuel qui apparait.
-
3Sélectionnez votre vidéo. Rendez-vous à l’emplacement de la vidéo dans laquelle vous voulez ajouter des sous-titres. Cliquez sur la vidéo.
-
4Cliquez sur Ouvrir. Ce bouton se trouve en bas à droite de la fenêtre.
-
5Sélectionnez Parcourir. Cette option se trouve au milieu de la page et permet d’ouvrir une autre fenêtre.
-
6Entrez un nom de fichier. Puis, sélectionnez un emplacement de sauvegarde. Tapez le nom que vous voulez utiliser pour votre vidéo sous-titrée avant de sélectionner le dossier (par exemple Bureau) dans lequel vous voulez l’enregistrer.
-
7Cliquez sur OK. Le bouton OK se trouve en bas à droite de la fenêtre.
-
8Ouvrez l’onglet Sous-titres. Vous trouverez cet onglet en bas de la fenêtre HandBrake.
-
9Sélectionnez Importer SRT. Ce bouton se trouve à gauche de la fenêtre.
- Sur un ordinateur sous Windows, il est possible que vous deviez d’abord supprimer la piste de sous-titres par défaut en cliquant sur le X rouge à droite de la piste.
- Sur un Mac, vous devrez cliquer sur la case déroulante Pistes puis sur Ajouter SRT externe... dans le menu déroulant qui apparait.
-
10Sélectionnez votre fichier SRT. Cherchez le fichier SRT que vous avez créé plus tôt puis cliquez dessus.
-
11Cliquez sur Ouvrir. Cela ouvrira le fichier SRT dans HandBrake.
-
12Cochez la case Burn In. Elle se trouve à droite du nom du fichier de sous-titre. C’est l’assurance que le fichier de sous-titres se lancera toujours sur la vidéo qui sera alors compatible avec n’importe quel autre lecteur vidéo.
-
13Cliquez sur Commencer l’encodage. Cette option se trouve en haut de la fenêtre HandBrake et permet d’ajouter votre fichier de sous-titres à la vidéo.
- À la fin du processus d’encodage, votre vidéo sous-titrée apparaitra dans le dossier de sauvegarde que vous avez sélectionnée.
Publicité
Conseils
- Vous pouvez également utiliser YouTube pour ajouter un fichier SRT à votre vidéo si vous voulez la publier en ligne.
- Les fichiers de sous-titres peuvent être difficiles à créer, mais ils sont beaucoup plus précis que les transcriptions audios réalisées par des sites comme YouTube ou d’autres services tiers.
Avertissements
- Ajouter des sous-titres à une vidéo peut être extrêmement long donc soyez patient.
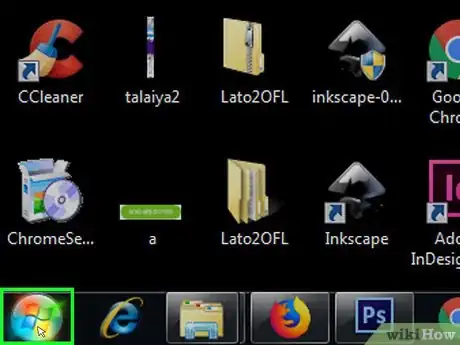

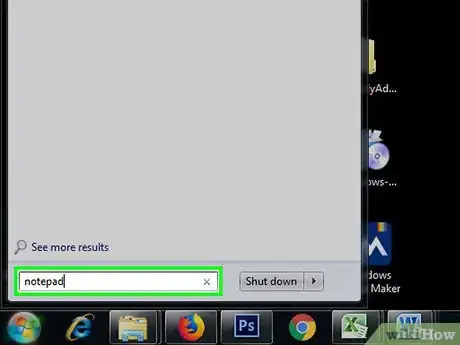
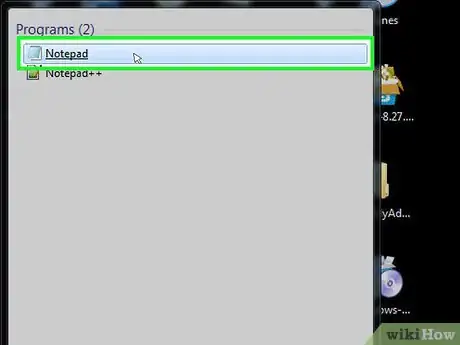
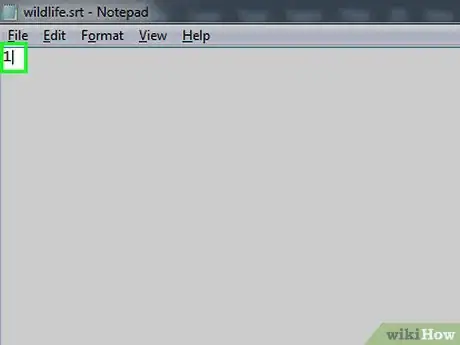
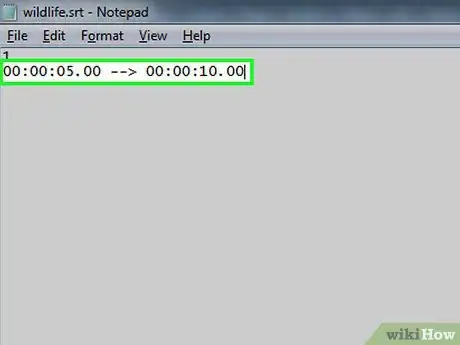
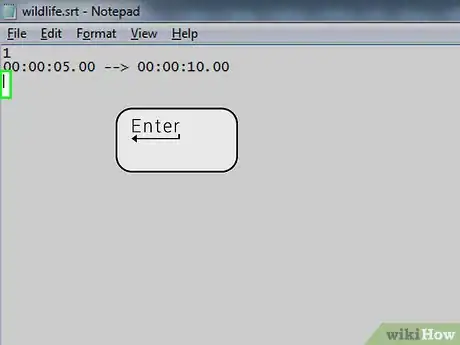
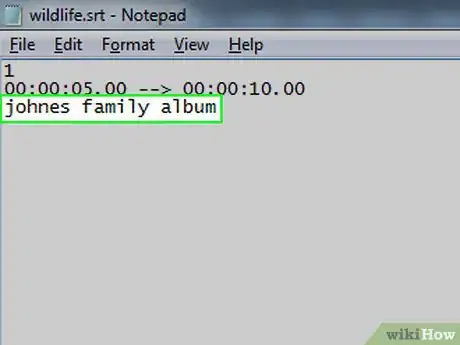
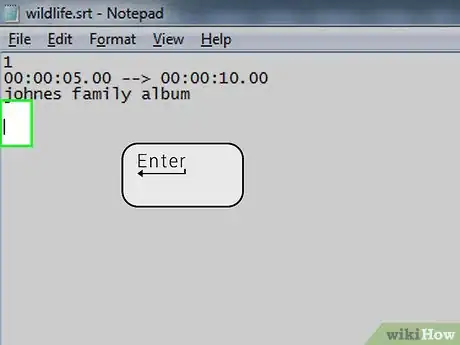
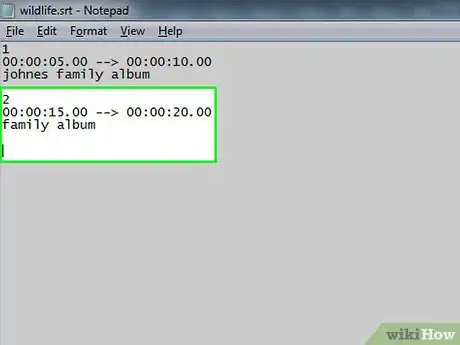
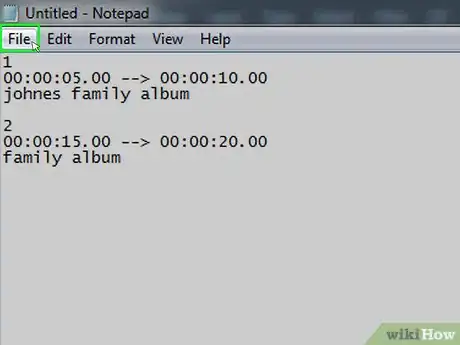
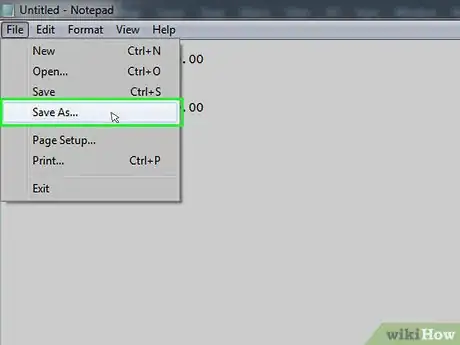
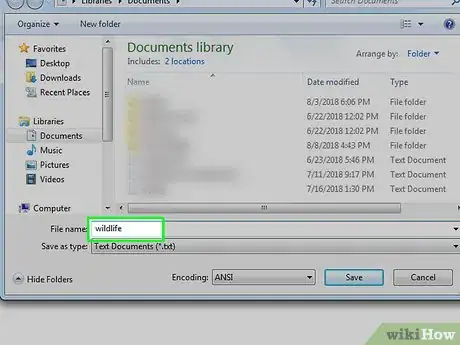

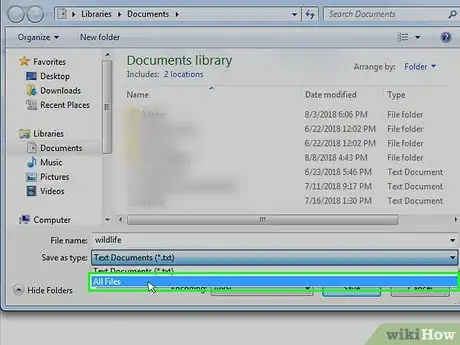
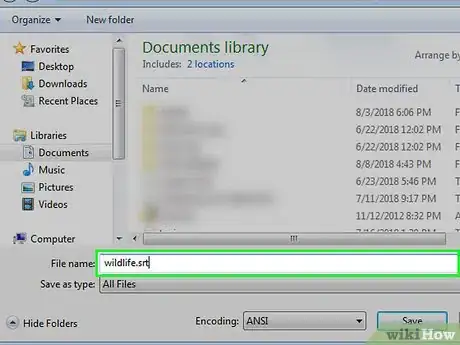
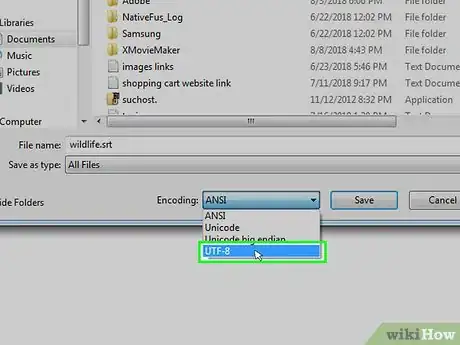
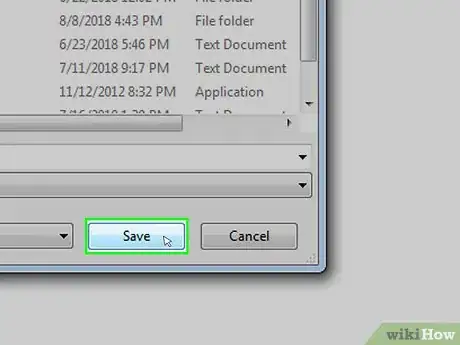
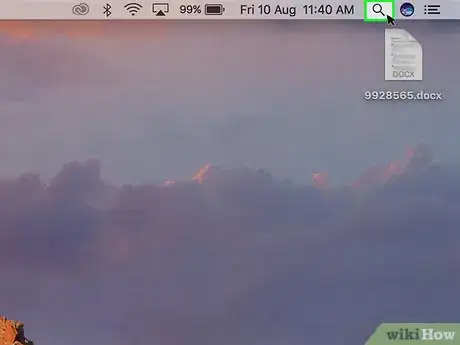

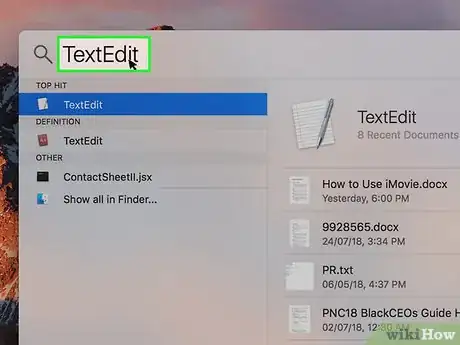
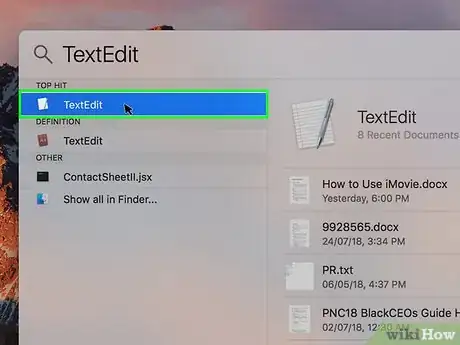
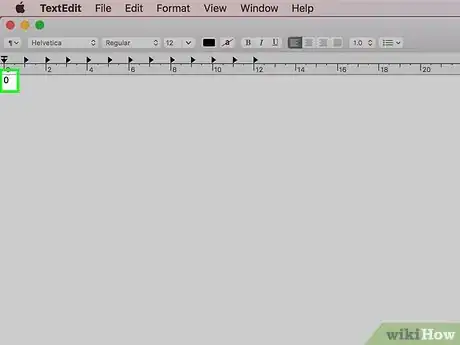
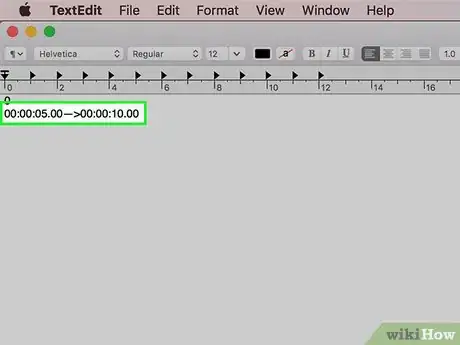
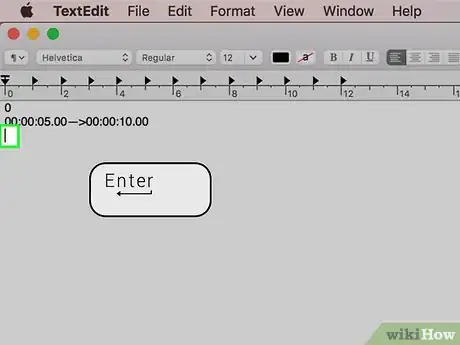
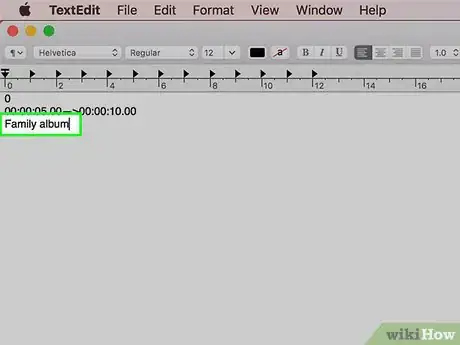
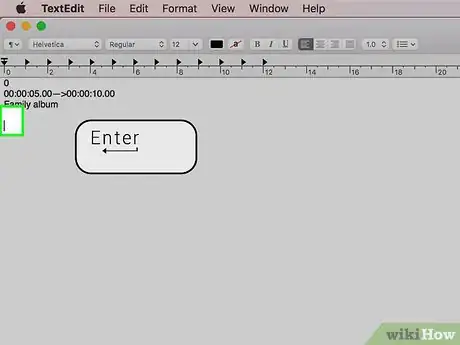
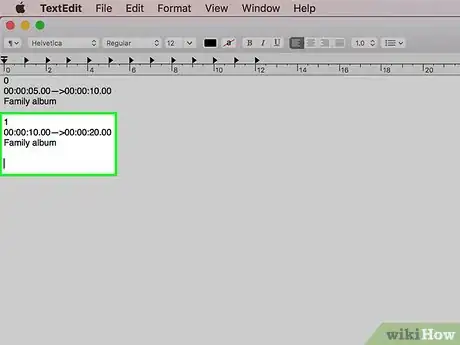
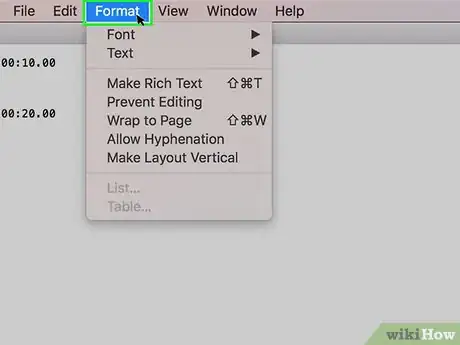
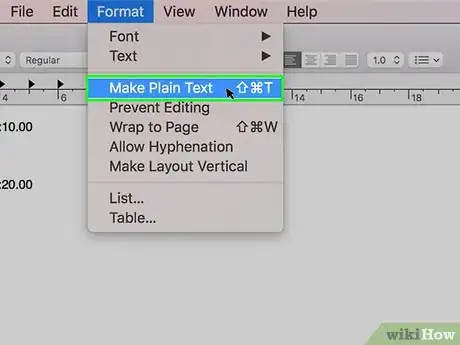
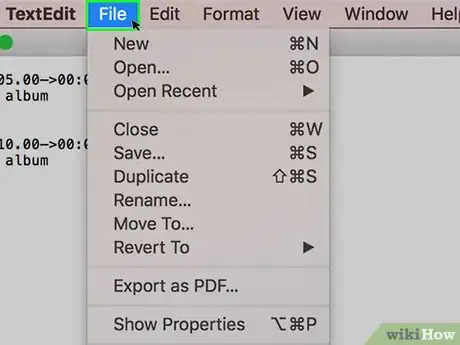
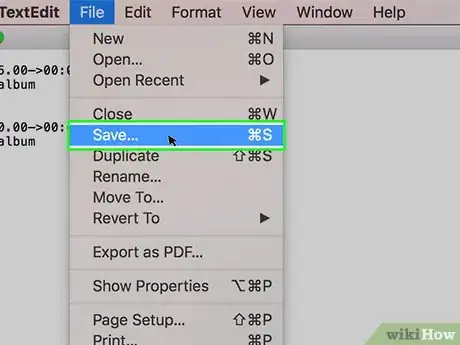
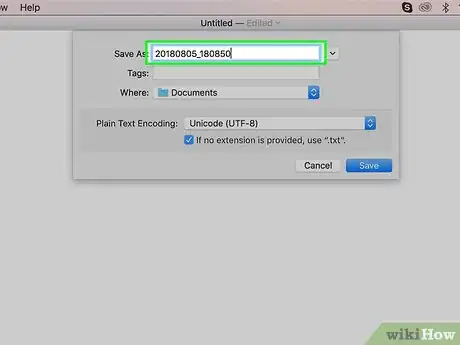
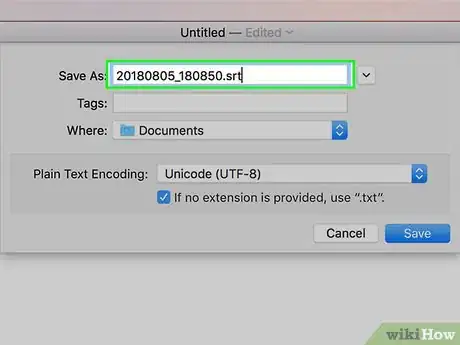
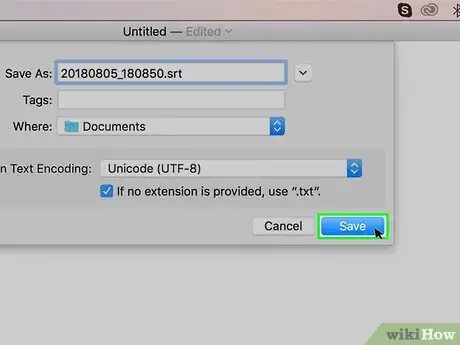
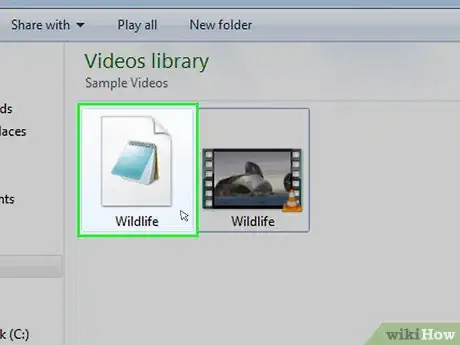
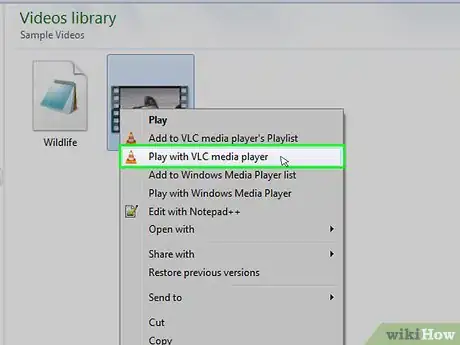
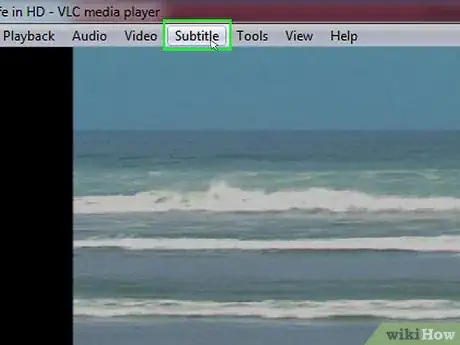
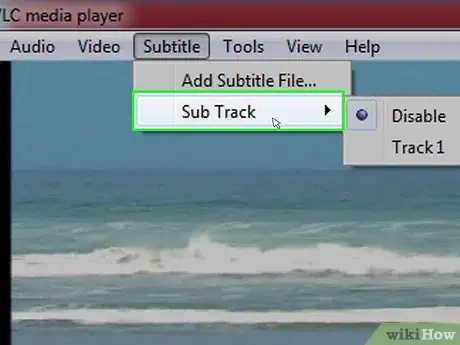
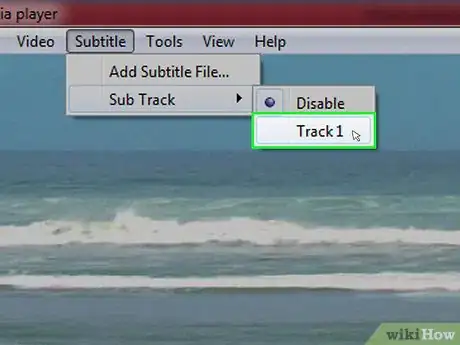
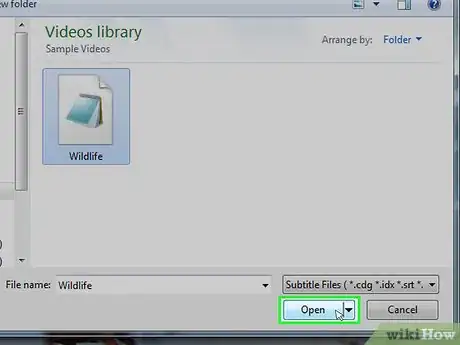
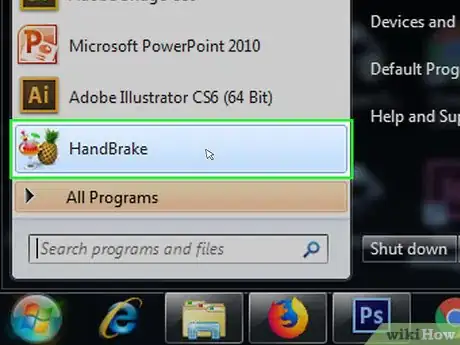
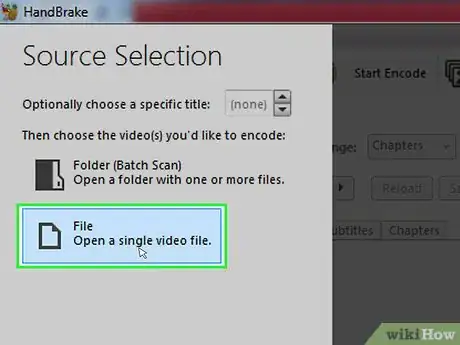
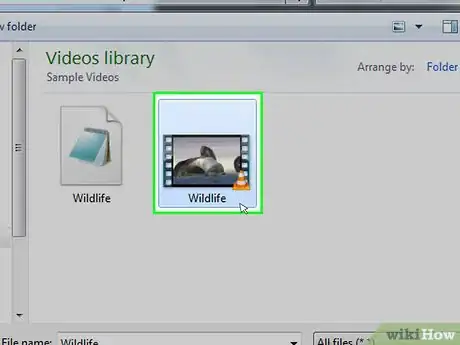
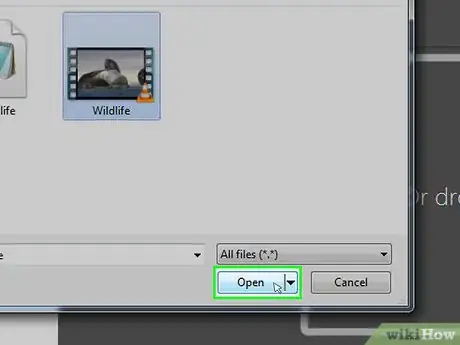
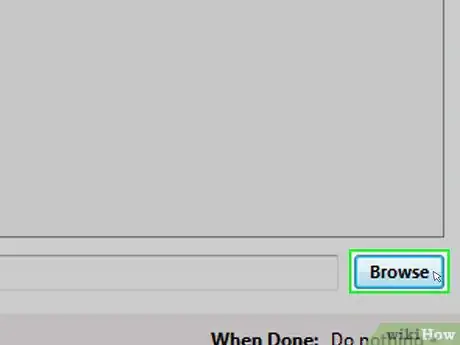
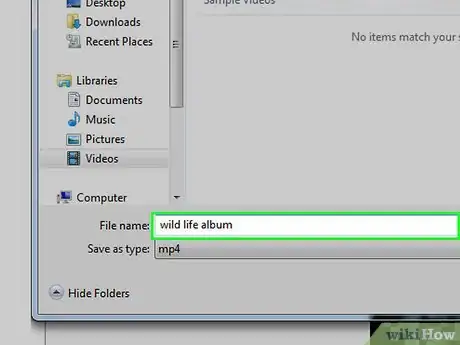
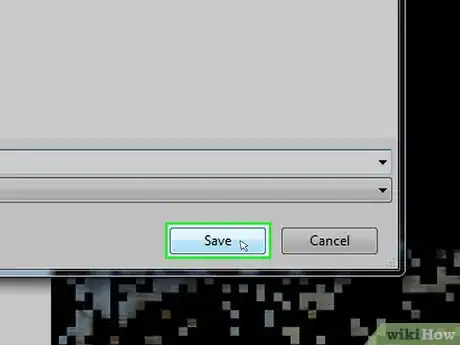
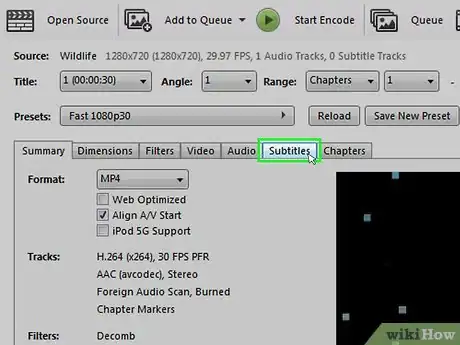
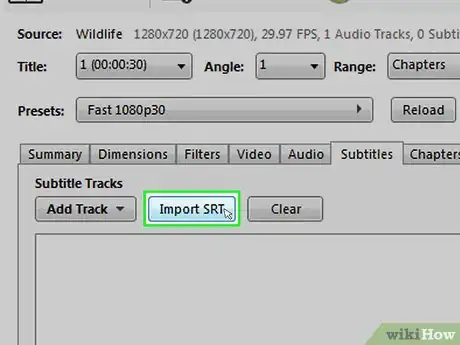
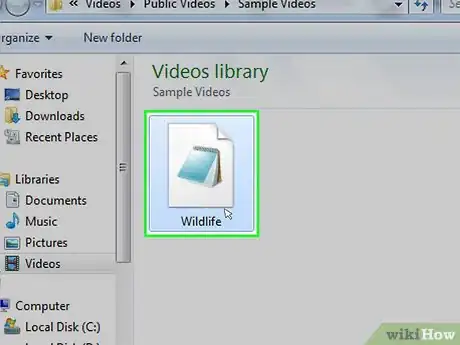
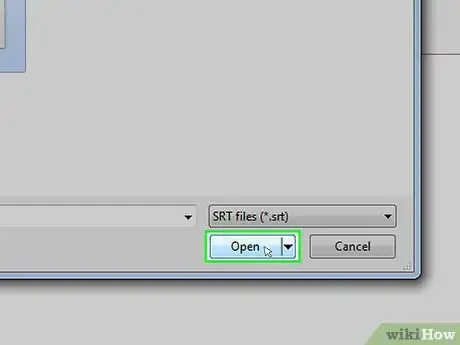
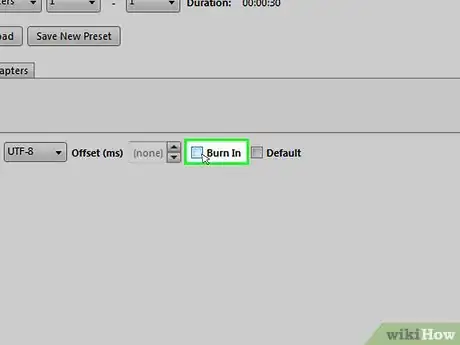
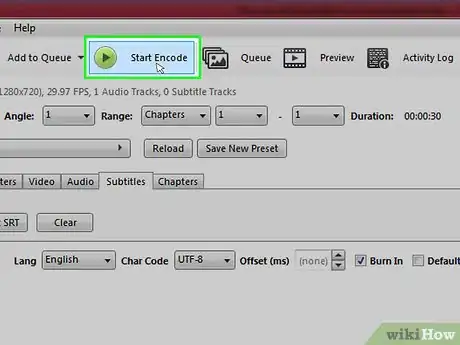

















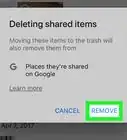

L'équipe de gestion du contenu de wikiHow examine soigneusement le travail de l'équipe éditoriale afin de s'assurer que chaque article est en conformité avec nos standards de haute qualité. Cet article a été consulté 34 447 fois.