Cet article a été rédigé avec la collaboration de nos éditeurs(trices) et chercheurs(euses) qualifiés(es) pour garantir l'exactitude et l'exhaustivité du contenu.
L'équipe de gestion du contenu de wikiHow examine soigneusement le travail de l'équipe éditoriale afin de s'assurer que chaque article est en conformité avec nos standards de haute qualité.
Il y a 8 références citées dans cet article, elles se trouvent au bas de la page.
Cet article a été consulté 7 062 fois.
Adobe Photoshop sert principalement à retoucher les photos et à faire des illustrations. Vous avez également la possibilité d'ajouter des textes dans Photoshop et de régler des aspects tels que la couleur, la taille et la police du texte. Vous pouvez dans le même temps faire usage de ce programme pour concevoir des affiches publicitaires ou créer des titres ou des images. Comprenez que la principale raison pour laquelle les gens créent des textes, c'est pour ajouter un élément visuel à leur image Photoshop avec de brefs messages plutôt que de saisir de longs paragraphes ou de créer des documents composés uniquement de texte.
Étapes
Partie 1
Partie 1 sur 2:Ajouter du texte
-
1Sélectionnez l'outil Texte dans la barre d'outils. Cette fonctionnalité est représentée par un T. Cliquez sur l'icône ou appuyez simplement sur la lettre T sur le clavier afin d'activer cette option. À présent, vous pouvez commencer à saisir un texte n'importe où vous cliquez sur l'image.
-
2Réglez les paramètres de texte. Vous pouvez faire cela via le menu qui apparait en haut de la fenêtre. Lorsque vous cliquez sur l'outil Texte, quelques options s'afficheront à la partie supérieure de la fenêtre de Photoshop, vous permettant de choisir l'alignement, la taille, la police et la couleur. Vous pouvez également utiliser les options Paragraphe et Caractère qui ressemblent aux cases d'édition de texte des programmes tels que Microsoft Word. Vous trouverez ces options en cliquant sur Fenêtre dans la barre de menus en haut de l'écran, puis en cochant Paragraphe et Caractère [1] .
- La police : cette option vous permet de choisir différents noms de police comme Times New Roman et Arial.
- La taille : elle définit la taille de la police en la rendant plus grande ou plus petite.
- L’alignement du texte : celle-ci vous permet d'aligner le texte vers la gauche, vers la droite ou de le centrer.
- La couleur du texte : lorsque vous cliquez sur cette option, vous aurez la possibilité de sélectionner diverses couleurs pour le texte.
-
3Cliquez à l'endroit où vous voulez ajouter le texte. Si vous cliquez n'importe où sur l'image, vous verrez apparaitre un curseur à l'endroit où sera votre première lettre. Vous pouvez simplement commencer à taper et Photoshop ajoutera le texte à partir du point de départ.
- C'est tout ce que vous aurez à faire si vous désirez ajouter de simples textes.
- Si vous savez comment utiliser l'outil Plume, vous pouvez cliquer sur une trajectoire pour ajouter un texte le long de cette ligne.
-
4Cliquez et faites glisser l'outil Texte. Si vous procédez ainsi avant de taper, cela vous permettra de contenir le texte à un seul endroit. Si vous avez envie que le texte occupe un espace donné, vous pouvez cliquer et faire glisser le curseur sur la partie avant de commencer la saisie. Tout texte plus long que l'espace alloué ne s'affichera pas à moins que vous réduisiez sa taille.
-
5Voyez l'apparence finale du texte. Cliquez à l'extérieur du champ de saisie ou appuyez à la fois sur les touches Ctrl et Entrée pour voir la forme que prendra finalement le texte sur votre image Photoshop. Lorsque vous cliquez et vous voyez qu'il y a un autre calque de texte qui s'active, appuyez simplement sur un autre outil pour quitter l'éditeur de texte et passer à autre chose. Vous avez la possibilité de cliquer deux fois sur le texte ou cliquer à nouveau dessus (avec l'outil Texte sélectionné) pour modifier la police et écrire à n'importe quel endroit.
- Vous ne pouvez plus modifier un texte si vous le pixellisez. Si vous avez activé par mégarde cette option, ignorez à présent cela.
- Si vous sélectionnez le calque, appuyez sur Ctrl-T ou Cmd-T pour redimensionner manuellement le texte au lieu d'être obligé de choisir de nouvelles tailles [2] .
Publicité
Partie 2
Partie 2 sur 2:Réaliser des effets de texte plus élaborés
-
1Cliquez droit sur l'outil Texte pour afficher d'autres options. Souvenez-vous que cette fonctionnalité est représentée par un T. Faites un clic droit sur cette lettre pour faire apparaitre ces autres options.
- L’outil Texte horizontal : il est fréquemment utilisé et vous permet d'écrire un texte de manière horizontale de la gauche vers la droite. C'est l'option par défaut qui s'active lorsque vous sélectionnez l'outil Texte.
- L’outil Texte vertical : cette fonctionnalité vous permet d'écrire un texte du haut vers le bas et non de la gauche vers la droite.
- L’outil Masque de texte horizontal : celle-ci transforme votre texte en sélection, ce qui peut être utilisé pour faire pleins de trucs amusants dans Photoshop. Le texte se servira aussitôt du calque en dessous comme couleur de remplissage.
- L’outil Masque de texte vertical : cette option fonctionne tout comme la précédente, mais elle aligne le texte du haut vers le bas au lieu de la gauche vers la droite [3] .
-
2Effectuez d'autres modifications. Servez-vous des menus Caractère et Paragraphe pour régler le crénage, l'interligne et accéder à d'autres options plus avancées. Si vous avez envie d'avoir le contrôle total de votre texte, ces menus constituent le meilleur moyen. Le menu Caractère est représenté par un A accompagné d'un trait vertical. Pour ce qui est du menu Paragraphe, il ressemble à un P écrit avec deux traits verticaux et un demi-cercle rempli. Toutefois, si vous n'arrivez pas à voir cela, vous pouvez aussi cliquer sur Fenêtre →Paragraphe.
- Cliquez et déplacez les icônes dans chaque menu pour les essayer. Vous pouvez aussi les voir fonctionner en temps réel. La plupart des gens utilisent l'option d'interligne.
- Le menu Caractère fait plus appel à la saisie habituelle alors que Paragraphe sert à modifier tout le texte et son alignement [4] .
- Si nous n'arrivez pas à accéder au menu Paragraphe, faites un clic droit sur le calque du texte et sélectionnez Convertir en texte de paragraphe [5] .
-
3Faites apparaitre plus d'effets. Cliquez droit sur le calque du texte et sélectionnez Options de fusion et affichez plusieurs effets afin de donner un aspect professionnel à votre texte. Cette fonctionnalité vous permet d'ajouter des effets 3D, des lueurs, des ombres et même des contours. Chacune de ces options est entièrement personnalisable. Pendant que vous essayez les effets du menu Options de fusion, vous pouvez appliquer ces effets pour avoir de jolis textes [6] .
- Le biseautage et l’estompage : cette option donne un aspect 3D au texte. Elle ajoute diverses combinaisons de tons foncés et clairs au calque.
- Le contour : cette fonctionnalité souligne le contour de l'objet du calque actif à l'aide d'un motif, d'un dégradé ou d'une couleur.
- Les incrustations (couleur, en dégradé et de motif) : elles remplissent le texte avec un motif, un dégradé ou avec une couleur. Vous avez également la possibilité de réduire l'opacité de ces incrustations, ce qui vous permet de créer d'amusants effets de fusion et d'ombre.
- L’ombre portée : cette option ajoute une ombre qui apparait derrière le texte, comme s'il y avait un mur à quelques centimètres derrière le calque. Vous avez la possibilité de changer la taille, l'opacité et l'angle de l'ombre [7] .
-
4Recherchez en ligne et ajoutez de nouvelles polices gratuites. Il est très facile d'ajouter des polices dans Photoshop. Il vous suffit de les télécharger et de les faire glisser dans l'application pour qu'elles prennent effet. Vous avez la possibilité de faire une recherche sur Internet avec polices gratuites pour trouver tout ce dont vous avez besoin.
- Les polices sont généralement des fichiers de format .ttf.
Publicité
Conseils
- Pour rapidement ajouter un texte dans Adobe Photoshop, appuyez sur la lettre T sur votre clavier pour sélectionner l'outil Texte.
- Si, pour une quelconque raison, l'outil Texte ne fonctionne pas, créez un nouveau calque et essayez à nouveau. Si cette méthode aussi ne fonctionne pas, ouvrez le menu de l'outil. Cliquez sur la lettre T avec la flèche vers le bas qui se trouve dans le coin supérieur gauche de la fenêtre Photoshop, puis cliquez sur la petite icône de roue dentée. Sélectionnez Réinitialiser cet outil pour réactiver l'outil Texte.
Avertissements
- Pendant que vous utilisez l'outil Texte, les raccourcis du clavier ne fonctionnent pas. Cela est dû au fait que Photoshop reconnait que votre clavier sert uniquement à taper lorsque vous saisissez un texte.
Références
- ↑ http://www.extropia.com/tutorials/photoshop/text_tool.html
- ↑ http://www.photoshopessentials.com/basics/type/photoshop-type-essentials/
- ↑ http://digital-photography-school.com/how-to-use-the-text-tool-in-photoshop/
- ↑ https://helpx.adobe.com/photoshop-elements/using/add-text.html/
- ↑ http://design.tutsplus.com/tutorials/10-type-tools-you-probably-arent-using-in-photoshop--psd-32175
- ↑ https://helpx.adobe.com/photoshop-elements/using/add-text.html
- ↑ https://helpx.adobe.com/photoshop/using/layer-opacity-blending.html
- http://www.photoshopessentials.com/photoshop-text/photoshop-type-tool.php
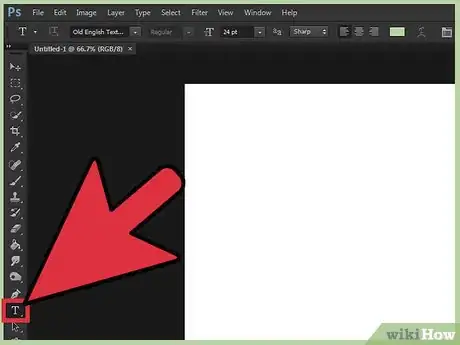
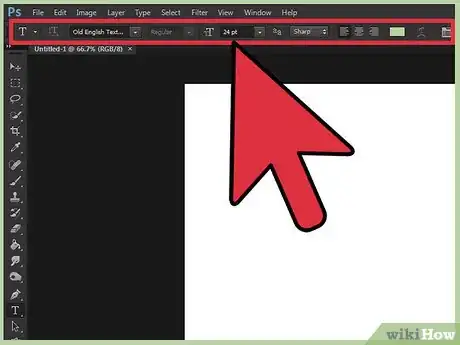
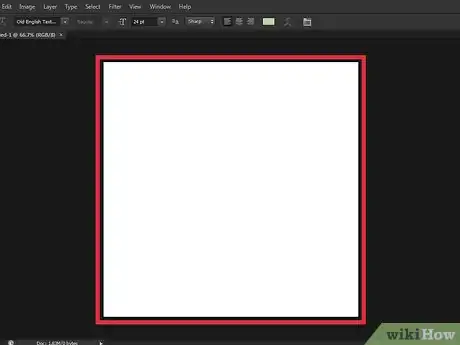
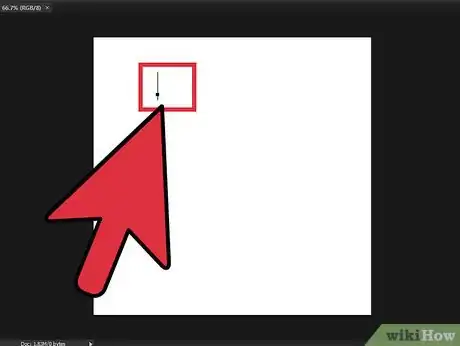
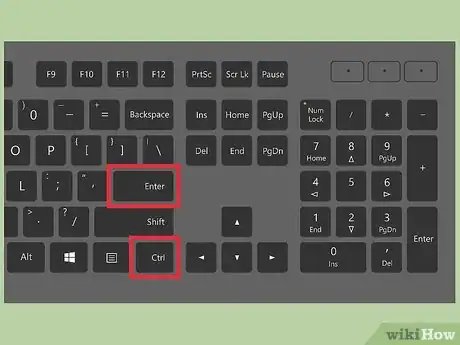
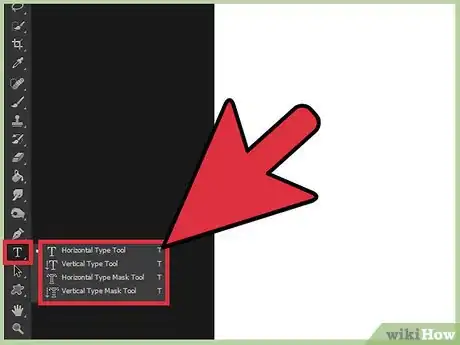
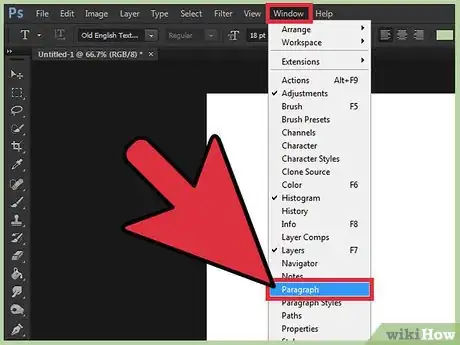
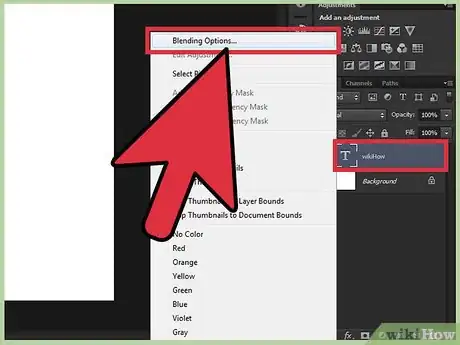
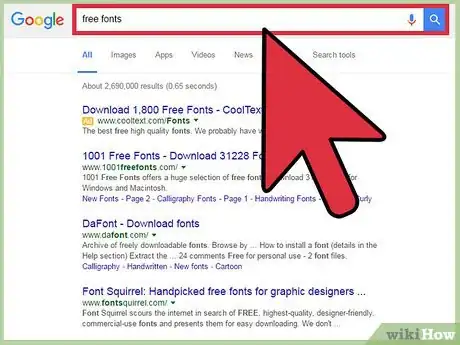

















L'équipe de gestion du contenu de wikiHow examine soigneusement le travail de l'équipe éditoriale afin de s'assurer que chaque article est en conformité avec nos standards de haute qualité. Cet article a été consulté 7 062 fois.