Cet article a été rédigé avec la collaboration de nos éditeurs(trices) et chercheurs(euses) qualifiés(es) pour garantir l'exactitude et l'exhaustivité du contenu.
L'équipe de gestion du contenu de wikiHow examine soigneusement le travail de l'équipe éditoriale afin de s'assurer que chaque article est en conformité avec nos standards de haute qualité.
Cet article a été consulté 50 368 fois.
Le tableau croisé dynamique est une fonctionnalité d'Excel très utile dans l'analyse et la comparaison de données. Si vous avez déjà un tableau et que vous voulez le compléter en rajoutant des colonnes ou un champ calculé, c'est très facile avec les outils du tableau croisé dynamique.
Étapes
Méthode 1
Méthode 1 sur 2:Changer un champ dans une colonne
-
1Ouvrez votre fichier. Recherchez le fichier comportant le tableau croisé dynamique que vous souhaitez modifier.
- Si vous n'avez pas encore créé votre tableau dynamique croisé, ouvrez un nouveau document Excel et faites-le.
-
2Cliquez sur une cellule du tableau. Cela permet de sélectionner le tableau et d'afficher les onglets analyse et désign du tableau dynamique dans la barre d'outils en haut.
-
3Choisissez Analyse du tableau dynamique. Vous trouverez cette option à côté des autres comme Insérer, Formules, Affichage en haut de la fenêtre. Vous verrez alors les outils du tableau dynamique croisé dans la barre d'outils.
- Dans certaines versions, cette fonction est nommée Analyse, mais dans d'autres, vous la trouverez dans les préférences, sous l'entête Outils de tableau dynamique croisé.
-
4Sélectionnez Liste de champs. Ce bouton est situé sur la droite de l'onglet d'analyse du tableau dynamique. Une liste va s'ouvrir, elle contient toutes les lignes, colonnes, tous les champs et les valeurs de la table sélectionnée.
-
5Cochez une case dans la liste de noms de champs. Cela va calculer le résumé de vos données originales dans la catégorie choisie et l'ajouter à votre tableau dynamique, dans une nouvelle colonne.
- En général, par défaut, les champs non numériques sont ajoutés comme des lignes et les champs numériques comme des colonnes.
- Pour retirer la colonne, il vous suffit de décocher la case.
-
6Faites glisser les champs. Vous pouvez faire glisser n'importe quelle valeur, ligne, ou champ dans la section Colonnes. La catégorie sélectionnée va ainsi aller dans la liste de colonnes automatiquement et changer votre tableau dynamique avec la nouvelle colonne ajoutée.Publicité
Méthode 2
Méthode 2 sur 2:Ajouter un champ calculé
-
1Accédez à votre fichier. Doublecliquez sur votre document Excel pour l'ouvrir. Sélectionnez la feuille de classeur qui présente votre tableau croisé dynamique.
- Au cas où vous n'auriez pas encore votre tableau croisé dynamique, commencez par ouvrir une nouvelle feuille de calcul et réalisez un tableau croisé dynamique.
-
2Sélectionnez votre tableau. Dans votre feuille de calcul, cliquez sur le tableau auquel vous avez prévu de rajouter une colonne.
-
3Appuyez sur l'onglet Options. Une fois que vous avez appuyé sur votre tableau vous verrez dans le ruban Outils de tableau croisé dynamique avec en dessous deux onglets. Sélectionnez l'onglet Options pour faire apparaitre les fonctionnalités.
- Sous Mac, il vous faudra sélectionner Analyse de tableau croisé dynamique.
-
4Cliquez sur l'icône Champs, éléments et jeux. Dans l'onglet Options d'Outils de tableau croisé dynamique, sélectionnez la fonctionnalité Champs, éléments et jeux à la rubrique Calculs.
-
5Appuyez sur Champ calculé. Après avoir sélectionné Champs, éléments, et jeux, un menu contextuel s'ouvre. Choisissez Champ calculé. Une fenêtre contextuelle nommée Insertion d'un champ calculé apparait.
-
6Inscrivez le nom de la colonne. Donnez un nom à votre colonne en l'écrivant dans le champ Nom. Il s'agit du premier champ de la fenêtre.
-
7Écrivez la formule de calcul. Inscrivez une formule de calcul dans le champ Formule qui sera utilisée dans votre nouvelle colonne.
- N'oubliez pas, pour que ça fonctionne il vous faut commencer par le signe « = » l'écriture de votre formule.
- Il peut être intéressant pour vous, par exemple, de multiplier par quatre les données qui se trouvent dans la troisième colonne de votre tableau. Pour cela, sélectionnez le nom de votre troisième colonne et appuyez sur le bouton Insérer un champ, puis écrivez *4. Ainsi, les valeurs qui se trouvent dans votre troisième colonne vont être multipliées par quatre et le résultat sera présent dans la nouvelle colonne.
-
8Sélectionnez le bouton OK. Une fois la formule écrite, tapez sur OK pour valider votre calcul et créer une nouvelle colonne à droite dans votre tableau qui présentera les résultats.
- Si vous ne voulez pas faire apparaitre la colonne dans votre tableau croisé dynamique, il vous suffit de décocher la case qui se trouve devant son nom dans la partie droite intitulée Liste de champs de tableau croisé dynamique.
Publicité
Conseils
- Par prudence, réalisez une copie de votre fichier Excel qui contient votre tableau croisé dynamique avant de commencer à le modifier.
Avertissements
- N'oubliez pas de sauvegarder votre travail, une fois que vous avez fini.
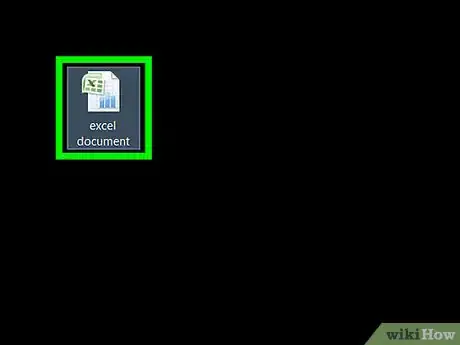
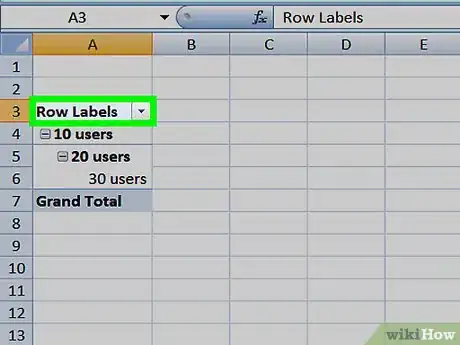
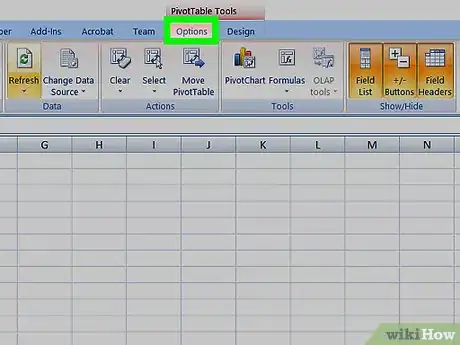
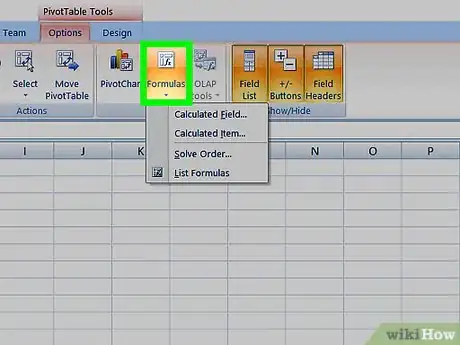
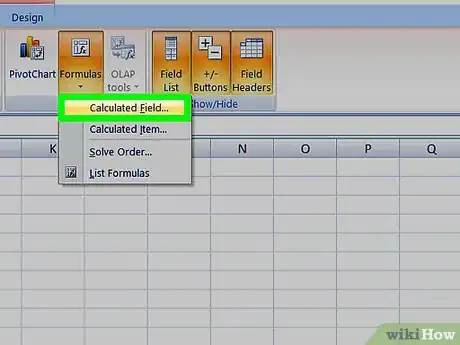
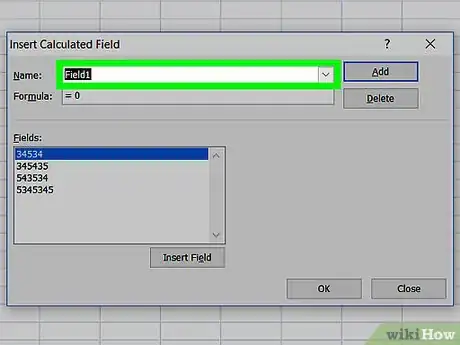
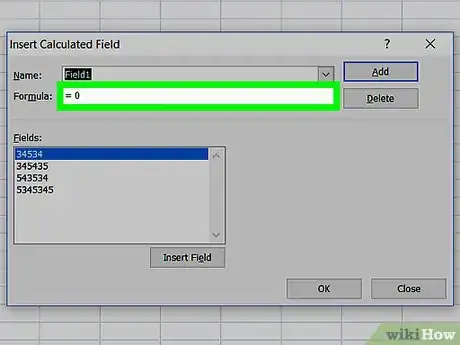
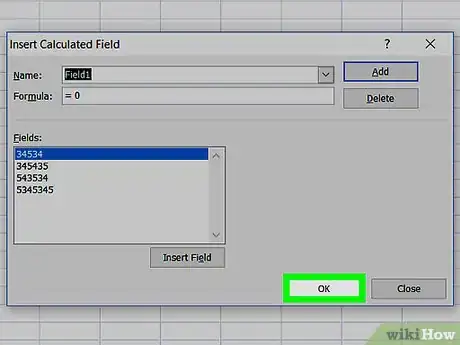



-Step-15.webp)












L'équipe de gestion du contenu de wikiHow examine soigneusement le travail de l'équipe éditoriale afin de s'assurer que chaque article est en conformité avec nos standards de haute qualité. Cet article a été consulté 50 368 fois.