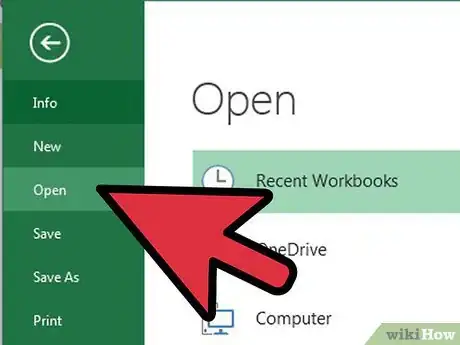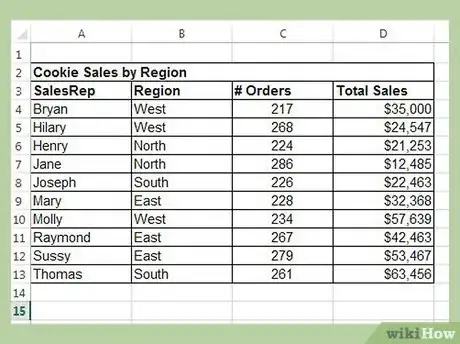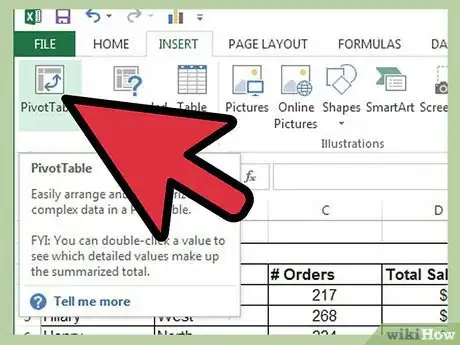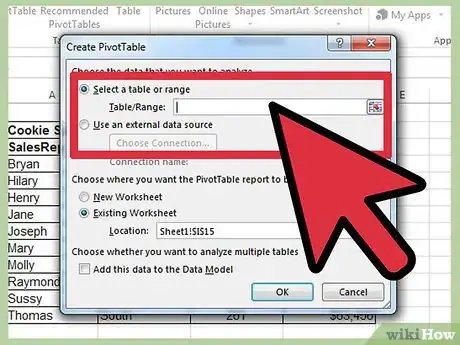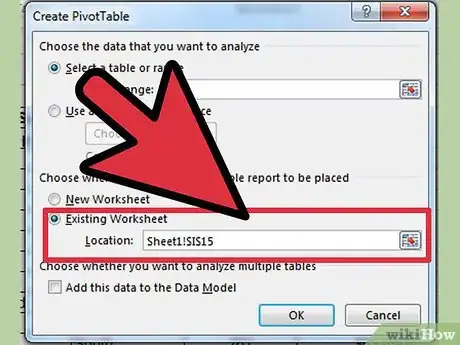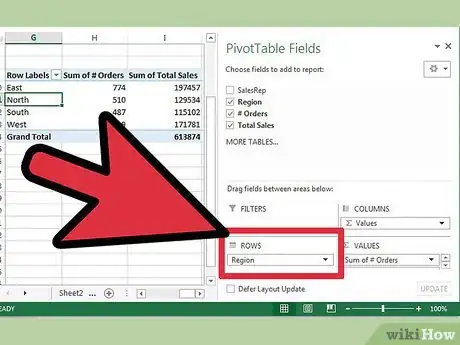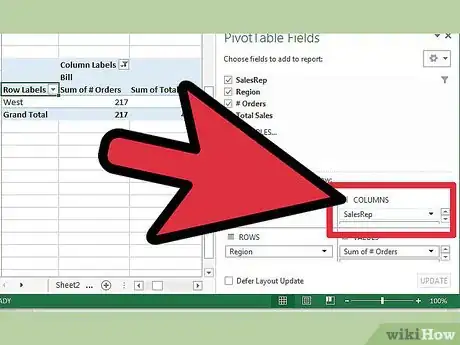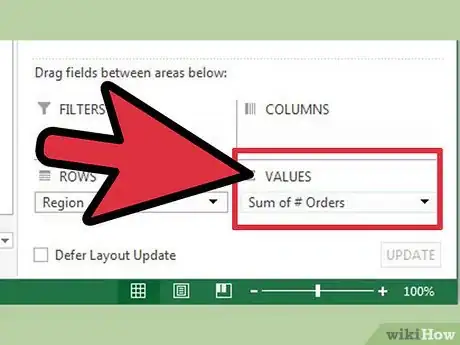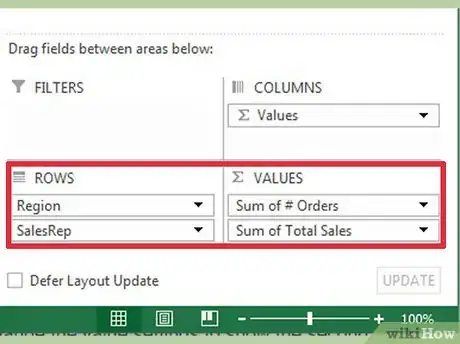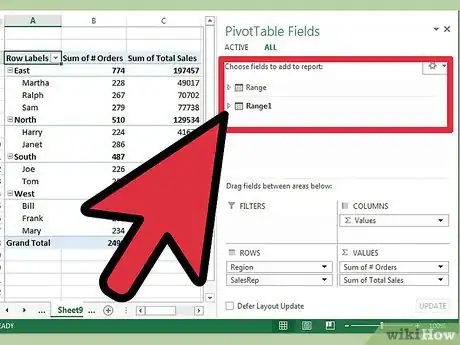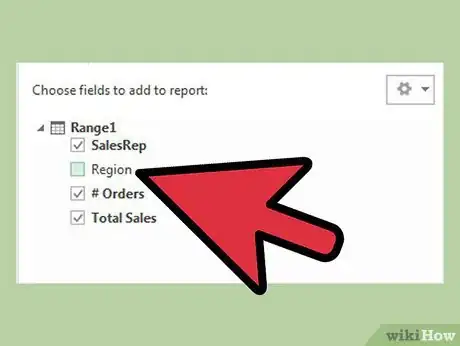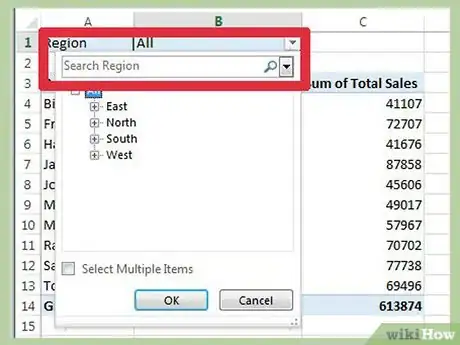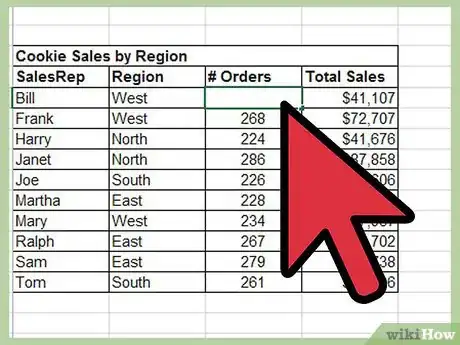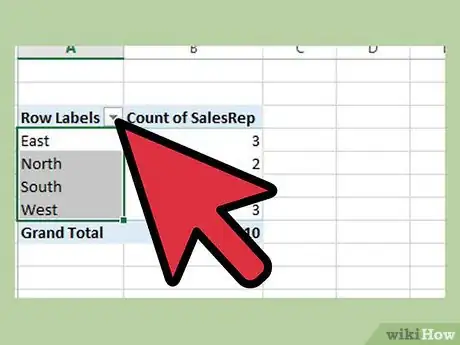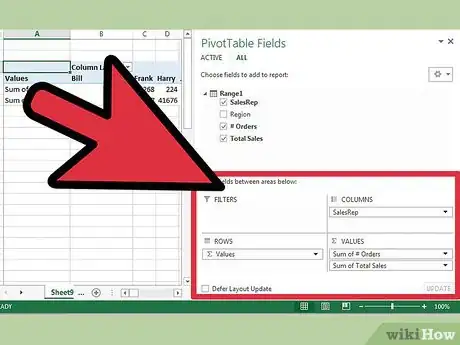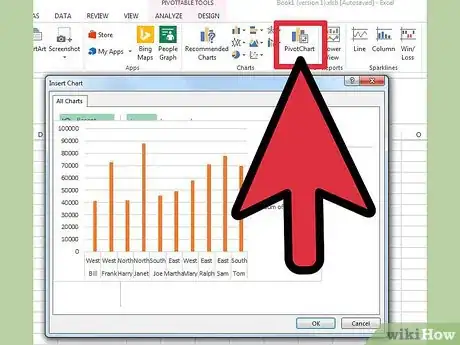wikiHow est un wiki, ce qui veut dire que de nombreux articles sont rédigés par plusieurs auteurs(es). Pour créer cet article, 33 personnes, certaines anonymes, ont participé à son édition et à son amélioration au fil du temps.
Cet article a été consulté 71 976 fois.
Les tableaux croisés dynamiques sont les tables de données interactives, qui permettent de regrouper et faire correspondre de grandes quantités d'informations. Ces données deviennent ainsi concises et plus faciles à analyser, notamment dans le cadre de compte-rendu. Excel facilite la création de tableaux croisés dynamiques. Pour cela, il suffit de glisser les bonnes informations dans les bonnes cases. Vous avez également la possibilité de filtrer et trier les données pour faire ressortir les modèles et les tendances.
Étapes
Partie 1
Partie 1 sur 3:Créer un tableau croisé dynamique
-
1Ouvrez la feuille de calcul Excel qui fera l'objet du tableau croisé dynamique. Grâce au tableau croisé dynamique, vous pouvez créer des rapports illustrés, à partir des informations contenues dans votre feuille. Ainsi, vous pourrez faire des calculs sans avoir à rentrer des formules ou copier le contenu des très nombreuses cellules. Pour créer un tableau croisé dynamique, vous devrez créer une feuille de calcul contenant plusieurs entrées.
- Vous pouvez également créer un tableau croisé dynamique dans Excel, mais en utilisant une autre source de données, telle qu'Access. De plus, vous pouvez incrémenter le tableau croisé dynamique dans une nouvelle feuille Excel.
-
2Assurez-vous que les données puissent être utilisées pour composer un tableau croisé dynamique. Par ailleurs, le tableau dynamique n'est peut-être pas la solution à vos besoins. Afin d'exploiter toutes les possibilités offertes par le tableau croisé dynamique, votre feuille de calcul Excel doit contenir les informations suivantes [1] .
- Votre feuille de calcul doit contenir au moins une colonne à deux valeurs. Plus clairement, cela signifie qu'une colonne au moins doit comporter des informations qui se répètent. Dans l'exemple qui illustre la section suivante, la colonne « Type de produit » propose deux énoncés : « Table » ou « Chaise ».
- La feuille Excel en question doit également contenir des données chiffrées. Ces sont ces mêmes chiffres qui seront comparés et calculés. Dans l'exemple qui illustre la section suivante, la colonne « Ventes » contient des données chiffrées.
-
3Démarrez l'assistant de création pour tableau croisé dynamique. Si vous êtes sur Excel 2010, cliquez sur l'option Insertion, située à côté de Menu. Sélectionnez l'option TblCroiséDynamique.
- Si vous utilisez Excel 2003 ou une version antérieure, cliquez sur Données, puis le sous-menu Rapport de tableau croisé dynamique.
-
4Sélectionnez les données que vous allez mettre en œuvre. Excel sélectionne par défaut toutes les données inscrites sur votre feuille de calcul. Cependant, vous pouvez sélectionner la plage désirée ou rentrer ses coordonnées manuellement.
- Si vous optez pour une source d'informations extérieure à Excel, cliquez sur l'option Importer des données externes. Choisir la connexion.... Localisez la base de données de connexion que vous avez sauvegardée sur votre ordinateur.
-
5Choisissez l'emplacement de votre tableau croisé dynamique. Une fois que vous avez sélectionné la plage de données, choisissez l'emplacement, à partir de la même fenêtre. En choisissant l'option Feuille de calcul existante, Excel enregistrera votre tableau dans une nouvelle feuille. Cela vous permettra de naviguer entre les différentes feuilles d'un seul classeur, sans devoir changer de fenêtre. L'option Nouvelle feuille de calcul permettra à Excel d'enregistrer le tableau sur la feuille qui contient la source de données, ce qui vous permettra de placer les cellules où vous le souhaitez [2] .
- Une fois que l'ensemble vous paraît cohérent, cliquez sur OK. Le tableau croisé dynamique est désormais actif, modifiant l'interface de la feuille de calcul par la même occasion.
Publicité
Partie 2
Partie 2 sur 3:Configurer le tableau croisé dynamique
-
1Ajouter les lignes. Créer un tableau croisé consiste à séparer informations grâce à des colonnes et des lignes. Les éléments que vous rajouterez détermineront la structure de votre tableau. Pour insérer les informations, faites glisser l'un des champs qui se trouvent dans la section des champs, située à droite de votre tableau croisé dynamique.
- Par exemple, si votre entreprise vend deux types de produits, à savoir des tables et des chaises. Votre feuille Excel contiendra des informations en chiffre (Nombre de ventes), la quantité de chaque produit (Type de produit), vendu dans vos cinq boutiques (Magasins). Le but de l'opération est de déterminer le nombre de produits vendus dans chaque magasin.
- Faites glisser le champ Magasins depuis la liste située à droite de votre tableau, jusqu'à la case Lignes. Ainsi, vous verrez la liste de vos magasins apparaître et chaque magasin occupera une ligne distincte.
-
2Ajoutez des colonnes. Tout comme les lignes, les colonnes permettent de trier et d'afficher des données en ordre. Dans l'exemple donné ci-dessus, le champ Magasins a été ajouté à la section des lignes. Pour voir le résultat des ventes, il vous suffit de glisser le champ Type de produits dans la section Colonne.
-
3Renseignez la case des Valeurs. L'organisation de votre tableau croisé terminée, il est temps d'ajouter les informations à afficher. Sélectionnez et faites glisser le champ Nombre de ventes, jusqu'à la zone Valeurs de votre tableau croisé dynamique. Ainsi, vous pourrez consulter les informations inhérentes aux ventes pour chaque boutique, mais aussi leur total, toutes les boutiques confondues [3] .
- Vous pouvez réaliser toutes les étapes ci-dessus en faisant glisser les champs dans les boites correspondantes, vous évitant ainsi de les faire glisser jusqu'au tableau. Ces boites se trouvent à droite du tableau situées sous la liste des champs.
-
4Ajoutez plusieurs champs dans une seule zone. Vous pouvez ajouter plusieurs champs par zone, vous laissant ainsi un plus grand contrôle quant à la disposition des informations dans votre tableau croisé dynamique. L'utilisation de l'exemple ci-dessus signifie que vous pouvez prendre plusieurs types de tables et de chaises. Votre feuille de calcul enregistre le Type de produit (table ou chaise), mais également le Modèle (de la table ou de la chaise vendue).
- Faites glisser le champ Modèle dans la section Colonnes. Ainsi, les colonnes afficheront la répartition des ventes entre les modèles et les types de produits. Évidemment, vous pouvez modifier l'ordre dans lequel les champs sont placés, en utilisant le bouton fléché. Ce dernier est situé à même chaque bouton de champ. En choisissant en haut ou en bas, vous changerez l'ordre de placement des champs.
-
5Modifiez la disposition des informations. Vous pouvez modifier l'affichage des valeurs en cliquant sur la flèche située à même le champ qui se trouve dans la zone Valeurs. Pour cela, cliquez sur l'une des flèches d'un champ et sélectionnez Propriété. Vous pouvez modifier la disposition des champs en cliquant sur l'icône fléchée, située à côté de chaque valeur, dans la zone des Données. Sélectionnez Paramètre des champs de Valeurs, pour modifier le mode de calcul des valeurs. Par exemple, vous pouvez faire exprimer les valeurs en pourcentage ou en moyennes, au lieu d'un total standard.
- Vous pouvez ajouter un seul champ plusieurs fois dans les valeurs. Dans l'exemple ci-dessus, le total des ventes affiché concerne chaque magasin. En ajoutant un champ Total des ventes supplémentaire, vous pourrez modifier les propriétés de cette valeur, afin qu'elle s'exprime le total des ventes en pourcentage.
-
6Apprenez à manier les valeurs. Plusieurs fonctions permettent de modifier la manière dont les valeurs sont calculées, s'adaptant ainsi à vos besoins.
- Somme : il s'agit de la fonction par défaut pour le champ Valeurs. Excel fera le total des valeurs de tous les champs sélectionnés.
- Nombre (NB) : cette fonction compte le nombre de cellules qui contiennent des données, dans un ensemble de cellules sélectionnées.
- Moyenne : cette fonction fera la moyenne des valeurs d'un champ sélectionné.
-
7Ajoutez un filtre. La zone Filtres contient des champs qui permettent de parcourir les données résumées figurant dans le tableau croisé dynamique. Ainsi, les données de ces champs sont filtrées. Par exemple, en mettant le champ Magasin dans la zone Filtres, au lieu de la zone Lignes, vous pourrez voir le total de chaque magasin, individuellement ou même, faire cette opération pour plusieurs magasins en même temps.Publicité
Partie 3
Partie 3 sur 3:Utiliser un tableau croisé dynamique
-
1Triez et filtrez les résultats. Parmi les caractéristiques clefs du tableau croisé dynamique, vous avez la possibilité de trier les résultats et de voir les rapports dynamiques. Chaque champ peut être trié et filtré en cliquant sur la flèche qui mène vers le bas. Cette flèche se trouve à même les boutons de champ. Vous pouvez ainsi trier les éléments de la liste et les filtrer, afin d'afficher uniquement les informations désirées [4] .
-
2Mettez votre feuille de calcul à jour. Le tableau croisé dynamique se met automatiquement à jour lorsque vous modifiez la feuille de calcul de base. Cela peut s'avérer très utile pour suivre les changements effectués dans les feuilles de calcul.
-
3Modifiez votre tableau croisé dynamique. Le tableau croisé dynamique est un format qui facilite la modification de l'emplacement et de l'ordre des champs. Ainsi, vous pouvez placer les différents champs de manière plus précise, selon vos besoins.
- Le tableau croisé dynamique a été nommé ainsi pour cette raison ! On dit qu'on « pivote » des données lorsqu'on les déplace et que cela influe sur l'affichage des informations.
-
4Créez également un graphique croisé dynamique. De la même manière, vous avez la possibilité de créer des rapports dynamiques lors de leur visualisation [5] . Le graphique croisé dynamique peut être crée directement à partir d'un tableau croisé dynamique. L'opération se fait en clin d'œil !Publicité
Astuces
- En allant dans le menu Données, puis le sous-menu Importer des données, vous trouverez différentes options d'importation. Cela va de la base de données Office, en passant par les fichiers Excel, les bases de données Access, les fichiers texte, les DSN dans ODBC, les pages Web, OLAP et XML/XSL. Vous pouvez ensuite utiliser vos données comme vous le feriez avec une liste Excel.
- Si en temps normal vous utilisez le « Filtre automatique » d'Excel (situé dans « Données », « Filtres »), pensez à le désactiver le temps de créer votre tableau croisé dynamique. Vous pourrez faire la manipulation inverse une fois le tableau achevé.
Avertissements
- Si vous utilisez les données d'une feuille de calcul existante, assurez-vous que la colonne de données de chaque plage sélectionnée est surmontée d'un seul nom.
Références
- ↑ http://oreilly.com/pub/a/windows/archive/whatisapivottable.html?page=3
- ↑ http://fiveminutelessons.com/learn-microsoft-excel/how-create-pivot-table-excel
- ↑ http://www.excel-easy.com/data-analysis/pivot-tables.html
- ↑ http://office.microsoft.com/en-us/excel-help/create-a-pivottable-to-analyze-worksheet-data-HA102840046.aspx
- ↑ http://www.wikihow.com/Create-a-Chart-from-a-Pivot-Table