Cet article a été rédigé avec la collaboration de nos éditeurs(trices) et chercheurs(euses) qualifiés(es) pour garantir l'exactitude et l'exhaustivité du contenu.
L'équipe de gestion du contenu de wikiHow examine soigneusement le travail de l'équipe éditoriale afin de s'assurer que chaque article est en conformité avec nos standards de haute qualité.
Cet article a été consulté 91 966 fois.
Saviez-vous qu'il est possible de créer une liste déroulante dans une feuille de calcul de Microsoft Excel ? Cette fonctionnalité est très utile dans une feuille de calcul pour remplir, par exemple, à la volée une colonne de cellules dans lesquelles il va y avoir une donnée à choisir dans un nombre limité de possibilités. Cette fonctionnalité de la liste déroulante n'est disponible qu'avec les versions d'Excel pour ordinateurs de bureau.
Étapes
Partie 1
Partie 1 sur 2:Créer une liste déroulante sous Excel
-
1Ouvrez la feuille de calcul Excel à modifier. Si vous avez une feuille Excel déjà remplie, doublecliquez sur son icône pour l'ouvrir, sinon créez une nouvelle feuille de calcul en cliquant, à l'ouverture d'Excel, sur Nouveau classeur.
-
2Entrez la liste des valeurs qui vont figurer dans la liste déroulante. Tapez-les en colonne. Chaque élément sera tapé dans une cellule de la même colonne, sans sauter aucune ligne.
- Pour être plus explicite, admettons que vous vouliez obtenir d'une liste des villes américaines, contenant, par exemple, New York, Boston et Los Angeles, vous taperez New York dans la cellule A1, Boston en A2 et Los Angeles en A3.
-
3Cliquez sur une cellule vide. Ce sera elle qui accueillera le menu déroulant que vous allez créer. Le principal est que ce soit une cellule vide qui se situera dans la colonne où se trouvent les cellules qui recevront un des éléments de la liste.
-
4Cliquez sur l'onglet Données du ruban d'Excel. C'est le cinquième onglet depuis la gauche. Un groupe d'outils concernant les données s'affiche dans le ruban.
-
5Cliquez sur le bouton Validation des données. Il est dans le groupe Outils de données de l'onglet Données. L'icône en est deux cellules, l'une marquée d'une coche verte, l'autre d'un signe stop. Une fenêtre surgissante apparait sous le curseur.
-
6Cliquez sur la liste Autoriser. C'est la première liste déroulante de l'onglet Options de la fenêtre Validation des données.
- La fenêtre de validation des données s'ouvre automatiquement dans l'onglet des paramètres.
-
7Sélectionnez Liste dans la liste Autoriser. Ainsi, vous allez pouvoir créer votre propre liste dans la cellule choisie.
-
8Cochez la case Liste déroulante dans la cellule. Quand cette option est cochée, cela crée une liste déroulante dans la cellule choisie précédemment.
-
9Cochez éventuellement la caseIgnorer si vide. Ceci est à faire dans le cas où vous ne voulez pas de message d'erreur à cause d'une cellule que vous auriez, volontairement ou non, laissée vide.
- Bien évidemment, si vous souhaitez que l'utilisateur remplisse obligatoirement ces cellules (c'est ce que l'on appelle un « champ obligatoire »), vous ne cocherez pas cette case. Ne la cochez que si cela correspond à ce que vous voulez.
-
10Cliquez dans le champ vierge sous la mention Source. Ainsi activé, ce champ va pouvoir recevoir la liste des cellules qui vont servir de support à la liste déroulante.
-
11Sélectionnez les cellules sur la feuille de calcul. Avec la souris, maintenez le bouton appuyé, cliquez sur la première cellule et faites glisser le curseur jusqu'à la dernière cellule.
- Vous avez donc vos trois villes New York, Boston et Los Angeles respectivement dans les cellules A1, A2 et A3 : la plage de sélection va donc de A1 à A3.
- Sinon, vous pouvez taper les références de cellules au clavier : toutes seront séparées par un point virgule. Utilisez des références absolues pour ne pas avoir de surprises ($A2 au lieu de A2).
Publicité
Partie 2
Partie 2 sur 2:Personnaliser une liste déroulante sous Excel
-
1Cliquez sur l'onglet Message de saisie. Il est le deuxième de la rangée des onglets, dans la fenêtre Validation des données. Comme son nom l'indique, vous allez pouvoir programmer un message qui apparaitra dans un encadré sous la cellule de la liste.
-
2Cochez la case Quand la cellule est sélectionnée. Si vous ne le faites pas, vous ne pourrez pas remplir les champs qui se trouvent dessous.
- Si vous ne voulez mettre aucun message particulier, laissez la case décochée.
-
3Entrez un titre et un message. Les deux apparaitront dans l'encadré, le titre est facultatif. Comme message, vous pouvez inscrire une information ou une description… ce que vous voulez !
- Ce titre et ce message apparaitront uniquement quand la cellule sera sélectionnée, sous la forme d'un encadré jaune clair à proximité de la cellule où se trouve la liste.
-
4Cliquez sur l'onglet Alerte d’erreur. C'est l'onglet le plus à droite et là, vous allez pouvoir programmer un message d'alerte au cas où une donnée invalide est tapée dans une cellule régie par une liste déroulante.
-
5Cochez la case Quand des données non valides sont tapées. En ce cas, chaque fois qu'une donnée sera rentrée dans une des cellules couvertes par la liste déroulante et sera différente des données de la liste, un message d'erreur s'affichera.
- Bien entendu, vous pouvez ne pas cocher cette case. La donnée invalide ne sera pas acceptée, mais il n'y aura pas de message d'erreur.
-
6Sélectionnez le style d'erreur. Cliquez sur la liste déroulante du cadre Style (à gauche). Trois choix vous sont offerts : Arrêt, Avertissement et Informations.
- Si vous choisissez Arrêt, le message que vous aurez prévu s'affichera avec la consigne précise concernant la donnée à entrer, laquelle sera forcément dans la liste.
- Si vous choisissez Avertissement ou Informations, chaque fois qu'une donnée invalide sera entrée, s'affichera un panneau temporaire « autre danger » jaune (!), accompagné d'un message d'alerte standardisé.
-
7Entrez un titre et une explication (facultatif). Vous pouvez ainsi personnaliser votre message d'erreur, lequel apparaitra à l'écran chaque fois qu'une donnée invalide est entrée.
- Vous pouvez laisser ces champs vides. Dans ce cas, le message d'erreur que verra l'utilisateur sera celui par défaut de Microsoft Excel.
- Le message d'erreur par défaut a pour titre Microsoft Excel et le message que l'on peut lire est : « La valeur que vous avez tapée n'est pas valide. Un autre utilisateur a restreint les valeurs que peut prendre cette cellule » [1] .
-
8Pour finir, cliquez sur OK. Voilà ! Votre liste est validée et apparait dans la cellule sélectionnée au départ.Publicité
Conseils
- Une fois la liste terminée, ouvrez-la pour voir si rien ne manque et si tout est comme il faut. Souvent, il faut revenir à la feuille de calcul pour élargir les cellules afin que les valeurs apparaissent en totalité et sur une seule ligne.
- L'idéal est de taper, dans la feuille de calcul, les éléments de la liste dans l'ordre désiré d'apparition. Le cas le plus classique est une apparition par ordre alphabétique (ou par ordre croissant ou décroissant pour des données chiffrées), ce qui permet une recherche plus rapide.
Avertissements
- Le menu de validation des données n'est pas accessible si la feuille de calcul est protégée ou partagée. Si vous en avez la capacité et l'autorisation, vous devez au préalable déverrouiller le document ou suspendre le partage de fichiers : l'accès à la validation de données sera alors possible [2] .
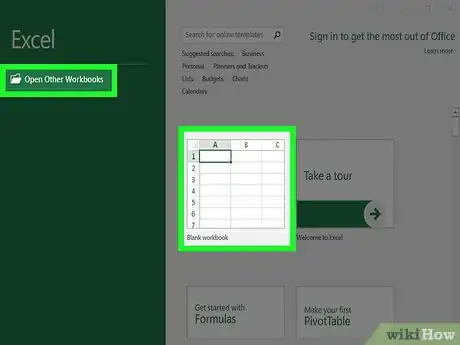
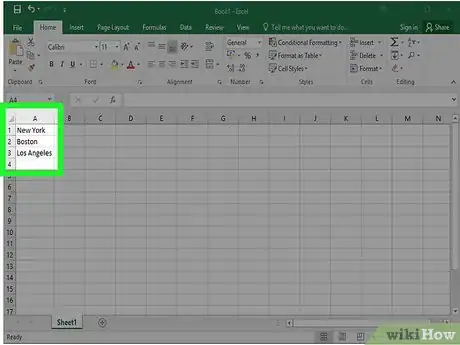
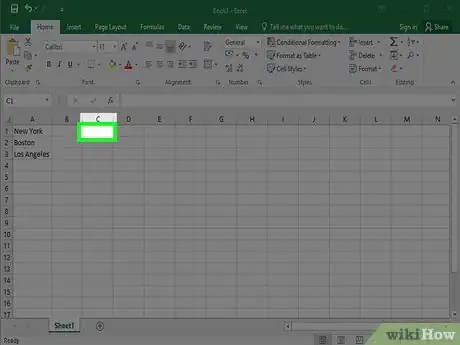
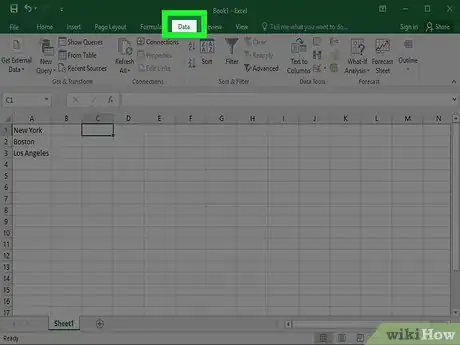
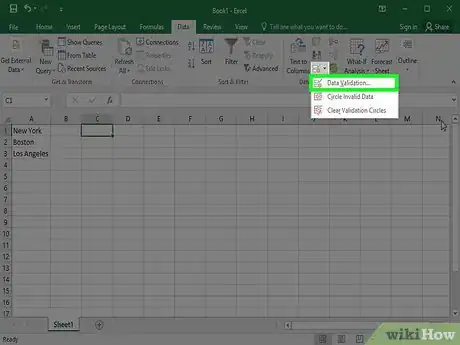
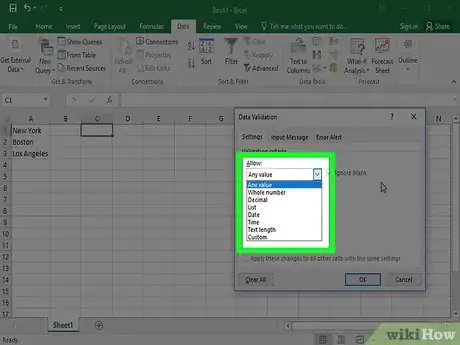
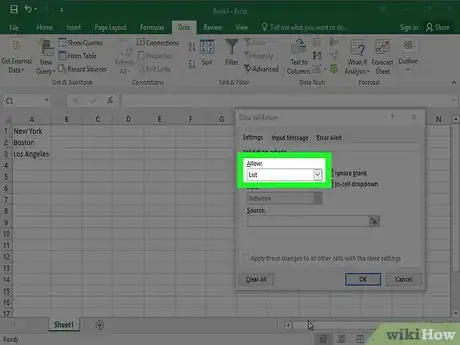
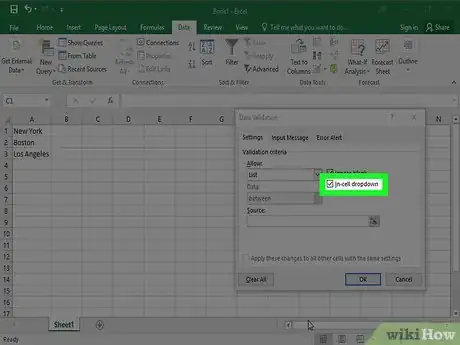
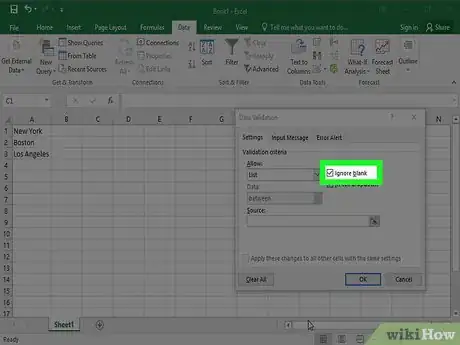
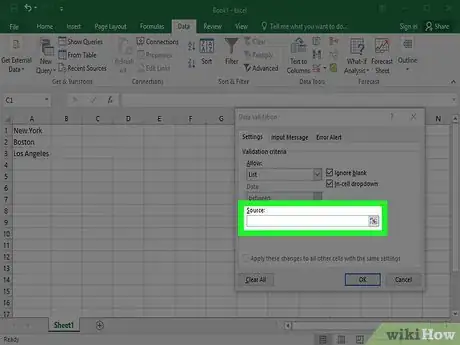
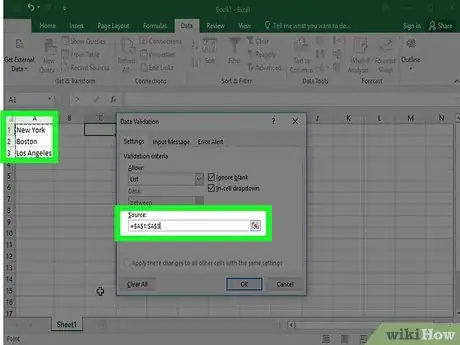
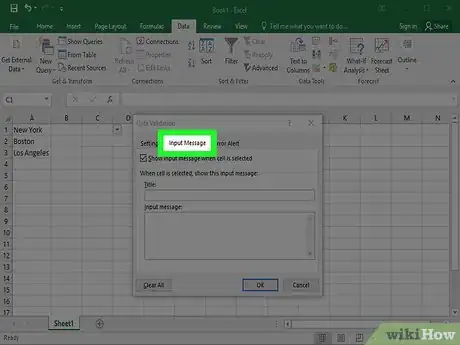
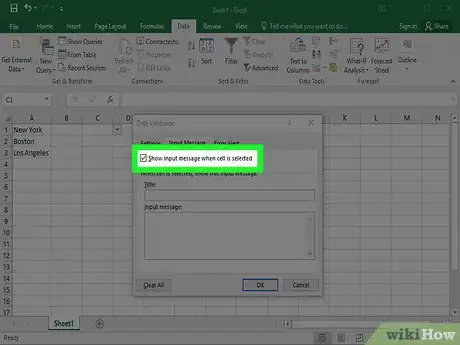
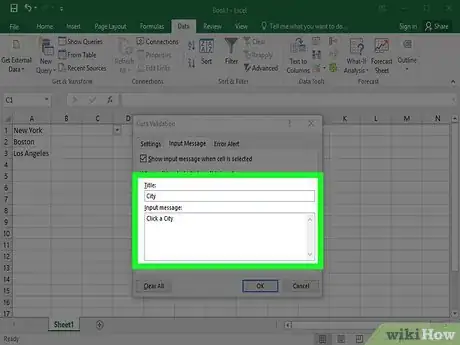
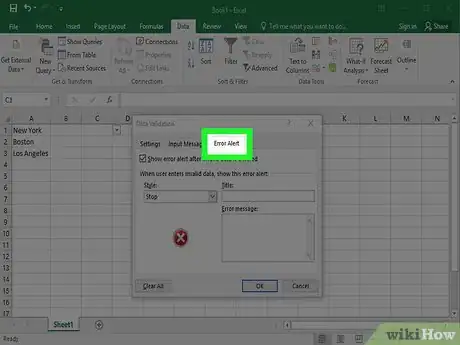
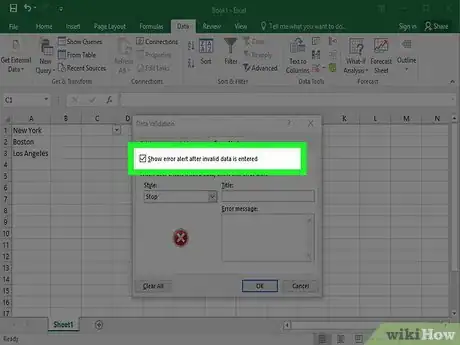
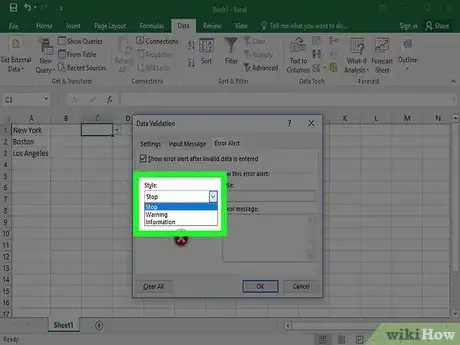
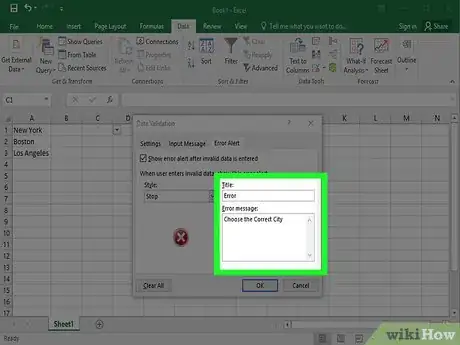
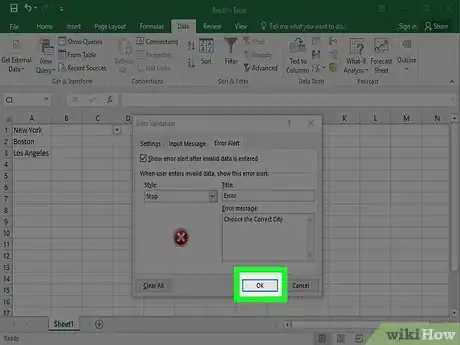












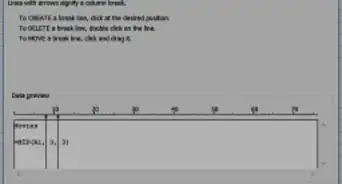



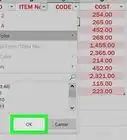

L'équipe de gestion du contenu de wikiHow examine soigneusement le travail de l'équipe éditoriale afin de s'assurer que chaque article est en conformité avec nos standards de haute qualité. Cet article a été consulté 91 966 fois.