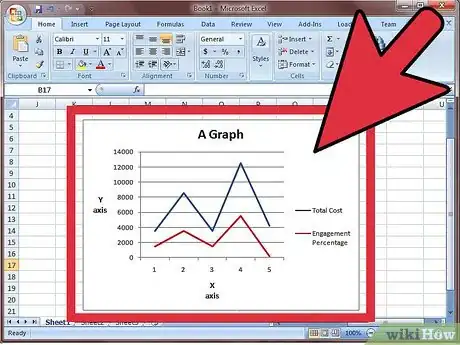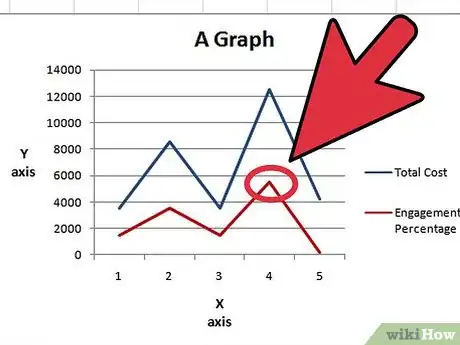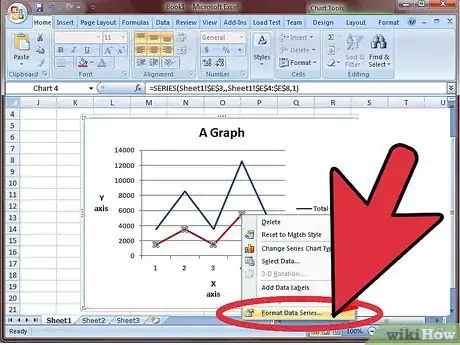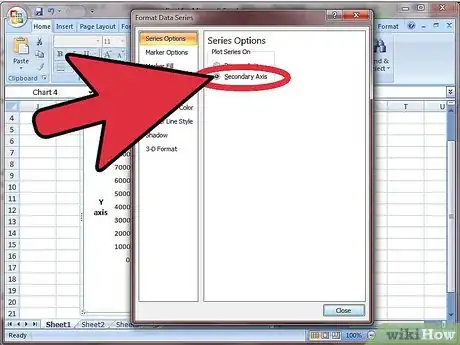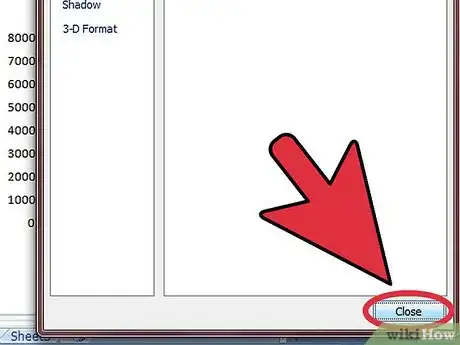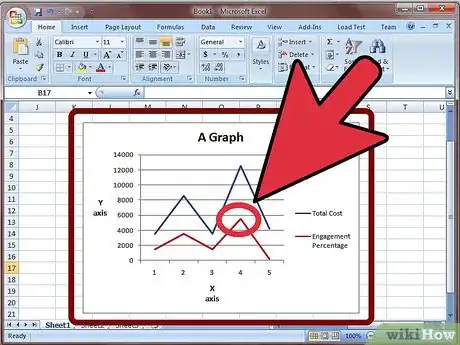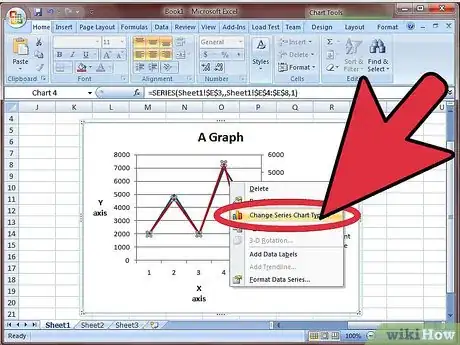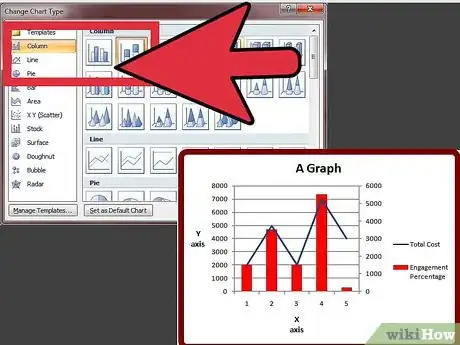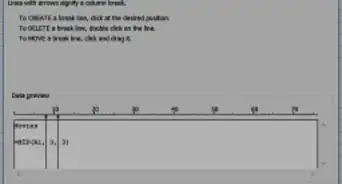X
wikiHow est un wiki, ce qui veut dire que de nombreux articles sont rédigés par plusieurs auteurs(es). Pour créer cet article, 9 personnes, certaines anonymes, ont participé à son édition et à son amélioration au fil du temps.
Cet article a été consulté 45 389 fois.
Quand on utilise Excel, il est parfois très utile de pouvoir visualiser plusieurs séries de données dans un seul graphique. Cependant, si vos données ne sont pas exprimées dans la même unité, vous aurez peut-être l’impression de ne pas pouvoir créer le modèle de graphique dont vous avez besoin. Pas d’inquiétude, c’est tout à fait possible, c’est même très facile !
Étapes
Méthode 1
Méthode 1 sur 2:Ajouter un deuxième axe Y
Méthode 1
-
1Créer votre graphique. Faites apparaitre votre graphique dans Excel exactement comme vous le feriez si toutes vos données étaient exprimées dans la même unité.
-
2Allez sur le graphique. Cliquez sur la courbe qui représente les données pour lesquelles vous souhaitez ajouter un deuxième axe vertical. Dans cet exemple, pour créer un second axe Y pour le pourcentage d'embauche (engagement percentage), cliquez sur la courbe rouge.
-
3Cliquez sur Mettre en forme une série de données.
-
4Allez dans "Options des séries". Choisissez l’option Axe secondaire.
-
5Validez. Un deuxième axe vertical s’affiche désormais sur votre graphique.Publicité
Méthode 2
Méthode 2 sur 2:Changer le type de graphique pour la deuxième série de données
Méthode 2
-
1Retournez sur le graphique. Cliquez sur la courbe qui représente la série de données pour laquelle vous voulez ajouter un axe Y supplémentaire. Dans cet exemple, pour créer un second axe Y pour le pourcentage d'embauche (engagement percentage), cliquez sur la courbe rouge.
-
2Cliquez sur Modifier le type de graphique Série de données.
-
3Choisissez votre type de graphique. Il s’appliquera alors à la seconde série de données. Dans cet exemple, nous avons opté pour un histogramme.Publicité
Conseils
- Vous pourrez créer trois axes Y ou plus dans Excel en utilisant EZplot ou Multy_Y, que vous trouverez sur OfficeExpander.com. Essayez d’abord la version d’évaluation pour vérifier que c’est bien ce dont vous avez besoin.
- Commencez par vous entrainer à utiliser cette option avec des séries de données très simples pour être sûr de bien comprendre comment elle fonctionne.
Publicité
À propos de ce wikiHow
Publicité