Cet article a été rédigé avec la collaboration de nos éditeurs(trices) et chercheurs(euses) qualifiés(es) pour garantir l'exactitude et l'exhaustivité du contenu.
L'équipe de gestion du contenu de wikiHow examine soigneusement le travail de l'équipe éditoriale afin de s'assurer que chaque article est en conformité avec nos standards de haute qualité.
Cet article a été consulté 39 198 fois.
Microsoft Excel reconnait plusieurs formules mathématiques que vous pouvez utiliser pour manipuler les données saisies dans une feuille de calcul. Que vous utilisiez peu ou plusieurs ensembles de données, la formule Somme est la meilleure façon de se familiariser avec la logique des fonctions Excel. La fonction la plus courante pour une addition simple entre cellules est « =SOMME() » avec la plage de cellules cibles entre les parenthèses. Toutefois, il y a plusieurs autres façons d’effectuer ce calcul dans le logiciel.
Choisir une méthode
- La fonction SOMME : pratique sur les grosses feuilles de calcul, car permet d’additionner une plage de cellules. Accepte uniquement les arguments numériques et non les valeurs conditionnelles.
- Le signe plus : simple et intuitif, mais inefficace. Plus adapté aux calculs simples et rapides.
- La fonction SOMME.SI : vous permet de spécifier une condition et d’additionner uniquement les valeurs qui répondent à cette condition.
- La fonction SOMME.SI.ENS : permet des instructions logiques complexes en paramétrant plusieurs critères. Indisponible sur Excel 2003 et les versions précédentes.
Étapes
Méthode 1
Méthode 1 sur 4:Utiliser la fonction SOMME
-
1Additionnez 2 ou plusieurs cellules. Tapez un signe égal (=), la fonction SOMME et les nombres que vous voulez additionner entre parenthèses (). Par exemple, =SOMME(les nombres que vous voulez additionner) ou =SOMME(C4,C5,C6,C7). Cette formule additionnera tous les nombres et toutes les cellules dans les parenthèses.
-
2Additionnez une plage de cellules. Si vous indiquez une cellule de départ et de fin séparées par un deux-points (:), vous pouvez inclure de larges sections de la feuille de calcul dans votre addition. Par exemple : =SOMME(C4:C7) dit à Excel d’additionner la valeur de C4, la valeur de C7 et tout ce qui se trouve entre les 2.
- Vous n’êtes pas obligé de taper « C4:C7 ». Vous pouvez cliquer sur la cellule C4 et faire glisser la souris pour sélectionner toutes les cellules jusqu’à C7 et entrer automatiquement les valeurs de la formule. Ajoutez les parenthèses à la fin et c’est tout. Pour les colonnes avec beaucoup de nombres, il est plus rapide d’utiliser cette méthode plutôt que de cliquer individuellement sur chaque cellule.
-
3Utilisez l’option Somme automatique. Si vous utilisez Excel 2007 ou une version plus récente, vous pouvez effectuer automatiquement ces calculs en sélectionnant une cellule près de la plage souhaitée et en appuyant sur Somme automatique.
- Cette option est limitée aux plages de cellules contigües, ce qui veut dire que si vous voulez sauter des cellules dans votre calcul, elle ne fonctionnera pas correctement.
-
4Copiez-collez des données dans d’autres cellules. Étant donné que la cellule avec la fonction contient à la fois la somme et la fonction, vous devez choisir l’information à copier.
- Copiez une cellule (Édition > Copier) puis sélectionnez une autre cellule et allez dans Édition > Collage spécial. Ici, vous pourrez choisir entre coller la valeur de la cellule (le résultat de la somme) ou la formule dans la cellule de destination.
-
5Faites référence à votre résultat dans d’autres fonctions. La valeur de votre cellule de somme peut être appelée dans d’autres fonctions de votre feuille de calcul. Plutôt que d’ajouter à nouveau cette information ou de taper la valeur de votre précédente fonction, vous pouvez faire référence à la cellule dans d’autres calculs pour utiliser automatiquement le résultat.
- Par exemple, si vous additionnez toute la colonne C et voulez additionner le résultat avec la somme de la colonne D, vous pouvez faire référence à la cellule contenant la somme de la colonne C dans votre formule d’addition pour la colonne D au lieu de taper le calcul en entier.
Publicité
Méthode 2
Méthode 2 sur 4:Utiliser le signe plus (+)
-
1Entrez la formule dans une cellule de la feuille. Sélectionnez une cellule, tapez le signe égal (=), cliquez sur le premier nombre que vous voulez additionner, tapez le signe plus (+), cliquez sur le second nombre que vous voulez additionner et ainsi de suite. Chaque fois que vous cliquez sur un autre nombre, Excel insèrera la référence de la cellule pour vous (par exemple C4). Votre formule finale devrait donner quelque chose comme =C4+C5+C6+C7.
- Si vous savez quelles cellules vous voulez calculer, vous pouvez les taper en une seule fois plutôt que de les sélectionner individuellement.
- Les fonctions d’Excel reconnaissent les associations de nombres et de valeurs de cellules. Par exemple, vous pouvez additionner 5000+C5+25,2+B7.
-
2Appuyez sur la touche Entrée. Excel additionnera automatiquement les nombres pour vous.Publicité
Méthode 3
Méthode 3 sur 4:Utiliser la fonction SOMME.SI
-
1Configurez vos données pour une fonction SOMME.SI. Étant donné que SOMME.SI peut interpréter des données non numériques, les informations dans votre tableur doivent être configurées un peu différemment de la fonction SOMME ou du calcul avec un simple +. Créez une colonne avec des valeurs numériques et une autre avec une valeur conditionnelle comme « oui » ou « non ». Par exemple, une colonne avec 4 rangées dont les valeurs vont de 1 à 4 et une seconde colonne avec les valeurs « oui » ou « non » une fois sur deux.
-
2Entrez la fonction dans une cellule. Sélectionnez une cellule et entrez =SOMME.SI puis mettez les conditions entre parenthèses. Avant tout, vous devez entrer une plage, puis un critère puis une seconde plage à additionner. Dans ce cas, le critère sera la condition oui/non, la plage sera les cellules qui contiennent ces critères et la plage_ somme sera les valeurs cibles. Par exemple : =SOMME.SI(C1:C4, oui, B1:B4) signifie que la colonne C qui contient la condition oui/non additionnera toutes les valeurs de la colonne B où la colonne C lit « oui ».
- La plage de cellules variera en fonction des données du tableur.
Publicité
Méthode 4
Méthode 4 sur 4:Utiliser la fonction SOMME.SI.ENS
-
1Configurez les données de votre tableur. La configuration est très similaire à celle de la fonction SOMME.SI, mais elle peut supporter plusieurs critères différents. Créez une colonne avec des valeurs numériques, une deuxième colonne avec une valeur conditionnelle (par exemple oui/non) et une troisième colonne avec une autre valeur conditionnelle (par exemple la date).
-
2Entrez votre fonction SOMME.SI.ENS. Sélectionnez une cellule et entrez =SOMME.SI.ENS. Entre les parenthèses, entrez la somme_plage, les plages_critères et le critère cible. À noter qu’avec SOMME.SI.ENS, la somme_plage est la première valeur. Par exemple, =SOMME.SI.ENS(B1:B4, C1:C4, oui, D1:D4, ">1/1/2011") calculera la somme de la colonne B tant que la colonne C répond à la condition « oui » et que la colonne D indique une date ultérieure au 1/1/2011 (« > » et « < » sont des symboles qui signifient « plus grand que » et « plus petit que »).
- Notez que les plages peuvent être différentes, ce qui peut être utile pour les tableurs avec beaucoup de données.
Publicité
Conseils
- Il n’y a aucune raison d’utiliser des fonctions complexes pour des calculs mathématiques simples. De la même manière, aucune raison d’utiliser des fonctions simples quand une fonction plus complexe peut faciliter la vie. Choisissez toujours la simplicité.
- Ces formules peuvent également être utilisées dans d’autres feuilles de calcul comme Google Sheets.
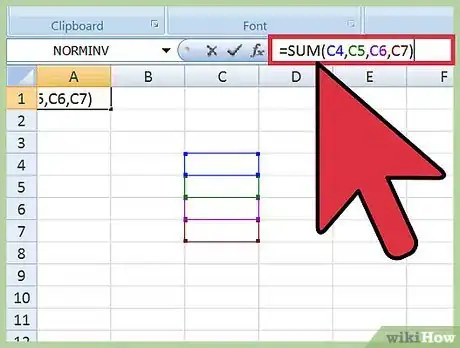
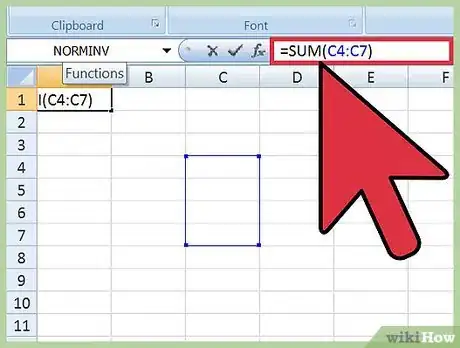
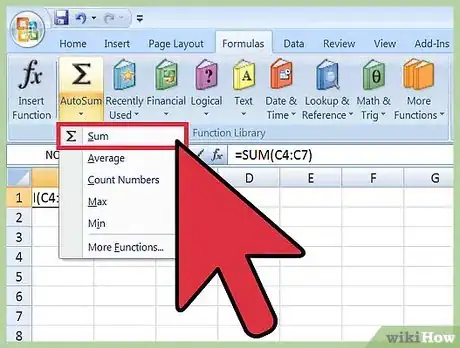
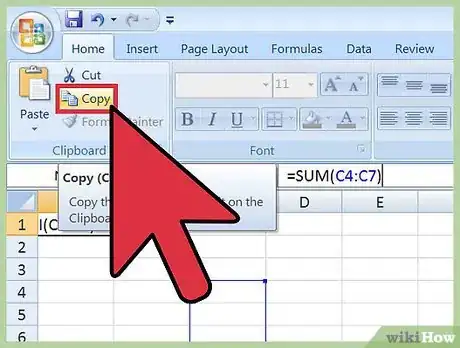
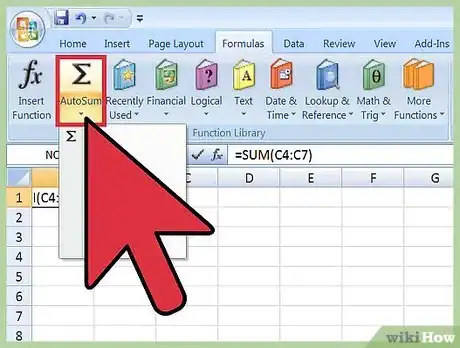
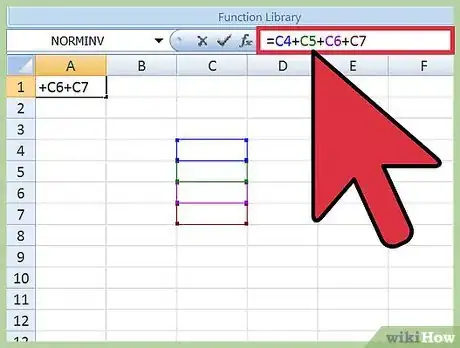
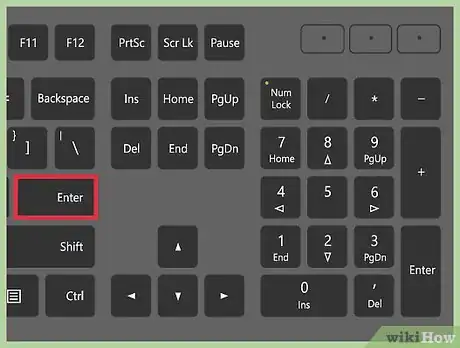
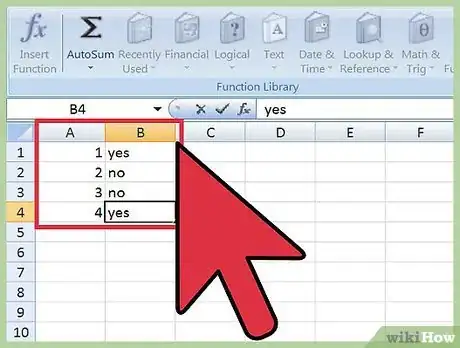
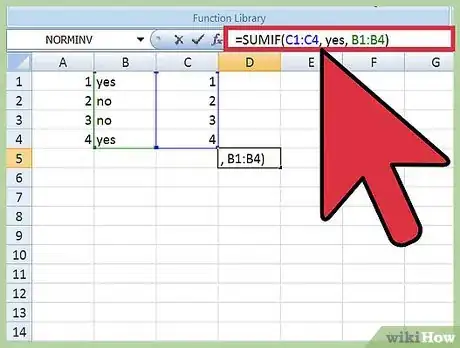
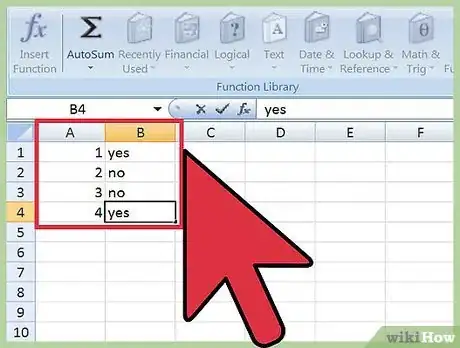
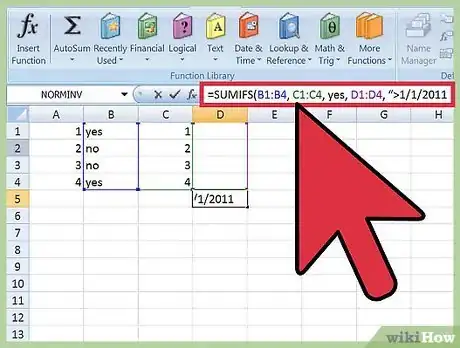












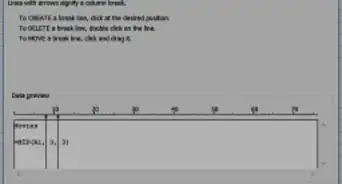





L'équipe de gestion du contenu de wikiHow examine soigneusement le travail de l'équipe éditoriale afin de s'assurer que chaque article est en conformité avec nos standards de haute qualité. Cet article a été consulté 39 198 fois.