Cet article a été rédigé avec la collaboration de nos éditeurs(trices) et chercheurs(euses) qualifiés(es) pour garantir l'exactitude et l'exhaustivité du contenu.
L'équipe de gestion du contenu de wikiHow examine soigneusement le travail de l'équipe éditoriale afin de s'assurer que chaque article est en conformité avec nos standards de haute qualité.
Cet article a été consulté 71 637 fois.
Vous avez un tableau dans Excel et vous voulez réduire la longueur du texte dans certaines cellules pour uniformiser son affichage. Vous pouvez le faire très facilement en utilisant correctement certaines formules. Notez que les images correspondent à la version anglaise d'Excel.
Étapes
Méthode 1
Méthode 1 sur 3:Tronquer du texte avec les formules GAUCHE et DROITE
-
1Accédez au logiciel Excel. Si vous avez un document Excel avec vos données dans un tableau, ouvrez-le en effectuant un doubleclic sur votre fichier. Si vous devez le créer ouvrez un nouveau document et tapez vos données.
-
2Cliquez dans la cellule. Sélectionnez la cellule dans laquelle vous avez prévu d'afficher la chaine de caractères réduite. Notez qu'il faut que votre feuille Excel ait déjà des données pour que cela fonctionne.
- La cellule sélectionnée doit être une cellule différente de celle qui contient le texte complet.
-
3Utilisez une des formules. Inscrivez la formule DROITE ou GAUCHE dans la cellule que vous avez choisie. Ces deux formules ont le même principe de fonctionnement. Le seul point qui diffère, c'est le point de départ. La formule s'écrit ainsi =nom de la formule(référence de la cellule;le nombre de caractères visibles). Vous constatez donc que ce sont des formules faciles à appliquer [1] .
- Par exemple, en utilisant la formule GAUCHE, si vous avez écrit dans la cellule B7 le texte Il fait beau et que dans la cellule B10, vous tapez =GAUCHE(B7;4), la cellule B10 affichera Il f. Observez que l'espace est considéré comme un caractère de la chaine.
- Avec la formule DROITE, le principe est le même. En ayant inscrit Il fait chaud dans la cellule D7 et dans la cellule D10 la formule =DROITE(D7;3), vous pourrez voir dans la cellule D10 aud.
- N'oubliez pas les espaces dans une chaine de caractères sont comptabilisés au même titre qu'une lettre ou qu'un chiffre.
-
4Validez l'application de la formule. Une fois la formule inscrite, pressez la touche Entrée pour faire apparaitre le texte réduit.Publicité
Méthode 2
Méthode 2 sur 3:Appliquer la formule STXT pour réduire du texte
-
1Choisissez l'emplacement. Cliquez dans la cellule où vous souhaitez faire apparaitre une chaine de caractères réduite par la formule STXT. La cellule choisie doit être différente de celle qui contient le texte intégral.
- Pour pouvoir utiliser la formule, il vous faut une feuille de calcul avec des données. Si ce n'est pas le cas, créez un classeur et tapez vos données.
-
2Inscrivez la formule. Dans la cellule sélectionnée, tapez la formule STXT. Cette formule permet de couper à l'intérieur d'une chaine de caractères, puis d'afficher une quantité définie de caractères. Elle se présente ainsi =STXT(référence de la cellule;numéro du caractère de départ;nombre de caractères présentés).
- Vous pouvez, par exemple avoir en cellule C7 écrit Il a neigé aujourd'hui. Dans la cellule C10 pour faire apparaitre le texte tronqué, tapez dans la cellule la formule =STXT(C7;6;5) et vous pourrez voir dans la cellule neigé.
- Autre exemple, dans la cellule E7, vous avez écrit Il a plu toute la journée. En cellule E10, vous voulez faire apparaitre le texte réduit. Pour cela, tapez =STXT(E7;10;8) et vous verrez en cellule E10 toute la.
-
3Terminez l'opération. Pour que le résultat de votre formule s'affiche, appuyez sur la touche de votre clavier Entrée et vous pourrez voir la chaine de caractères réduite.Publicité
Méthode 3
Méthode 3 sur 3:Fragmenter le texte dans plusieurs colonnes
-
1Choisissez la cellule. Dans votre fichier Excel, sélectionnez une cellule qui contient une chaine de caractères qui compte plus de caractères que d'espaces.
-
2Allez sur l'onglet Données. Dans le ruban, cliquez sur l'onglet Données.
-
3Appuyez sur l'icône Convertir. Dans l'onglet Données à la rubrique Outils de données, cliquez sur l'icône Convertir.
- Avec cette fonctionnalité, vous allez pouvoir répartir votre chaine de caractères d'une cellule dans d'autres cellules.
-
4Cochez Largeur fixe. Une fenêtre s'ouvre, intitulée Assistant Conversion - Étape 1 sur 3. Dans cette fenêtre, vous pouvez voir deux options. La première se nomme Délimité et signifie que les caractères tels que des virgules ou des tabulations séparent chaque champ. C'est cette option qui doit être active quand vous importez du texte dans Excel. L'autre option est Largeur fixe qui fait que les champs sont alignés en colonnes et séparés par des espaces. C'est cette dernière que vous devez valider pour répartir les données dans plusieurs cellules.
-
5Passez à l'étape suivante. Cliquez sur Suivant > pour accéder à la 2e étape. Dans cette étape, vous pouvez choisir comment va être répartie entre plusieurs cellules votre texte. Vous pouvez déplacer les lignes verticales qui découpent déjà votre texte, en cliquant dessus, puis en déplaçant le curseur. En doublecliquant sur un de ces traits verticaux, vous le supprimez. Pour créer une ligne de rupture, il vous suffit de cliquer à l'endroit où vous voulez qu'il apparaisse.
-
6Allez à la dernière étape. Appuyez sur Suivant > pour arriver à la dernière étape du processus. Vous pouvez y voir plusieurs options concernant le format des données en colonne. Vous pouvez choisir entre : standard, texte, date et colonne non distribuée. Si vous voulez que l'opération respecte le format standard, laissez cette option cochée.
-
7Finalisez l'opération. Maintenant que tout est configuré, vous pouvez appuyer sur le bouton Terminer qui se trouve en bas à droite dans la fenêtre. Vous pouvez constater que votre texte a été découpé et placé dans des cellules qui se suivent sur la même ligne.Publicité
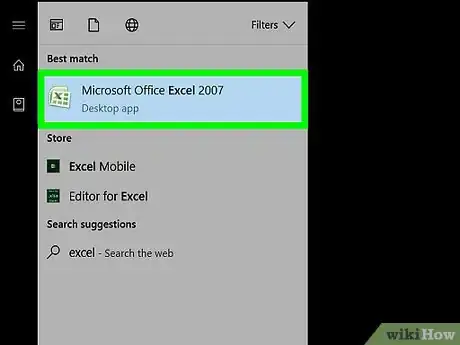
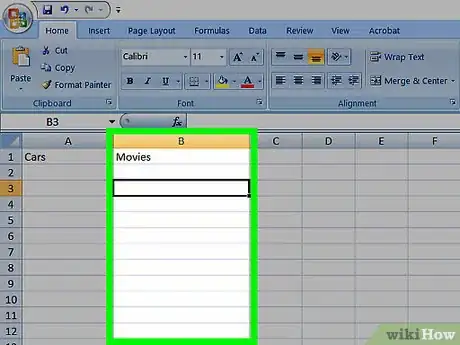
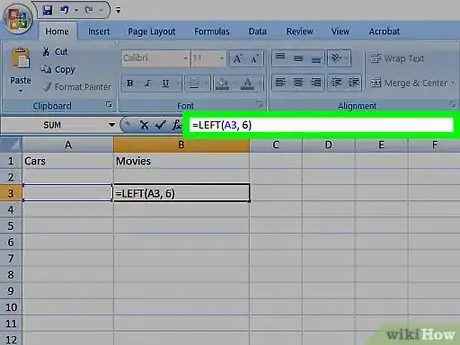
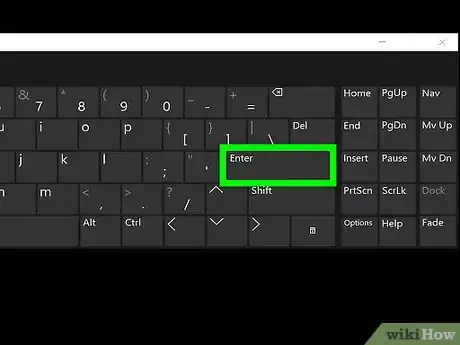
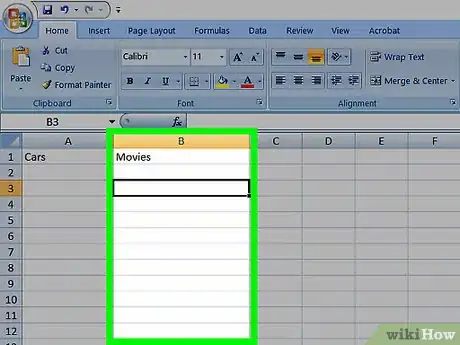
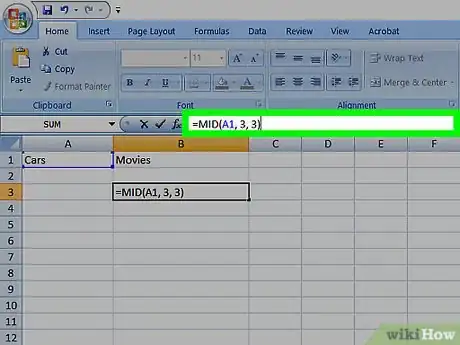
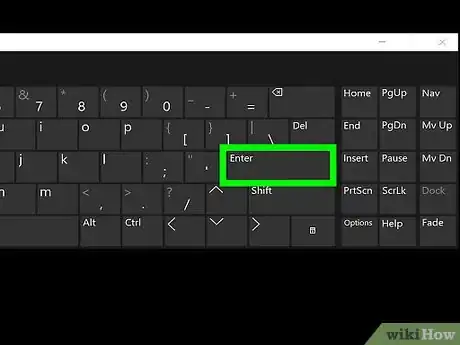
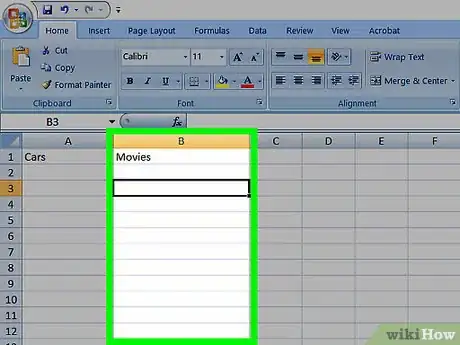
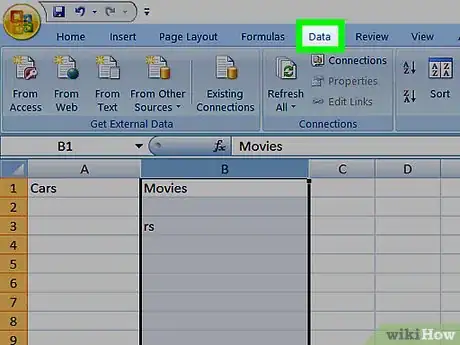
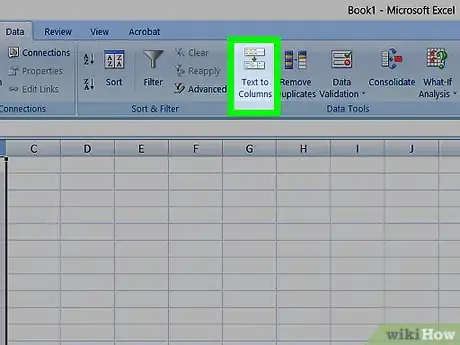
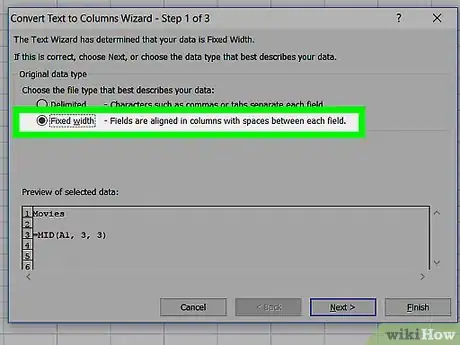
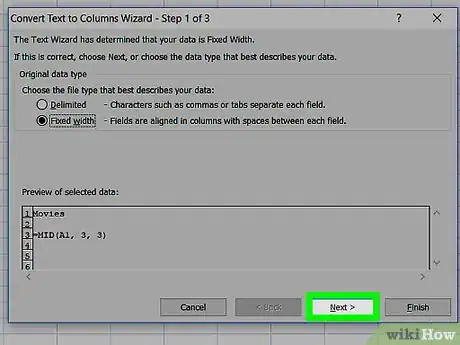
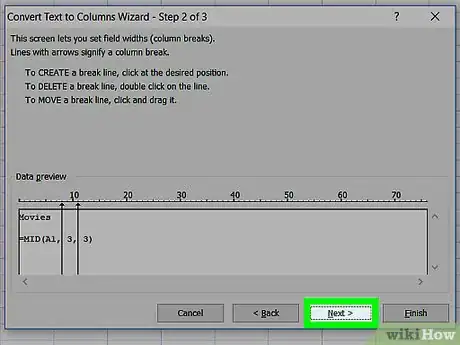
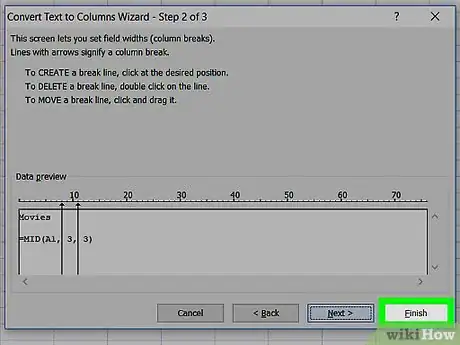


















L'équipe de gestion du contenu de wikiHow examine soigneusement le travail de l'équipe éditoriale afin de s'assurer que chaque article est en conformité avec nos standards de haute qualité. Cet article a été consulté 71 637 fois.