X
Cet article a été rédigé avec la collaboration de nos éditeurs(trices) et chercheurs(euses) qualifiés(es) pour garantir l'exactitude et l'exhaustivité du contenu.
L'équipe de gestion du contenu de wikiHow examine soigneusement le travail de l'équipe éditoriale afin de s'assurer que chaque article est en conformité avec nos standards de haute qualité.
Cet article a été consulté 271 588 fois.
Il ne vous faudra pas beaucoup de temps pour apprendre à créer un tableau sur Microsoft Excel. Vous pouvez y arriver de la même façon depuis la version Windows ou Mac de ce logiciel.
Étapes
Partie 1
Partie 1 sur 3:Créer un tableau
Partie 1
-
1Ouvrez un document Excel. Faites un doubleclic sur le document ou sur l'icône d'Excel et sélectionnez son nom depuis la page d'accueil. Cela permet d'ouvrir un document avec des colonnes cachées dans Excel.
- Vous pouvez aussi ouvrir un nouveau document Excel en cliquant sur Feuillet vide sur la page d'accueil du logiciel, mais vous allez devoir y entrer vos données avant de continuer.
-
2Choisissez les données du tableau. Cliquez sur la cellule en haut à gauche du groupe de données que vous voulez inclure, puis maintenez ⇧ Shift appuyé tout en cliquant sur la cellule en bas à droite du groupe de données.
- Par exemple, si vous avez des données dans les cellules depuis A1 jusqu'à A5 et sur la droite jusqu'à D5, vous devez cliquer sur A1, puis cliquez sur D5 en maintenant ⇧ Shift appuyé.
-
3Sélectionnez l'onglet Insérer. C'est un onglet avec un ruban vert en haut de la fenêtre d'Excel. Cela vous permet de faire apparaitre une barre d'outils juste sous le ruban.
- Si vous êtes sur un Mac, assurez-vous de ne pas cliquer sur le bouton Insérer dans la barre de menu.
-
4Choisissez Tableau. Cette option se trouve dans la section Tableau de la barre d'outils. Vous devriez voir une fenêtre s'ouvrir.
-
5Cliquez sur OK. Vous le trouverez en bas de la fenêtre qui s'ouvre. Cela permet de créer le nouveau tableau.
- Si le groupe de données possède des cellules en haut dédiées au nom des colonnes (c'est-à-dire des entêtes), cliquez sur Mon tableau possède des entêtes avant de sélectionner OK.
Publicité
Partie 2
Partie 2 sur 3:Changer l'apparence du tableau
Partie 2
-
1Appuyez sur Apparence. C'est le ruban vert qui se trouve en haut de la fenêtre d'Excel. Cela devrait ouvrir une barre d'outils directement sous le ruban vert.
- Si vous ne le voyez pas, sélectionnez le tableau pour le faire apparaitre.
-
2Sélectionnez l'apparence de votre choix. Cliquez sur l'une des cases colorées dans la section Styles de tableau de la barre pour voir la couleur et l'apparence que vous voulez utiliser.
- Vous pouvez cliquer sur la flèche vers le bas à droite des cases colorées pour obtenir d'autres options.
-
3Parcourez les différentes options. Dans la section Options de style du tableau, cochez ou décochez les cases suivantes.
- Rangée d'entêtes : en cochant cette case, vous indiquez que les cellules en haut du groupe de données sont les noms des colones. Décochez-la pour éliminer les entêtes.
- Rangée totale : une fois activée, cette option ajoute une rangée en bas du tableau qui affiche la valeur totale de la colonne la plus à droite.
- Rangées à couleur alternée : cochez cette case pour que les rangées soient de deux couleurs alternées ou décochez-la pour qu'elles soient toutes de la même couleur.
- Première colonne et Dernière colonne : une fois activées, ces options permettent de mettre en gras les entêtes et les données dans la première ou la dernière colonne.
- Colonnes à couleur alternée : cochez cette case pour que les colonnes soient de deux couleurs alternées ou décochez-la pour qu'elles soient toutes de la même couleur.
- Bouton de filtre : une fois activée, cette option place un menu déroulant à côté de chaque entête dans le tableau qui vous permet de changer les données qui y sont affichées.
-
4Cliquez sur Accueil. Cela vous permettra de revenir à la barre d'outils de la page d'accueil. Les changements au niveau du tableau devraient rester identiques.Publicité
Partie 3
Partie 3 sur 3:Filtrer les données du tableau
Partie 3
-
1Ouvrez le menu du filtre. Sélectionnez la flèche du menu déroulant sur la droite de l'entête de la colonne dans laquelle vous voulez filtrer les données. Un menu déroulant devrait apparaitre.
- Pour y arriver, vous devez avoir les cases « Rangée d'entêtes » et « Filtre » cochées dans la section des options de style du tableau.
-
2Choisissez un filtre. Sélectionnez une des options suivantes dans le menu déroulant.
- Trier du plus petit au plus grand.
- Trier du plus grand au plus petit.
- Vous pourriez aussi voir d'autres options comme Trier par couleurs ou Filtres numériques selon les données que vous avez. Si c'est le cas, vous pouvez choisir une de ces options avant de cliquer sur le filtre de votre choix.
-
3Confirmez en appuyant sur OK. Selon le filtre choisi, vous allez peut-être devoir sélectionner une gamme ou un type différent de données avant de continuer. Le filtre sera ensuite appliqué au tableau.Publicité
Conseils
- Si vous n'avez plus besoin du tableau, vous pouvez le supprimer complètement ou le retransformer en un champ de donnée sur la feuille de calcul. Pour le supprimer complètement, sélectionnez-le et appuyez sur le bouton Suppr. Pour revenir à une gamme de données, faites un clic droit sur l'une des cellules, sélectionnez Tableau dans le menu qui s'ouvre et choisissez Convertir en champ dans le sous-menu. Les flèches de triage et de filtres disparaissent des entêtes de colonne et les références au nom du tableau dans les formules de cellules sont supprimées. Cependant, les noms des entêtes de colonne et le formatage restent.
- Si vous mettez le tableau de façon à ce que l'entête de la première colonne soit dans le coin en haut à gauche de la feuille de calcul (cellule A1), les entêtes de colonnes vont remplacer les entêtes des colonnes de la feuille lorsque vous remonterez. Si vous mettez le tableau autre part, les entêtes des colonnes vont disparaitre de l'écran lorsque vous remontez et vous allez devoir ancrer les cellules pour les voir en permanence.
Publicité
À propos de ce wikiHow
Publicité
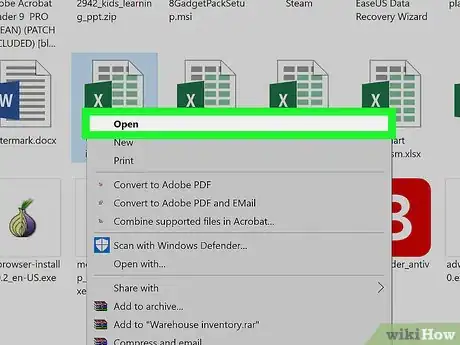
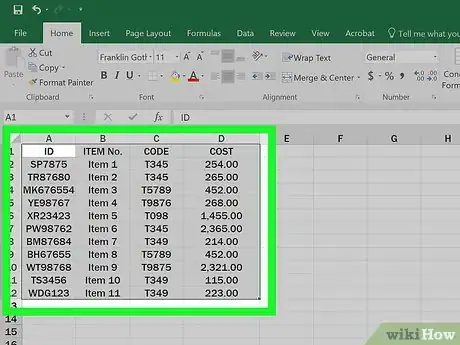
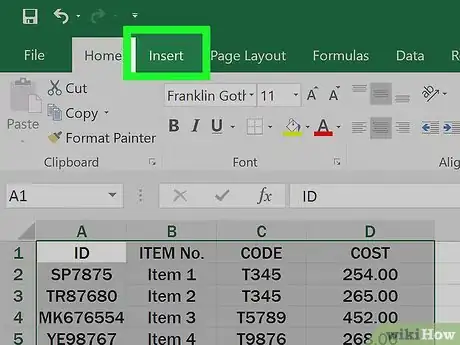
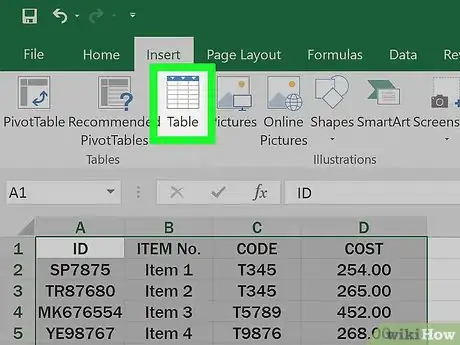
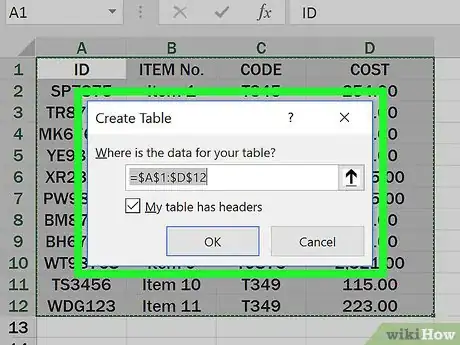
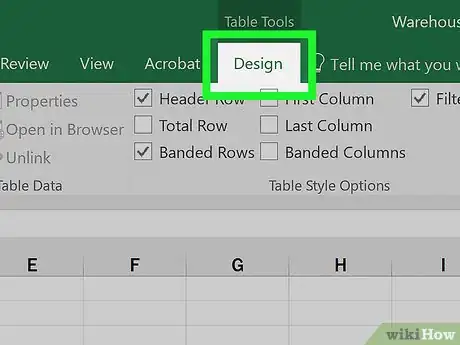
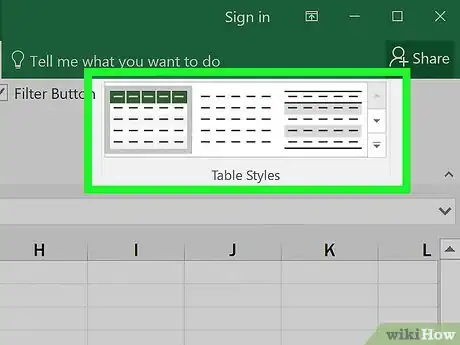
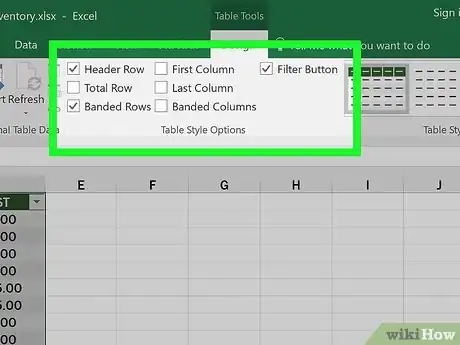
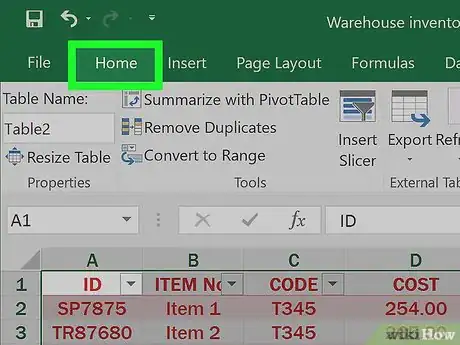
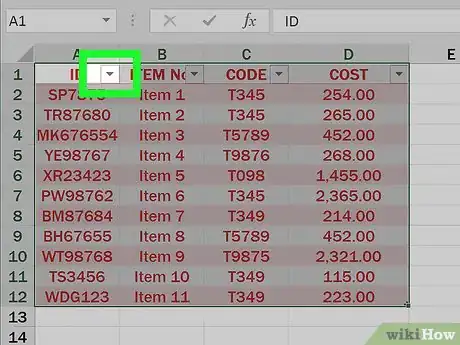
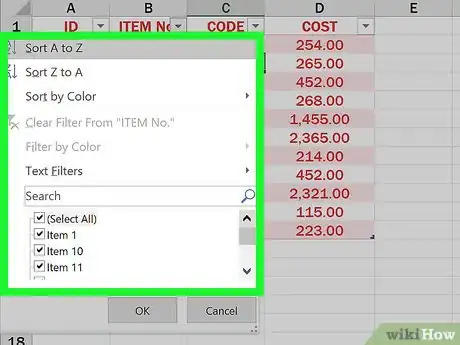
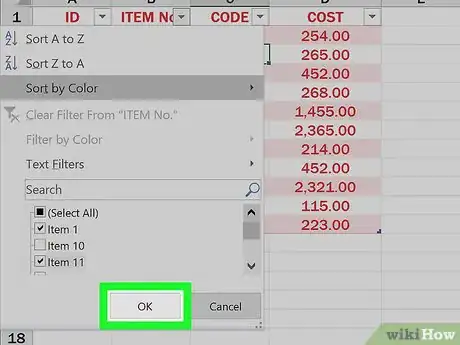












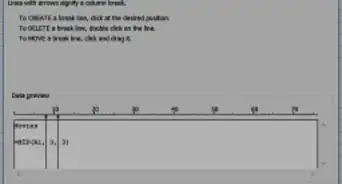





L'équipe de gestion du contenu de wikiHow examine soigneusement le travail de l'équipe éditoriale afin de s'assurer que chaque article est en conformité avec nos standards de haute qualité. Cet article a été consulté 271 588 fois.