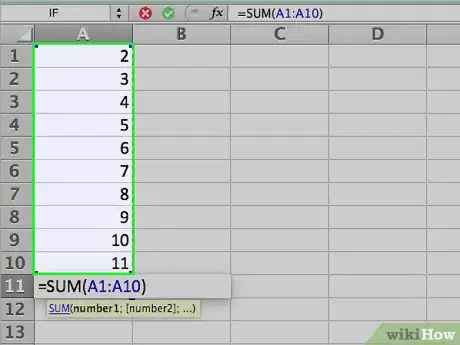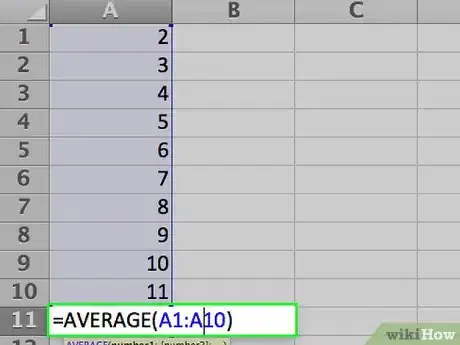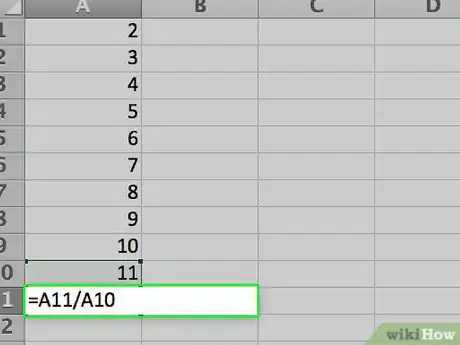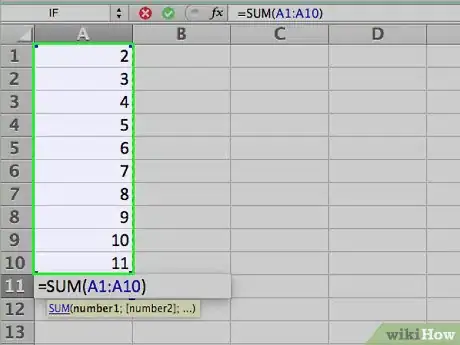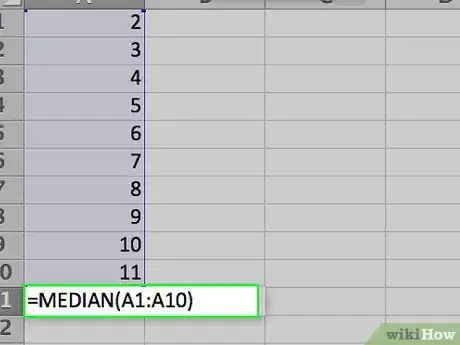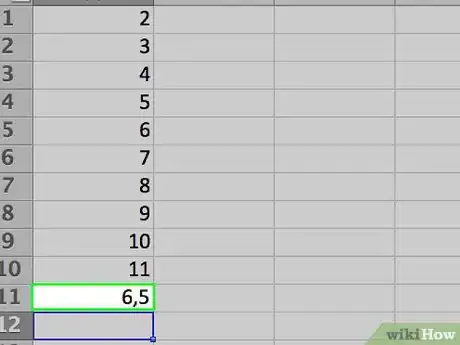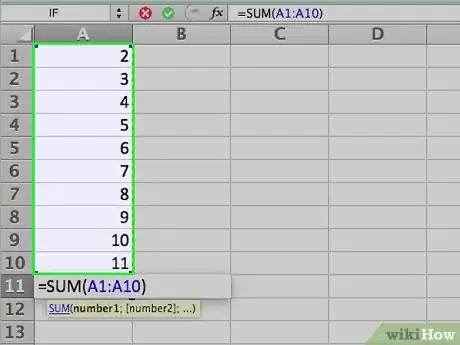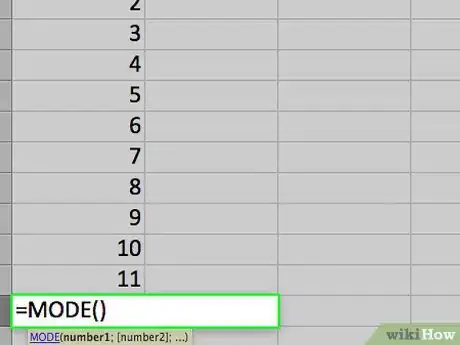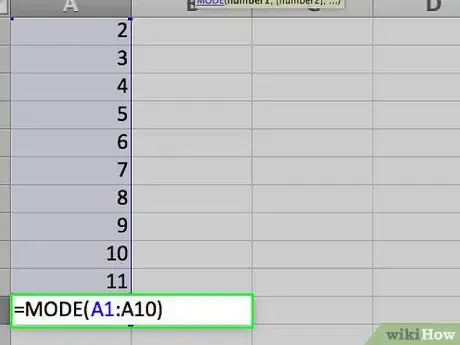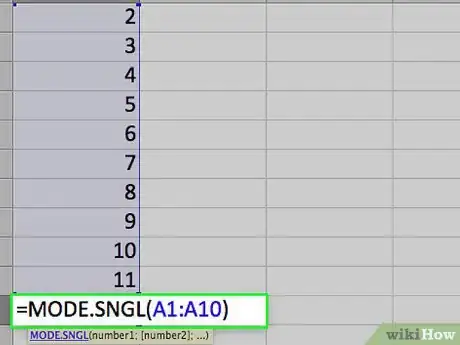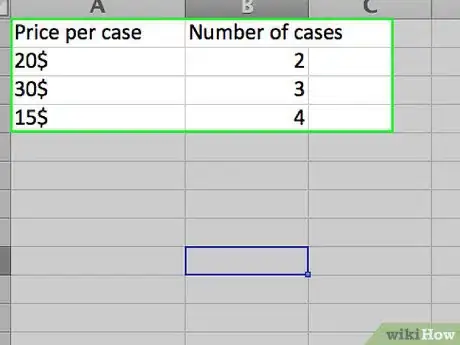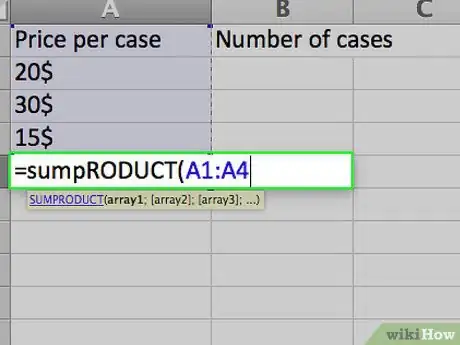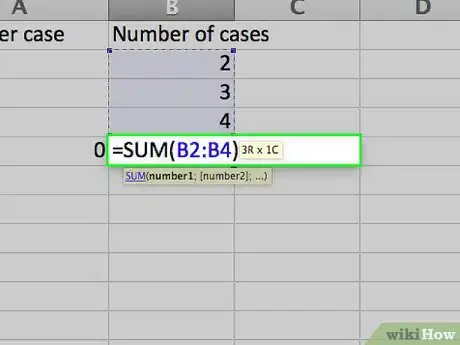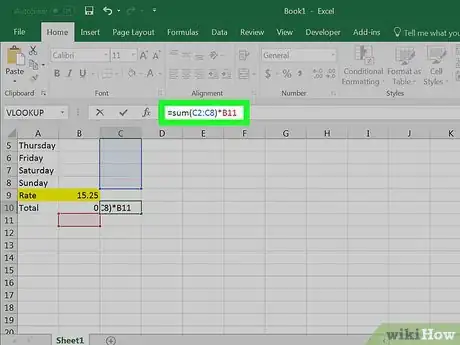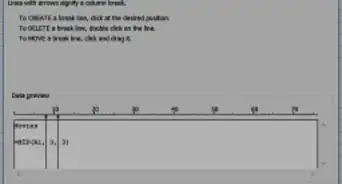wikiHow est un wiki, ce qui veut dire que de nombreux articles sont rédigés par plusieurs auteurs(es). Pour créer cet article, des auteur.e.s volontaires ont participé à l'édition et à l'amélioration.
Cet article a été consulté 74 529 fois.
En statistiques, la notion de moyenne d'un ensemble de valeurs peut correspondre à diverses mesures. Il existe trois mesures principales de tendance centrale : la moyenne arithmétique (connue de tous), la médiane et le mode. Microsoft Excel, grâce à certaines de ses fonctions, permet de les calculer toutes les trois, quant à la moyenne pondérée, il n'y a pas de fonction toute prête, mais Excel permet la combinaison de deux fonctions.
Étapes
Méthode 1
Méthode 1 sur 4:Calculer une moyenne arithmétique avec Excel
-
1Entrez les nombres dont vous voulez la moyenne. Pour ce cas, mais aussi pour les autres, nous prendrons comme exemple un ensemble de dix nombres. Si vous aviez à traiter un ensemble à effectif supérieur et composé de nombres variés, la méthode développée ici serait la même dans son principe.
- Presque par convention, les nombres de la série sont mis en colonne : ici, tapez vos nombres dans les cellules A1 à A10 de la feuille de calcul.
- Nous prendrons comme exemple l'ensemble de nombres suivant : 2, 3, 5, 5, 7, 7, 7, 9, 16, 19.
- Ce n'est pas obligatoire, mais souvent la cellule A11, la première sous les nombres, est destinée à recevoir la somme des nombres du dessus. Dans cette cellule, vous taperez la formule suivante : =SOMME(A1:A10).
-
2Trouvez la moyenne de votre ensemble de valeurs. C'est la fonction MOYENNE qui permet de faire le calcul automatiquement. L'insertion de cette fonction peut se faire de trois façons différentes.
- Cliquez sur une cellule vide, par exemple A12 (vous pouvez en prendre une autre), puis tapez la formule suivante : =MOYENNE(A1:A10).
- Cliquez sur une cellule vide. En haut, cliquez sur l'onglet Formules ensuite sur Insérer une fonction (fx). Dans la boite de dialogue, cliquez, dans le cadre Sélectionnez une fonction, sur la fonction MOYENNE, puis validez en cliquant sur OK. Entrez la plage de valeurs A1:A10 dans le champ Nombre1 de la boite de dialogue Arguments de la fonction, puis cliquez sur OK.
- Tapez le signe égal (=) dans la barre de formule. Ce champ est en haut des cellules, à côté de fx. Cliquez sur fx et dans la boite de dialogue, cliquez, dans le cadre Sélectionnez une fonction, sur la fonction MOYENNE, puis validez. Entrez la plage de valeurs A1:A10 dans le champ Nombre1 de la boite de dialogue Arguments de la fonction, puis cliquez sur OK.
-
3Voyez ce qui s'affiche comme résultat. La moyenne, arithmétique s'entend, s'obtient en faisant la somme des valeurs (80) et en divisant par le nombre de valeurs (10), ce qui donne : 80 / 10 = 8.
- Si vous avez fait de A11la cellule de la somme, vous pouvez vérifier la justesse du calcul en tapant dans une cellule vide quelconque la formule suivante :
=A11/10. - La moyenne est un bon indicateur de centralité lorsque la dispersion des valeurs de l'ensemble n'est pas trop large ou si elle l'est, la dispersion doit être symétrique. Par contre, en cas de dispersion déséquilibrée, 2 ou 3 valeurs sur 10 sont très différentes des autres, la moyenne n'est alors plus significative.
Publicité - Si vous avez fait de A11la cellule de la somme, vous pouvez vérifier la justesse du calcul en tapant dans une cellule vide quelconque la formule suivante :
Méthode 2
Méthode 2 sur 4:Calculer une médiane avec Excel
-
1Entrez les nombres dont vous voulez la médiane. Pour illustrer notre propos, nous prendrons le même ensemble de dix nombres que celui utilisé pour la moyenne, soit 2, 3, 5, 5, 7, 7, 7, 9, 16 et 19. Si ce n'est pas déjà fait, tapez-les dans les cellules A1 à A10.
-
2Trouvez la médiane de l'ensemble de vos valeurs. C'est là qu'intervient la fonction MEDIANE. Comme avec la fonction MOYENNE, l'insertion de la formule peut se faire de trois façons.
- Cliquez sur une cellule vide, par exemple A13 ou une autre de votre choix, puis tapez la formule suivante : =MEDIANE(A1:A10).
- Cliquez sur une cellule vide. En haut, cliquez sur l'onglet Formules ensuite sur Insérer une fonction (fx). Dans la boite de dialogue, cliquez, dans le cadre Sélectionnez une fonction, sur la fonction MEDIANE, puis validez en cliquant sur OK. Entrez la plage de valeurs A1:A10 dans le champ Nombre1 de la boite de dialogue Arguments de la fonction, puis cliquez sur OK.
- Tapez le signe égal (=) dans la barre de formule. Ce champ est en haut des cellules, à côté de fx. Cliquez sur fx et dans la boite de dialogue, cliquez, dans le cadre Sélectionnez une fonction, sur la fonction MEDIANE, puis validez. Tapez la plage de valeurs A1:A10 dans le champ Nombre1 de la boite de dialogue Arguments de la fonction, puis cliquez sur OK.
-
3Voyez ce qui s'affiche comme résultat. La médiane est la valeur de la série qui permet de couper l'ensemble des valeurs en deux parties égales. Dans notre exemple, c'est simple, la médiane est 7. Si l'ensemble de nombres a un effectif impair, la médiane sera un des nombres de l'ensemble, mais s'il est pair, ce sera la moyenne des deux valeurs centrales.Publicité
Méthode 3
Méthode 3 sur 4:Calculer le mode d'une série chiffrée avec Excel
-
1Entrez les nombres dont vous voulez calculer le mode. Nous prendrons la même série de nombres : 2, 3, 5, 5, 7, 7, 7, 9, 16 et 19, placés dans les cellules de A1 à A10.
-
2Trouvez le mode d'un ensemble de valeurs. Selon la version d'Excel installée sur votre ordinateur, il y a une, deux ou trois fonctions disponibles.
- Avec les anciennes versions d'Excel (avant 2008), il n'y a qu'une seule fonction MODE qui renvoie la valeur la plus fréquente d'un ensemble.
- À partir d'Excel 2010, il existe deux fonctions de calcul du mode, celle ancienne (la fonction MODE) et une nouvelle qui porte le nom de MODE.SIMPLE. En fait, derrière cette dernière se cache un algorithme un peu différent. La fonction MODE va disparaitre et ne sert aujourd'hui que pour la compatibilité avec d'anciens fichiers Excel [1] . Il est une autre fonction, MODE.MULTIPLE, qui permet d'afficher plusieurs modes d'un ensemble de valeurs : cette fonction est plutôt utilisée pour les matrices [2] .
-
3Entrez la fonction qui vous convient le mieux. Comme avec les fonctions MOYENNE et MEDIANE, l'insertion de la formule peut se faire de trois façons.
- Cliquez sur une cellule vide, par exemple A14, puis tapez la formule complète
=MODE(A1:A10). Si vous voulez utiliser la fonction MODE.SIMPLE, remplacez dans la formule MODE par MODE.SIMPLE. - Cliquez sur une cellule vide. En haut, cliquez sur l'onglet Formules ensuite sur Insérer une fonction (fx). Dans la boite de dialogue, cliquez, dans le cadre Sélectionnez une fonction, sur la fonction MODE ou MODE.SIMPLE, puis validez en cliquant sur OK. Tapez la plage de valeurs A1:A10 dans le champ Nombre1 de la boite de dialogue Arguments de la fonction, puis cliquez sur OK.
- Tapez le signe égal (=) dans la barre de formule. Ce champ est en haut des cellules, à côté de fx. Cliquez sur fx et dans la boite de dialogue, cliquez, dans le cadre Sélectionnez une fonction, sur la fonction MODE ou MODE.SIMPLE, puis validez. Tapez la plage de valeurs A1:A10 dans le champ Nombre1 de la boite de dialogue Arguments de la fonction, puis cliquez sur OK.
- Cliquez sur une cellule vide, par exemple A14, puis tapez la formule complète
-
4Voyez ce qui s'affiche comme résultat. Le mode est la valeur la plus fréquente dans un ensemble de valeurs. Dans notre exemple, c'est le chiffre 7 qui apparait le plus souvent (3 fois) : c'est donc le mode.
- Si deux nombres apparaissent le même nombre de fois, les fonctions MODE et MODE.SIMPLE renvoient toujours la première valeur rencontrée. Si dans notre ensemble, nous remplacions le 3 par un 5, 5 et 7 seraient les deux modes, mais c'est le 5 qui, rencontré en premier, s'afficherait. Par contre, si cette même liste modifiée était non classée, les trois 7 étant avant les trois 5, la cellule contenant la fonction renverrait 7.
Publicité
Méthode 4
Méthode 4 sur 4:Calculer une moyenne pondérée avec Excel
-
1Entrez les données dont vous voulez la moyenne pondérée. À la différence du calcul de la moyenne simple, il faut ici remplir deux colonnes. Pour illustrer notre propos, nous prendrons l'exemple de cartons de bouteilles qui seront expédiés quelque part en Europe, les frais de port varieront, ainsi que les commandes.
- Pour la première colonne, tapez dans A1 l'intitulé Frais de port par carton et dans B1, Nombre de cartons. Les cellules de la colonne A seront au format monétaire.
- Disons que la première expédition sera composée de 10 cartons à raison de 20 € de frais de port par carton. Tapez 20 € dans la cellule A2 et 10 dans la cellule B2.
- Quelques jours plus tard, une commande de 40 cartons est reçue, mais les frais de port ont augmenté et sont passés à 30 € par carton. Tapez 30 € dans la cellule A3 et 40 dans la cellule B3.
- Enfin, une semaine plus tard, nouvelle commande, cette fois de 20 cartons, et les frais de port sont retombés à 25 €, allez savoir pourquoi ! Entrez 25 € dans la cellule A4 et 20 dans la cellule B4.
-
2Tapez la formule de calcul de la moyenne pondérée. À la différence de la moyenne simple, Excel n'a pas de fonction unique pour la moyenne pondérée. Il faut en passer par deux fonctions, de base en quelque sorte.
- Vous avez besoin de la fonction SOMMEPROD. La fonction SOMMEPROD opère d'abord la multiplication des lignes d'une plage de données, puis additionne les résultats obtenus. Le premier argument de la fonction est la première colonne de données et le second, celle de la seconde colonne. Nos valeurs sont dans la colonne A (de A2 à A4) et dans la colonne B (de B2 à B4), la formule est donc la suivante : =SOMMEPROD(A2:A4,B2:B4). Le résultat qui s'affiche après validation est le total de tous les frais de port de toutes les commandes.
- Vous avez aussi besoin de la fonction SOMME. Cette fonction fait la somme des valeurs d'une ligne ou d'une colonne. Notre objectif est de connaitre le montant moyen des frais de port par carton. Il faut donc diviser le montant total de ces frais par le nombre de cartons expédiés, ce dernier nombre s'obtient, dans notre cas, en utilisant la formule =SOMME(B2:B4).
-
3Faites la moyenne. La moyenne arithmétique se calcule en divisant la somme des nombres d'un groupe par l'effectif de ce groupe. Pour obtenir ce que l'on veut, nous allons combiner les deux formules, ce qui donne :
=SOMMEPROD(A2:A4,B2:B4)/ SOMME(B2:B4). -
4Voyez ce qui s'affiche comme résultat. La moyenne des frais de port, toutes commandes confondues, est calculée sur la base de la somme de tous les frais de port, divisée par le nombre de cartons expédiés.
- Le total des frais de port (SOMMEPROD(A2:A4,B2:B4)) s'établit comme suit :
. - Le nombre total de cartons expédiés (SOMME(B2:B4)) est de :
. - La moyenne, par carton, des frais d'expédition est de : .
Publicité - Le total des frais de port (SOMMEPROD(A2:A4,B2:B4)) s'établit comme suit :
Conseils
- Le choix de la plage de référence vous appartient. Vous n'êtes pas obligé de prendre toutes les cellules. C'est vous qui, en spécifiant la plage, dites à Excel ce qu'il doit prendre en compte. Ainsi si vous désirez calculer la moyenne des cinq premiers nombres (A1 à A5) et du dernier (A10), vous taperez la formule suivante :
=MOYENNE(A1:A5,A10). Pour le mode et la médiane, changez le nom de la fonction.