Cet article a été rédigé avec la collaboration de nos éditeurs(trices) et chercheurs(euses) qualifiés(es) pour garantir l'exactitude et l'exhaustivité du contenu.
L'équipe de gestion du contenu de wikiHow examine soigneusement le travail de l'équipe éditoriale afin de s'assurer que chaque article est en conformité avec nos standards de haute qualité.
Cet article a été consulté 93 037 fois.
Le logiciel Excel de la suite bureautique Microsoft Office permet de faire beaucoup de choses. Si vous avez une liste de personnes, mais que toutes les lettres des noms et des prénoms sont en minuscule, il est possible de mettre les lettres en majuscule. En utilisant la fonction Remplissage instantané dans Excel 2013, à partir d'un exemple la fonction appliquera ensuite au reste des données le même type de forme. La formule NOMPROPRE permet de passer la première lettre de chaque mot en majuscule. Enfin, la fonction MAJUSCULE change les mots en lettre minuscule en lettre majuscule.
Étapes
Méthode 1
Méthode 1 sur 4:Utiliser la fonction majuscule
-
1Inscrivez du texte. Dans une colonne, écrivez, par exemple, des noms et des prénoms dans chacune des cellules. La formule qui va être utilisée permettra de modifier l'ensemble des lettres minuscules en lettres majuscules.
-
2Intégrez une colonne à droite. Il vous suffit de faire un clic droit sur l'entête de la colonne à droite, puis dans le menu déroulant, sélectionnez Insertion. Une nouvelle colonne s'insèrera à la droite de la colonne avec les noms.
-
3Sélectionnez la première cellule à droite. Cliquez dans la cellule à droite du premier nom de votre liste. Dans cette cellule, vous allez y utiliser la formule MAJUSCULE.
-
4Cliquez sur ∑. Dans le ruban à la rubrique Édition de l'onglet Accueil, appuyez sur l'icône ∑. La barre de formule (fx) s'activera. Elle se trouve entre le ruban et la feuille de calcul.
-
5Allez dans la barre de formule. Cliquez dans la barre de formule fx qui se trouve entre le ruban et la feuille de calcul. Puis, inscrivez MAJUSCULE après =.
- En appuyant sur ∑, vous aurez déjà dans la barre de formule écrit SOMME, remplacez-le par MAJUSCULE. Pour cela, sélectionnez SOMME et écrivez MAJUSCULE [1] .
-
6Complétez la formule. Dans la formule entre les parenthèses, inscrivez la référence de la cellule pour laquelle il vous faut les lettres en majuscule du nom et du prénom. Par exemple, vous voulez que le nom et le prénom dans la cellule A1 soit modifié dans la cellule B1, vous écrirez donc dans la cellule B1 =MAJUSCULE(A1).
-
7Appuyez sur Entrer. Une fois que vous avez tapé la formule, appuyez sur la touche Entrer. Vous obtiendrez ainsi toutes les lettres de chaque mot en majuscule dans la cellule à droite de la cellule de départ.
-
8Étirez la formule à toutes les cellules de la colonne. Une fois que vous avez constaté que le résultat est bon, sélectionnez la cellule qui contient la formule et cliquez sur le petit carré qui se trouve en bas à droite de la cellule. Maintenez votre doigt appuyé et étirez vers le bas dans la colonne jusqu'à la dernière cellule qui a sur sa gauche un nom et un prénom qu'il faut modifier.
-
9Sélectionnez votre colonne. Vous avez, maintenant, l'ensemble de vos noms et prénoms en lettre majuscule. Faites un clic droit sur l'entête de votre colonne, puis dans le menu déroulant choisissez Copier. Faites à nouveau un clic droit sur l'entête de la colonne et sélectionnez dans les options de collage Valeurs.
- En effectuant un copier-coller, vous allez remplacer dans les cellules les formules par les valeurs et ainsi il vous sera possible de supprimer la colonne qui se trouve à gauche.
-
10Enlevez la colonne de gauche. Maintenant que vous avez une colonne avec les noms et les prénoms au format recherché, vous pouvez supprimer la colonne initiale qui se trouve à gauche. Faites un clic droit sur l'entête de la colonne, puis sélectionnez Supprimer.Publicité
Méthode 2
Méthode 2 sur 4:Employer la fonction nom propre
-
1Allez dans votre première cellule. Cliquez dans la première cellule et inscrivez le nom et continuez dans les cellules de la même colonne. Vous allez utiliser une fonction qui va mettre en capitale la première lettre de chaque mot.
-
2Intégrez une colonne à droite. Vous avez juste besoin de faire un clic droit sur l'entête de la colonne à droite, puis dans le menu déroulant, cliquez sur Insertion. Une nouvelle colonne s'insèrera à la droite de la colonne qui contient les noms.
-
3Cliquez dans la première cellule à droite. Sélectionnez la cellule à droite du premier nom de votre liste. Puis, appuyez sur ∑ dans le ruban de la rubrique Édition de l'onglet Accueil.
-
4Allez dans la barre de formule. Cliquez dans la barre de formule fx qui se trouve entre la feuille de calcul et le ruban. Puis, écrivez NOMPROPRE après le signe =.
- En sélectionnant ∑, vous allez avoir dans la barre de formule écrit SOMME, remplacez-le par NOMPROPRE.
-
5Terminez d'écrire la formule. Dans la formule entre les parenthèses, écrivez la référence de la cellule pour laquelle il vous faut avoir la première lettre en majuscule du nom et du prénom. Par exemple, vous souhaitez que le nom et le prénom dans la cellule A1 soient modifiés dans la cellule B1, inscrivez donc dans la cellule B1 =NOMPROPRE(A1).
-
6Appuyez sur Entrer. Une fois que vous avez tapé la formule, appuyez sur la touche Entrer. Vous aurez ainsi la première lettre de chaque mot en majuscule dans la cellule à droite de la cellule d'origine [2] .
-
7Étirez la formule à toutes les cellules de la colonne. Une fois que vous avez constaté que le résultat est bon, sélectionnez la cellule qui contient la formule et cliquez sur le petit carré qui se trouve en bas à droite de la cellule. Gardez votre doigt appuyé et étirez vers le bas dans la colonne jusqu'à la dernière cellule qui a sur sa gauche un nom et un prénom qu'il est nécessaire de changer.
-
8Sélectionnez votre colonne. Vous avez, maintenant, l'ensemble de vos noms et prénoms qui ont leur première lettre avec une majuscule. Faites un clic droit sur l'entête de votre colonne, puis dans le menu déroulant cliquez sur Copier. Faites à nouveau un clic droit sur l'entête de la colonne et appuyez dans les options de collage sur Valeurs.
- En réalisant un copier-coller, vous allez remplacer dans les cellules les formules par les valeurs et ainsi vous pourrez enlever la colonne qui se trouve à gauche.
-
9Supprimez la colonne de gauche. Vous avez une colonne maintenant avec les noms et les prénoms au format recherché, vous pouvez enlever la colonne de départ qui se trouve à gauche. Réalisez un clic droit sur l'entête de la colonne, puis appuyez sur Supprimer.Publicité
Méthode 3
Méthode 3 sur 4:Utiliser la fonction Remplissage instantané dans Excel 2013
-
1Employez la fonction. Pour utiliser cette fonction d'Excel, il vous faut une liste de nom et prénom qui soit en lettre minuscule. Remplissage instantané permet de prendre en compte la différence qui existe entre la cellule d'origine et la nouvelle cellule, puis de reproduire en mettant pour ici une majuscule à la première lettre du nom et du prénom.
-
2Inscrivez vos noms. Dans une seule colonne, écrivez les différents noms en lettre minuscule. Pensez à garder une colonne vide à droite de votre colonne de noms.
- Quand votre colonne à droite de votre colonne avec des noms est déjà remplie, il vous est possible d'ajouter une nouvelle colonne. Il vous suffit de faire un clic droit sur l'entête de la colonne à droite, puis dans le menu déroulant, sélectionnez Insertion. Une nouvelle colonne s'insèrera à la droite de la colonne avec les noms.
-
3Allez dans la cellule de droite. Sélectionnez la première cellule à droite de votre premier nom inscrit dans votre colonne de gauche. Par exemple, si vous avez écrit dans la cellule A1, cliquez dans la cellule B1.
-
4Écrivez dans la cellule. Dans la cellule de droite, inscrivez le même nom et prénom, mais avec la première lettre du nom et du prénom en majuscule. Par exemple, vous avez écrit arthur laplace dans la cellule de droite, inscrivez Arthur Laplace. Enfin, faites Entrer.
-
5Sélectionnez la fonction. Allez dans l'onglet Données et cliquez sur Remplissage instantané. Puis quand vous allez inscrire le deuxième nom dans la cellule suivante de la colonne, Word vous proposera une liste avec le nom et le prénom déjà formatés, cliquez dessus et instantanément toutes les cellules se remplissent en tenant compte des majuscules pour chaque nom et prénom. Vous pouvez employer aussi le raccourci clavier CTRL+E pour activer la fonction Remplissage instantané [3] .
-
6Enlevez la colonne de gauche. Maintenant que vous avez une colonne avec les noms et les prénoms au format recherché, vous pouvez supprimer la colonne initiale qui se trouve à gauche. Faites un clic droit sur l'entête de la colonne, puis sélectionnez Supprimer.
- Vérifiez bien avant de supprimer, si vos noms et prénoms ont leur première lettre en majuscule.
Publicité
Méthode 4
Méthode 4 sur 4:Employer Word
-
1Optez pour une approche différente. Sous Microsoft Excel, il est possible suivant différentes méthodes de passer du texte écrit en lettre minuscule en majuscule. Avec Microsoft Word, il est aussi possible de le faire.
-
2Ouvrez un nouveau document. Dans Word, cliquez sur l'icône nouveau document (l'icône qui représente une feuille blanche) en haut à gauche, si vous n'avez pas déjà un nouveau document d'ouvert dans Word.
-
3Allez dans Excel. Sur votre feuille de calcul Excel, sélectionnez les cellules qui contiennent les mots que vous souhaitez passer en lettre majuscule.
-
4Faites une copie. Utilisez le raccourci clavier CTRL+C pour copier les cellules sélectionnées dans Excel.
-
5Passez sur Word. Allez dans votre document Word, puis faites CTRL+V pour coller vos cellules copiées dans Excel.
-
6Assurez-vous que le texte est bien sélectionné. Dans Word, vérifiez que le texte importé d'Excel est bien sélectionné (en surbrillance). Sinon, sélectionnez le texte.
-
7Changez la casse. Allez dans l'onglet Accueil et cliquez sur l'icône Modifier la casse. C'est une icône représentant un A majuscule et un a minuscule dans la rubrique Police.
-
8Sélectionnez une option. Dans le menu déroulant, il est possible de choisir entre une majuscule en début de phrase, minuscule, majuscule, première lettre des mots en majuscule, inverser la casse. Faites votre choix.
-
9Passez en surbrillance votre texte. Une fois que l'option choisie s'est appliquée à votre texte, sélectionnez à nouveau votre texte. Ensuite, copiez le texte et collez-le dans Excel.
-
10Vérifiez le résultat. Vous avez terminé et vous pouvez constater le changement de casse qui ne vous aura pris que quelques secondes.Publicité
Conseils
- Faites bien attention à ce que le mot de la formule soit bien en majuscule dans la barre de formule. Pour en être sûr, écrivez à chaque fois en majuscule, même si normalement le logiciel le fait pour vous.
Éléments nécessaires
- Une souris
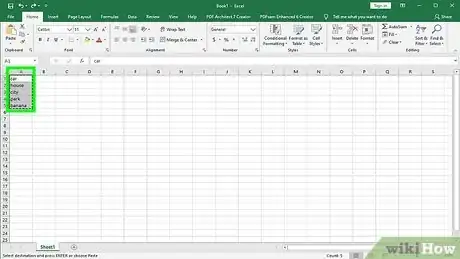
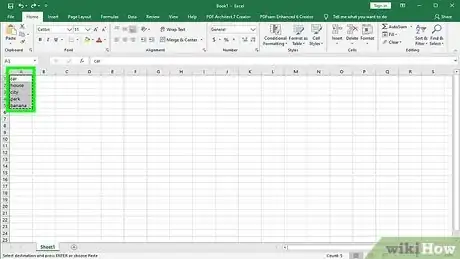
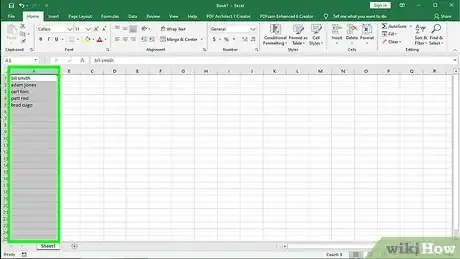
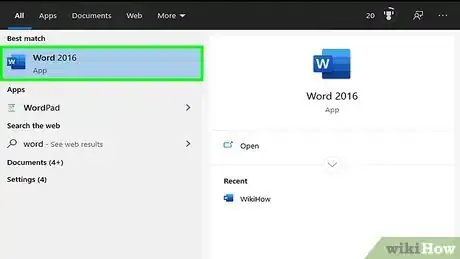













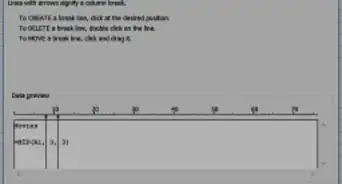





L'équipe de gestion du contenu de wikiHow examine soigneusement le travail de l'équipe éditoriale afin de s'assurer que chaque article est en conformité avec nos standards de haute qualité. Cet article a été consulté 93 037 fois.