X
Cet article a été rédigé avec la collaboration de nos éditeurs(trices) et chercheurs(euses) qualifiés(es) pour garantir l'exactitude et l'exhaustivité du contenu.
L'équipe de gestion du contenu de wikiHow examine soigneusement le travail de l'équipe éditoriale afin de s'assurer que chaque article est en conformité avec nos standards de haute qualité.
Cet article a été consulté 255 187 fois.
Voulez-vous apprendre à réaliser un diagramme ou un graphique à l’aide du logiciel Excel édité par Microsoft ? Ce tableur, qui existe en version Mac ou en version Windows, vous permet de le faire à partir de vos données.
Étapes
-
1Ouvrez le tableur Microsoft Excel. L’icône de ce programme ressemble à un carré vert avec un « X » blanc à l’intérieur.
-
2Cliquez sur le bouton classeur vierge. C’est un rectangle blanc situé en haut à gauche de la fenêtre du programme.
-
3Réfléchissez au genre de graphique que vous souhaitez créer. Dans Excel, il y a trois types de graphiques de base. Chacun est particulièrement bien adapté pour illustrer certaines de données [1] .
- Les graphiques de type histogramme affichent une ou plusieurs séries de données sous forme de rectangles verticaux. Ils sont très efficaces pour comparer deux ensembles de données similaires ou pour lister des différences dans le temps entre plusieurs groupes de données.
- Les graphiques de type courbes affichent un ou plusieurs ensembles de données à l’aide de lignes ou de courbes horizontales. Ils montrent parfaitement des croissances ou des baisses au fil du temps.
- Les graphiques de type secteurs affichent une série de données comme une fraction faisant partie d’un tout. Ils sont parfaits pour illustrer visuellement la distribution des données.
-
4Donnez des entêtes à vos données. En quelque sorte, ce sont des titres pour vos sections de chiffres. Ils doivent se situer en haut de la feuille de calcul, c’est-à-dire, sur la ligne portant le numéro « 1 », en commençant par la cellule B1.
- Si vous souhaitez, par exemple, créer une plage de données appelée « nombre de lampes » et une autre nommée « facture d’électricité », vous taperiez les termes nombre de lampes dans la cellule B1 et la deuxième expression facture d’électricité dans C1.
- Laissez toujours la cellule A1 vide.
-
5Créez des étiquettes pour vos données. Elles définissent les lignes de chiffres et sont situées dans la colonne A, en partant de la cellule A2. Certaines indications temporelles servent souvent d’étiquettes, par exemple « 1er jour », « 2e jour », etc.
- Si vous souhaitez comparer votre budget à celui d’un ami en utilisant un graphique de type « colonne », vous pouvez nommer les lignes du tableau représentant les données de votre graphique en fonction du mois ou de la semaine qu’elles représentent.
- Chaque ligne de données doit avoir une étiquette.
-
6Saisissez les données du graphique. Sélectionnez la cellule située immédiatement à la droite de la première étiquette sous le premier entête. Il s'agit très certainement la cellule B2. À partir de là, saisissez les chiffres que vous souhaitez mettre dans votre graphique.
- Si vous devez remplir plusieurs cellules par ligne, appuyez sur la touche Tab ↹ de votre clavier d’ordinateur après avoir rempli une cellule pour passer rapidement à sa voisine de droite.
-
7Sélectionnez les données. Maintenez le bouton gauche de votre souris enfoncé et glissez celle-ci du coin situé en haut à gauche de votre plage de donnée, par exemple la cellule A1, jusqu’au coin situé en bas à droite de la page.
-
8Cliquez sur l’onglet Insertion. Il se situe vers le haut de la fenêtre Excel. Une barre d’outils va s’ouvrir sous cet onglet.
-
9Choisissez un type de graphique. Dans le groupe Graphiques de la barre d’outils Insertion, cliquez sur l’icône représentant le modèle de graphique que vous voulez utiliser. Ceci fera apparaitre un menu déroulant affichant différentes options.
- Un graphique de type histogramme est représenté par une série de rectangles verticaux.
- Un graphique de type courbes est représenté par deux lignes brisées ou plus.
- Un graphique de type secteurs est représenté par un disque coupé en parts.
-
10Choisissez le format de votre graphique. Dans le menu déroulant consacré au type de graphique que vous avez choisi, cliquez sur la mise en forme qui vous parait la mieux adaptée, par exemple 3D. Il sera ensuite créé automatiquement et inséré dans le document Excel.
- Vous pouvez aussi placer le curseur de votre souris sur un format de graphique pour avoir un aperçu du rendu de celui-ci avec vos données.
-
11Donnez un titre au graphique. Pour cela, doublecliquez sur la plage de texte Titre du graphique située au-dessus de celui-ci, effacez ce texte et remplacez-le par ce que vous souhaitez écrire. Pour finir cette opération, cliquez à un endroit vide du graphique.
- Sur Mac, pour écrire un titre, cliquez sur l’onglet Création de graphiques, puis sur Ajouter un élément de graphique. Ensuite, sélectionnez Titre du graphique et vous verrez apparaitre différentes options concernant la position du titre. Après avoir choisi un emplacement, il ne vous reste plus qu’à le saisir [2] .
-
12Sauvegardez le document.
- Sous Windows cliquez sur l’onglet Fichier, puis sur Enregistrer sous. Ensuite, doublecliquez sur Ce PC, et sélectionnez un emplacement dans la liste située à gauche de la fenêtre. Enfin, tapez le nom de votre document dans le champ intitulé Nom du fichier, puis cliquez sur Enregistrer.
- Sur Mac, cliquez sur Fichier puis sur Enregistrer sous... Tapez le nom du document dans la zone de texte Enregistrer sous. Sélectionnez un endroit pour le sauvegarder dans la liste Emplacement en cliquant sur le dossier choisi. Pour finir, cliquez sur Enregistrer.
Publicité
Conseils
- Il est possible de changer l’apparence visuelle d’un graphique en passant par l’onglet Création, puis en choisissant Modifier le type de graphique.
- Si vous avez du mal à choisir un type de graphique, cliquez sur Graphiques recommandés puis choisissez parmi ceux proposés par Excel.
Publicité
Avertissements
- Certains types de graphiques ne prendront pas en compte la totalité de vos données. Ils pourront aussi les afficher d’une manière confuse. Il est très important que le type de graphique choisi soit adapté à vos données et aux informations que vous voulez publier.
Publicité
Références
À propos de ce wikiHow
Publicité
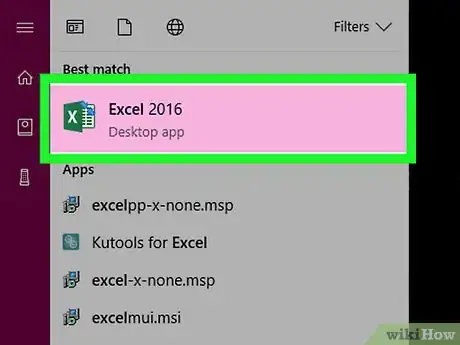
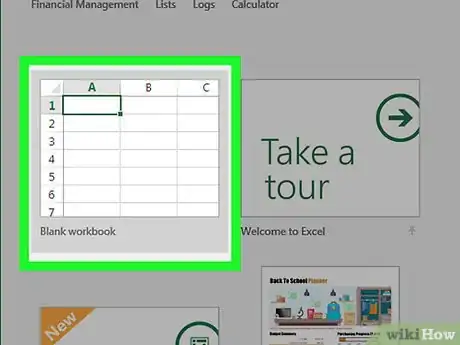
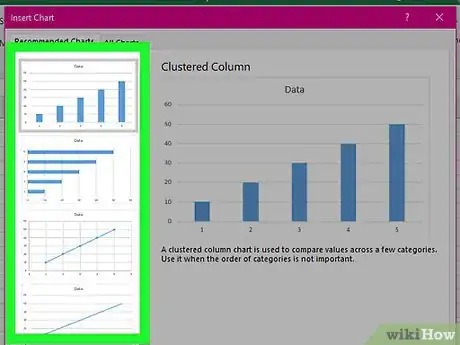
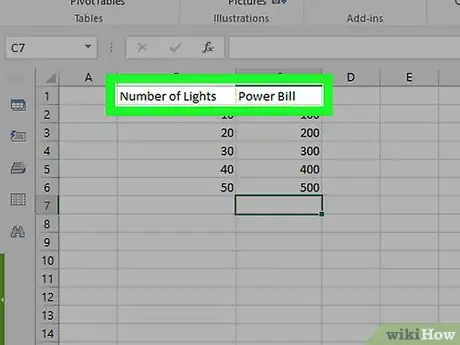
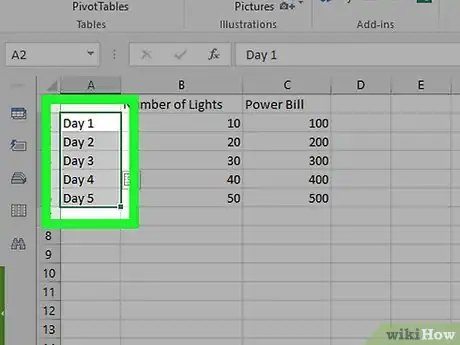
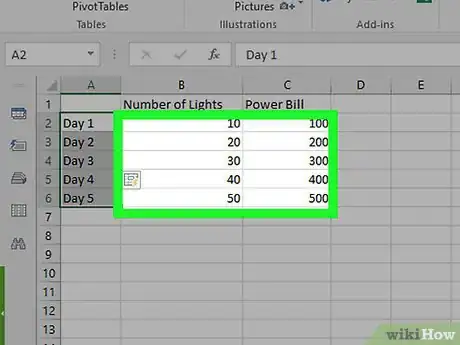
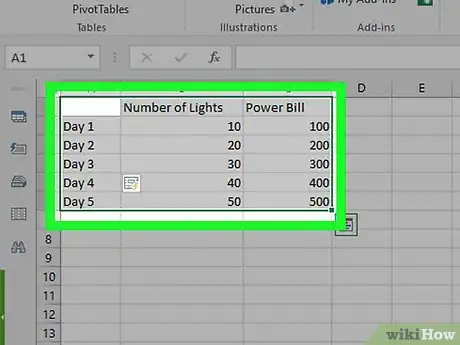
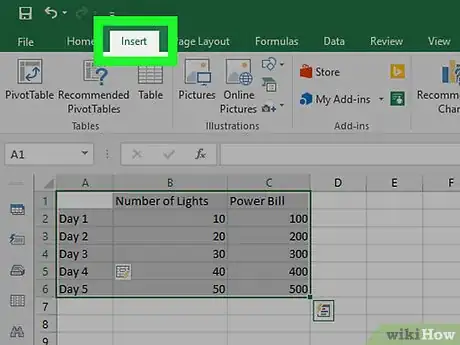
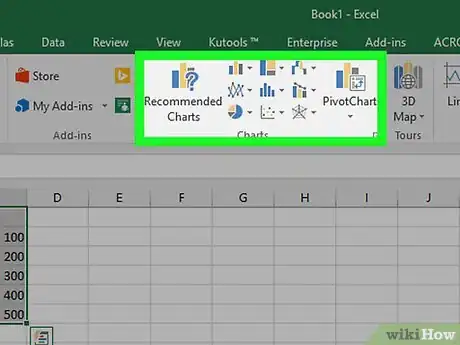
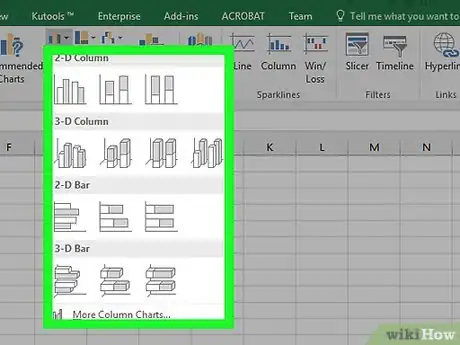
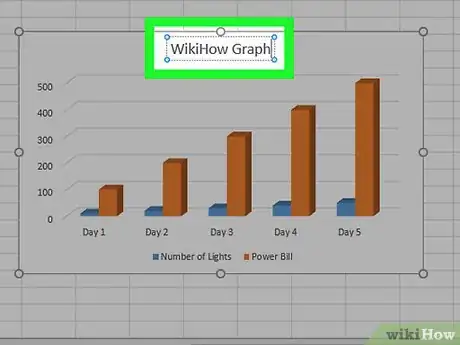
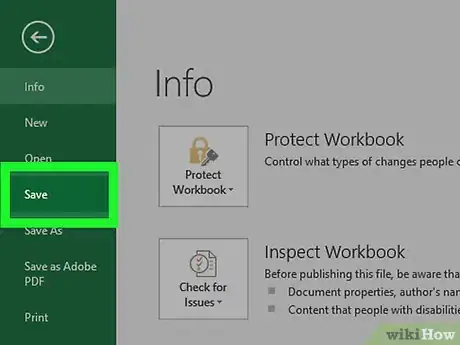












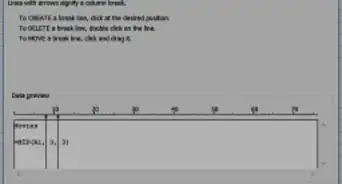



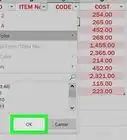

L'équipe de gestion du contenu de wikiHow examine soigneusement le travail de l'équipe éditoriale afin de s'assurer que chaque article est en conformité avec nos standards de haute qualité. Cet article a été consulté 255 187 fois.