X
Cet article a été rédigé avec la collaboration de nos éditeurs(trices) et chercheurs(euses) qualifiés(es) pour garantir l'exactitude et l'exhaustivité du contenu.
L'équipe de gestion du contenu de wikiHow examine soigneusement le travail de l'équipe éditoriale afin de s'assurer que chaque article est en conformité avec nos standards de haute qualité.
Cet article a été consulté 499 138 fois.
Vous aurez peut-être un jour besoin de comparer des données dans Excel. Qu’elles soient dans deux colonnes d’une même feuille de calcul ou dans des fichiers Excel différents, sachez que la chose st possible : c’est facile, mais il faut être attentif à la formule.
Étapes
Méthode 1
Méthode 1 sur 3:Comparer deux colonnes avec Excel
Méthode 1
-
1Cliquez sur une cellule vierge de toute donnée. Pour comparer deux colonnes, par exemple côte à côte, d’une feuille de calcul Excel, il vous faut une colonne, en général à droite de celles remplies de données, pour afficher les correspondances ou non. Cette cellule vierge sera sur la même ligne que la première ligne remplie des deux premières.
- Si vous voulez comparer les deux colonnes A et B, commençant en A2 et B2, cliquez sur la cellule C2.
-
2Tapez la formule qui va permettre la comparaison. Tapez la formule ci-dessous qui est celle de la comparaison entre A2 et B2. Bien entendu, vous changerez A2 et B2 en fonction du point de départ de votre comparaison.
- =IF(A2=B2,"Correspondance","Aucune correspondance").
-
3Doublecliquez sur le coin inférieur gauche de la cellule de résultat. Cette manœuvre aura pour conséquence de coller la formule de cette cellule dans toutes les cellules de la colonne. Les résultats seront bien sûr adaptés aux lignes.
-
4Regardez les correspondances. Grâce à la formule, vous verrez s’afficher soit Correspondance (les deux données sont identiques), soit
Aucune correspondance (les deux données sont différentes). La comparaison peut se faire entre chaines de caractères, dates, nombres ou horaires. La comparaison n’est pas sensible à la casse : ROUGE et rouge seront tous deux pris en compte [1] .Publicité
Méthode 2
Méthode 2 sur 3:Comparer deux classeurs Excel en parallèle
Méthode 2
-
1Ouvrez le premier classeur à comparer. Avec Excel, la fonction Côte à côte permet de comparer deux fichiers Excel différents. À un moment donné, ils s’ouvriront tous deux à l’écran afin de bien visualiser les concordances. Le défilement sera synchronisé.
-
2Ouvrez le second classeur. Vos deux fichiers Excel sont alors affichés à l’écran.
-
3Dans les deux documents, cliquez sur l’onglet Affichage.
-
4Cliquez sur Afficher côte à côte. Ce bouton est dans le ruban, dans l’onglet Affichage et le groupe Fenêtre. Les deux sont alors disposés dans le sens horizontal.
-
5Cliquez sur Réorganiser tout pour changer l’orientation.
-
6Cliquez sur le bouton radio Vertical, puis sur OK. Les classeurs seront alors côte à côte, mais cette fois-ci dans le sens de la hauteur.
-
7Observez le défilement synchronisé des deux fichiers. Si vous utilisez l’ascenseur central, le défilement sera le même sur les deux fichiers, c’est ce qui permet de repérer les correspondances ou les différences.
- Pour désactiver cette fonctionnalité, cliquez sur Défilement synchrone dans la rubrique Fenêtre de l’onglet Affichage.
Publicité
Méthode 3
Méthode 3 sur 3:Rechercher des différences dans deux feuilles Excel
Méthode 3
-
1Ouvrez le classeur contenant les deux feuilles à comparer. Pour cette comparaison, les deux feuilles doivent appartenir au même classeur.
-
2Cliquez sur le bouton + afin de créer une nouvelle feuille. Ce petit signe se trouve en bas à gauche de la feuille active et à droite de tous les onglets existants.
-
3Placez votre curseur dans la cellule A1 de la nouvelle feuille.
-
4Entrez la formule de comparaison. Tapez ou copiez la formule ci-dessous dans la cellule A1 de la nouvelle feuille :
- =SI(Feuil1!A1<> Feuil2!A1, "Feuil1:"&Feuil1!A1&" et Feuil2:"&Feuil2!A1, "").
-
5Préparez le remplissage de la colonne. Amenez le curseur sur le coin inférieur droit de la cellule, puis cliquez sur la poignée de remplissage.
-
6Remplissez la colonne. En maintenant le bouton de la souris enfoncé, descendez jusqu’à sélectionner un nombre de lignes équivalent à celui des colonnes des autres feuilles. Ainsi, si vos feuilles contiennent des colonnes allant jusqu’à la ligne 27, vous descendrez jusqu’à cette ligne.
-
7Étendez la poignée de remplissage vers la droite. Sur le même principe, étirez la poignée d’autant de colonnes qu’en contiennent les tableaux des deux feuilles principales. Si ces derniers s’étendaient jusqu’à la colonne Q, l’étirement sur la troisième feuille se ferait jusqu’à cette même colonne.
-
8Observez les différences. Avec cette formule, vous allez voir apparaitre dans une cellule les différences entre les deux cellules placées au même endroit sur les deux autres feuilles. Si les deux cellules comparées sont identiques, la cellule de la troisième feuille restera vide.
- Admettons que dans la cellule A1 de Feuil1, il y ait le mot « pommes » et le mot « oranges » dans A1 de Feuil2. Avec la formule, dans la cellule A1 de Feuil3, sera affiché le résultat : Feuil1:pommes et Feuil2:oranges [2] .
Publicité
Références
À propos de ce wikiHow
Publicité
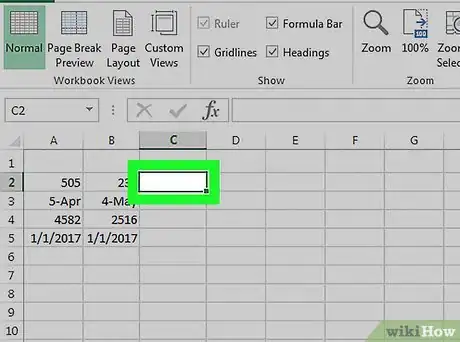
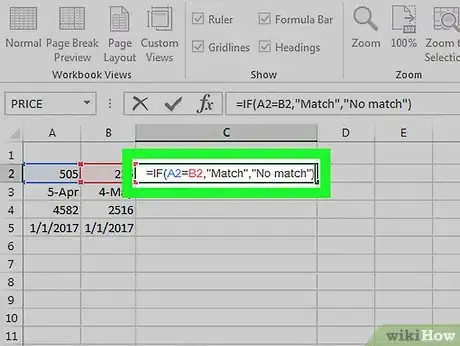
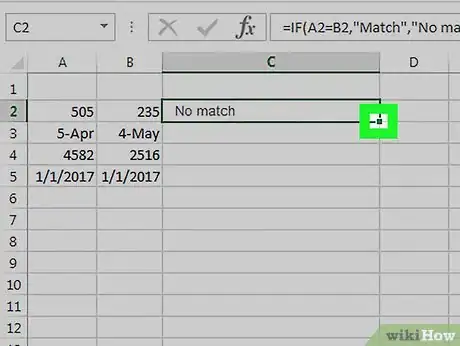
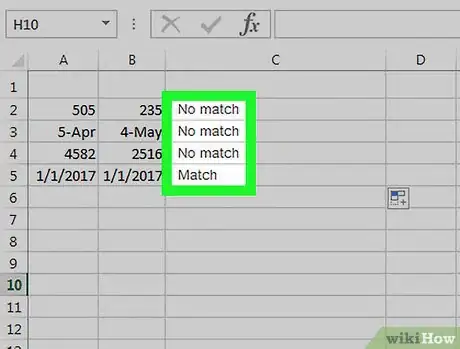
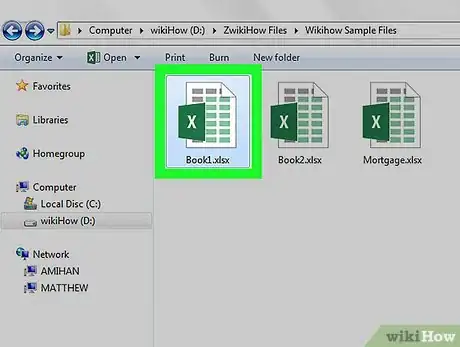
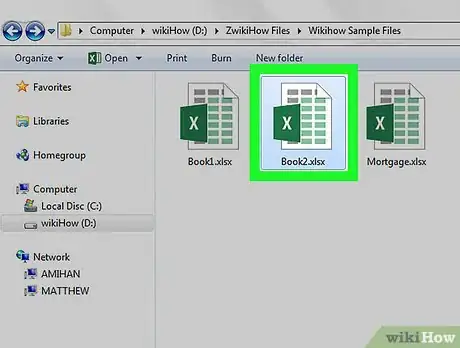
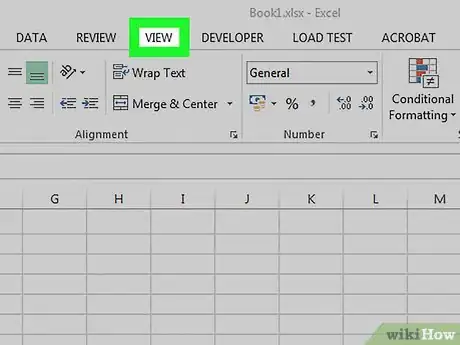
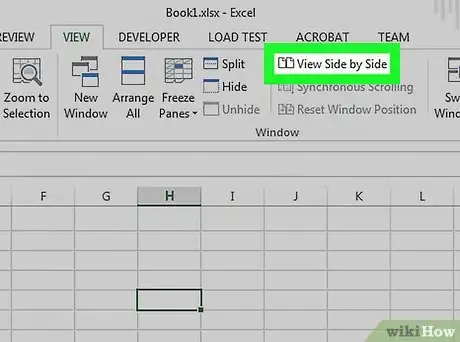
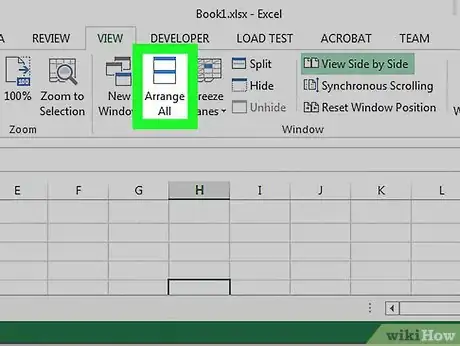
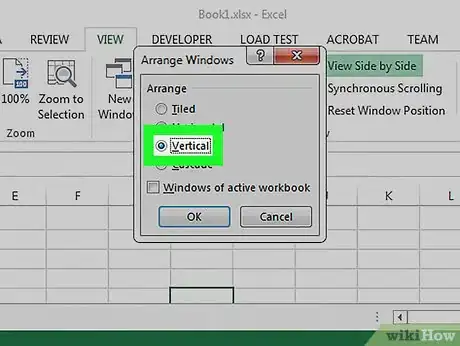
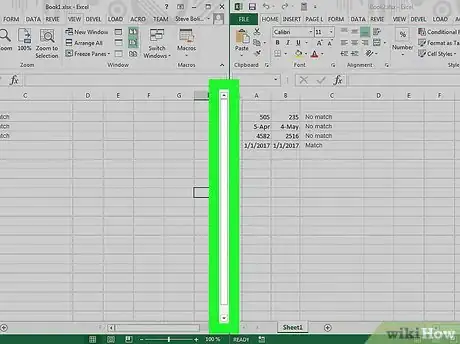
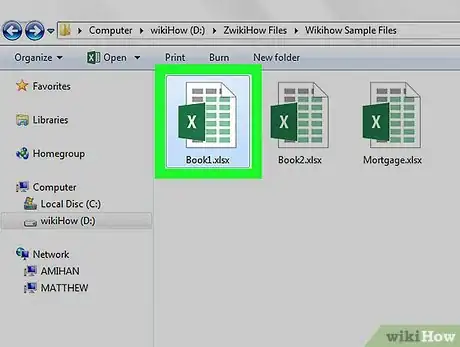
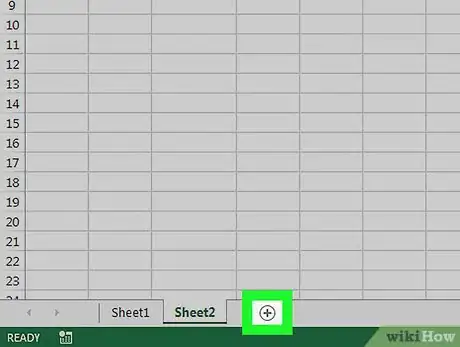
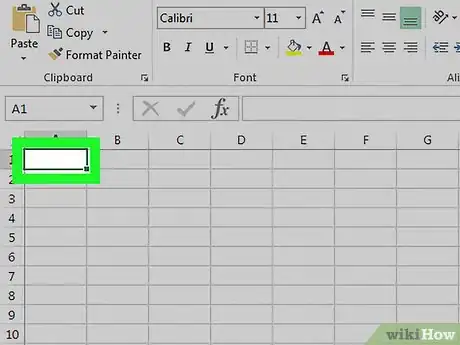
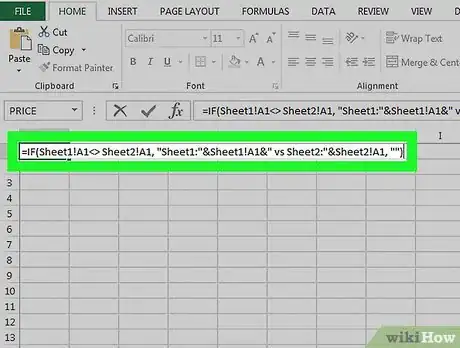
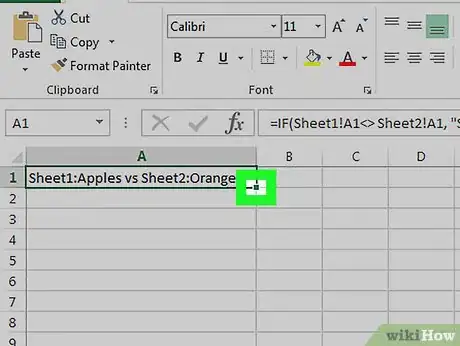
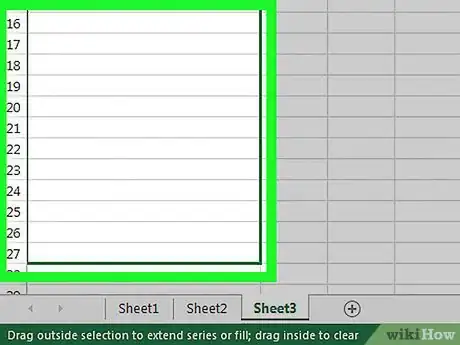
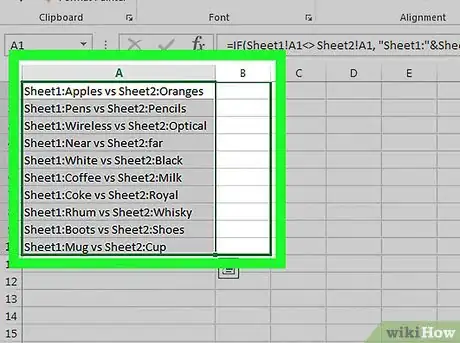
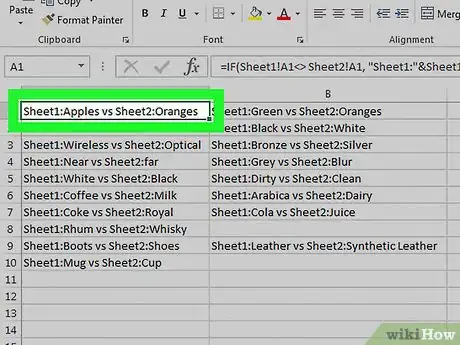












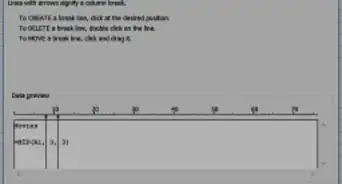



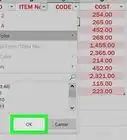

L'équipe de gestion du contenu de wikiHow examine soigneusement le travail de l'équipe éditoriale afin de s'assurer que chaque article est en conformité avec nos standards de haute qualité. Cet article a été consulté 499 138 fois.