X
Cet article a été rédigé avec la collaboration de nos éditeurs(trices) et chercheurs(euses) qualifiés(es) pour garantir l'exactitude et l'exhaustivité du contenu.
L'équipe de gestion du contenu de wikiHow examine soigneusement le travail de l'équipe éditoriale afin de s'assurer que chaque article est en conformité avec nos standards de haute qualité.
Cet article a été consulté 30 481 fois.
S'il est une chose que Microsoft Excel sait bien faire, c'est comparer des données aussi bien au sein d'une même feuille de calcul qu'entre deux classeurs. Si vous avez à comparer des données, vous aurez le choix entre utiliser les fonctions RECHERCHE, EQUIV et EXACT.
Étapes
Méthode 1
Méthode 1 sur 4:Avec la fonction côte à côte
Méthode 1
-
1Ouvrez les classeurs à comparer. Exécutez Excel, cliquez sur Fichier et sélectionnez Ouvrir. Là, vous naviguerez dans l'arborescence du disque dur pour trouver les deux classeurs à comparer.
- Avant de lancer Excel, mettez vos deux classeurs dans le même dossier. La comparaison ne peut se faire que si les deux classeurs sont affichés à l'écran.
-
2Cliquez sur l'onglet Affichage. Activez un des classeurs ouverts, puis cliquez en haut sur l'onglet Affichage, le septième de la rangée des onglets.
-
3Cliquez sur Afficher côte à côte. Repérez le groupe Fenêtre et dans celui-ci, une icône faite de 2 fichiers verticaux placés… côte à côte. En cliquant dessus, vous aurez 2 feuilles de données, l'une à droite, l'autre à gauche.
- Bien entendu, cette fonctionnalité ne sera pas visible s'il n'y a qu'un seul classeur ouvert : Excel ne peut pas l'impossible !
- Si deux classeurs sont ouverts, Excel les considère comme actifs et les mettra donc automatiquement côte à côte.
-
4Cliquez sur Réorganiser tout. Cette fonctionnalité permet de modifier la présentation côte à côte des documents, car il y a plusieurs façons de les présenter.
- Dans la fenêtre qui s’ouvre, choisissez la présentation qui vous convient. Vous avez le choix entre Mosaïque, Horizontal, Vertical et Cascade.
-
5Activez le défilement synchrone. Une fois les classeurs disposés comme vous le souhaitez, cliquez dans Fenêtre sur Défilement synchrone (c'est juste sous Afficher côte à côte). Comme son nom l'indique, si vous avez deux classeurs longs, vous pourrez les voir en parallèle, quelle que soit la partie que vous comparez. Très pratique pour une comparaison ligne à ligne.
-
6Faites défiler l'un ou l'autre des classeurs. Comme ils sont synchrones, peu importe celui que vous manipulez, l'autre bougera de la même façon. C'est vraiment une fonctionnalité intéressante, même si ce n'est pas elle qui va vous révéler les différences… s'il y en a !Publicité
Méthode 2
Méthode 2 sur 4:Avec la fonction RECHERCHE
Méthode 2
-
1Ouvrez les classeurs à comparer. Exécutez Excel, cliquez sur Fichier et sélectionnez Ouvrir. Là, vous naviguerez dans l'arborescence du disque dur pour trouver les deux classeurs à comparer.
- Avant de lancer Excel, mettez vos deux classeurs dans le même dossier. La comparaison ne peut se faire que si les deux classeurs sont affichés à l'écran.
-
2Créez une liste déroulante. Elle sera créée dans une cellule que vous aurez préalablement choisie, mais elle n'apparaitra que plus tard.
-
3Cliquez sur la cellule. Le contour devient alors épais.
-
4Cliquez sur l'onglet DONNÉES de la barre d'outils. Dans le groupe Outils de données, cliquez sur Valider. Une fenêtre apparait.
- Sur les anciennes versions d'Excel, la barre d'outils des données n'apparait qu'après avoir cliqué sur l'onglet DONNÉES. Une fenêtre Validation des données s'affiche à l'écran.
-
5Affichez Liste dans la liste déroulante Autoriser.
-
6Cliquez sur l'icône du champ Source. C'est là que vous allez indiquer le critère en quelque sorte pivot (ici, la première colonne) qui va permettre de faire apparaitre les informations relatives.
-
7Sélectionnez la première colonne de votre liste. Validez avec la touche Entrée. Cliquez sur OK. Regardez la cellule désormais dotée d'une liste : une petite flèche est apparue sur la droite de la cellule et si vous cliquez dessus, vous voyez la liste sélectionnée par vos soins.
-
8Sélectionnez la cellule qui va afficher le résultat de la comparaison.
-
9Cliquez sur l' onglet Insertion, puis sur Référence. Avec les anciennes versions d'Excel, il faut simplement cliquer sur l'onglet Formules, puis sur Recherche et référence.
-
10Sélectionnez Recherche et référence. Cette fonction est dans le groupe Bibliothèque de fonctions.
-
11Doublecliquez sur RECHERCHE. Ce faisant, vous faites apparaitre une boite de dialogue. Cliquez sur OK.
-
12Sélectionnez la valeur recherchée. Elle sera choisie dans la liste déroulante du champ valeur_cherchée.
-
13Sélectionnez la première colonne comme plage de recherche. Cela se fait dans la liste du champ vecteur_recherche.
-
14Sélectionnez la seconde colonne pour le champ vecteur_résultat. C'est dans cette colonne que s'afficheront les informations relatives.
-
15Changez la valeur de la cellule contenant la liste déroulante. Automatiquement apparaissent les informations relatives à cette valeur de la première colonne.Publicité
Méthode 3
Méthode 3 sur 4:Avec XL Comparator
Méthode 3
-
1Exécutez votre navigateur habituel. Rendez-vous sur cette page, c'est celle du site de XL Comparator. Là, vous allez pouvoir téléverser sur le serveur de ce site les deux fichiers Excel à comparer.
-
2Cliquez sur Choisir le fichier. Vous avez deux cadres (1 et 2) à l'intérieur desquels vous avez un bouton Choisir le fichier. Cliquez dessus afin de télécharger les deux fichiers Excel à comparer.
-
3Cliquez sur Suivant >. Un message d'information vous avertit simplement que le temps de traitement dépend de la taille des fichiers sélectionnés, le traitement a cependant commencé. Cliquez sur Fermer.
-
4Sélectionnez les colonnes à comparer. Juste en dessous du nom des fichiers se trouve une liste déroulante Sélectionnez une colonne. Cliquez sur la liste et choisissez les 2 colonnes qui vont faire l'objet de la comparaison.
- Les noms des colonnes sont classés dans le sens de création du fichier (colonne A, puis B, etc.)
-
5Sélectionnez le critère de comparaison. Quatre types de comparaison vous sont proposés. Choisissez-en une en cliquant sur le bouton radio de gauche. Avant de faire votre choix, lisez bien ce qui vous est proposé.
-
6Sélectionnez une ou deux options particulières. Il est possible, en bas de page, d'ignorer ou non la casse (Ne pas tenir compte des majuscules/minuscules) et les espaces (Ignorer les espaces avant et après les valeurs). Vous pouvez cocher les deux options.
-
7Cliquez sur Suivant >. Vous arrivez sur la dernière page : est indiqué le nombre de lignes concernées et êtes invité(e) à télécharger le résultat de la comparaison.
-
8Affichez le résultat de la comparaison. En cliquant sur Cliquez ici dans le cadre Téléchargez le fichier résultat, vous êtes conduit vers une nouvelle page avec le résultat de la comparaison en format HTML. Pour le sauvegarder sur votre disque dur, faites Fichier, puis Enregistrer.
- À la fin, vous avez deux possibilités : modifier les paramètres de comparaison (Autre comparaison) ou changer les fichiers pour une autre comparaison (Comparer d'autres fichiers).
Publicité
Méthode 4
Méthode 4 sur 4:Sans afficher les fichiers Excel
Méthode 4
-
1Repérez les noms du classeur et des feuilles de calcul qu'il contient.
- Nous prendrons deux classeurs situés sur le disque dur (C:) dans un dossier Comparatif, leurs chemins d'accès sont :
- C:\Comparatif\Classeur1.xls (contenant une feuille du nom de Ventes_1999) ;
- C:\Comparatif\Classeur2.xls (contenant une feuille du nom de Ventes_2000).
- Pour chacun de ces classeurs, la première colonne (A) affichera la nomenclature des produits et la seconde colonne le nombre de produits vendus. Ces 2 références (nom du produit et ventes) sont inscrites sur la première ligne.
- Nous prendrons deux classeurs situés sur le disque dur (C:) dans un dossier Comparatif, leurs chemins d'accès sont :
-
2Créez un classeur de comparaison. Nous allons créer un troisième classeur (Classeur3.xls) qui va permettre la comparaison des 2 premiers. La première colonne contiendra toujours les noms des produits, mais la suivante indiquera la variation absolue des ventes entre les deux dates (ici, ventes 2000 - ventes 1999).
- Le chemin d'accès de ce classeur sera : C:\Comparatif\Classeur3.xls (contenant une feuille du nom de Comparaison).
-
3Affichez le titre de la première colonne. Le classeur Classeur3.xls est seul ouvert, cliquez une fois dans la cellule A1, puis tapez :
- ='C:\Comparatif\[Classeur1.xls]Ventes_1999'!A1
- Si le classeur est ailleurs sur votre disque dur, vous remplacerez le chemin C:\Comparatif\. Si votre classeur porte un autre nom, remplacez Classeur1.xls par le nom en question. Et enfin si votre feuille de calcul ne s'appelle pas Ventes_1999, vous remplacerez ce nom. Le classeur auquel il est fait référence dans la formule (ici, Classeur1.xls) ne doit pas être ouvert à l'écran. Excel peut modifier la référence que vous ajoutez si le fichier est ouvert. Vous vous retrouveriez alors avec une cellule qui a le même contenu que la cellule à laquelle vous vous référez.
-
4Copiez vers le bas le contenu de la première colonne. Saisissez la poignée en bas à droite de la cellule et faites-la glisser d'autant de cellules qu'en contient la colonne A des fichiers non ouverts. Toutes les références de cette colonne apparaissent.
-
5Indiquez la référence de la seconde colonne (B1). Ici, ce sera Variation, puisque c'est la variation des ventes qui nous intéresse.
-
6Faites apparaitre la variation des ventes. Commencez par le premier produit en tapant en B2 la formule suivante :
- ='C:\Comparatif\[Classeur2.xls]Ventes_2000'!B2-'C:\Comparatif\[Classeur1.xls]Ventes_1999'!B2
- Ici, nous avons fait une soustraction, mais en fonction de l'analyse que vous comptez faire, n'importe quelle opération (produit, division…) peut être programmée.
-
7Étirez vers le bas la cellule de calcul. Cliquez et maintenez appuyé le bouton de la souris dans le coin inférieur droit, puis étirez la cellule vers le bas pour faire apparaitre les variations de tous les produits.Publicité
Conseils
- Nous vous rappelons qu'il est absolument nécessaire que les fichiers de référence soient fermés. Sinon vous allez vous retrouver avec des références circulaires et votre comparaison ne pourra pas se faire correctement. Le mieux est que vous testiez pour bien comprendre cette histoire de référence.
Publicité
À propos de ce wikiHow
Publicité
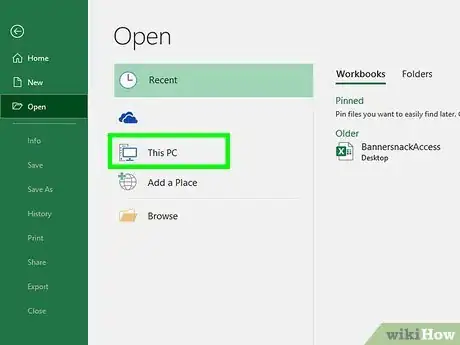
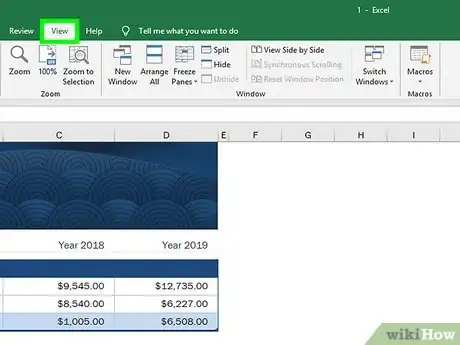
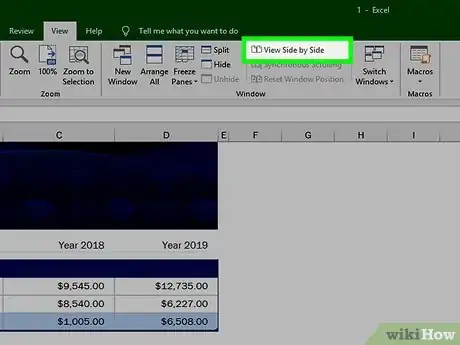
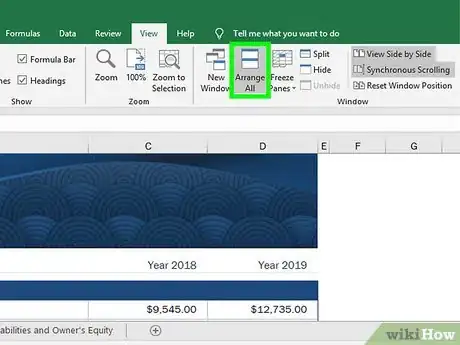
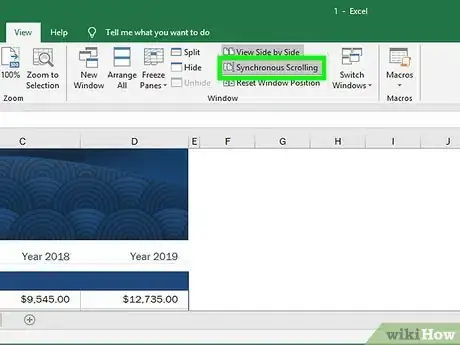
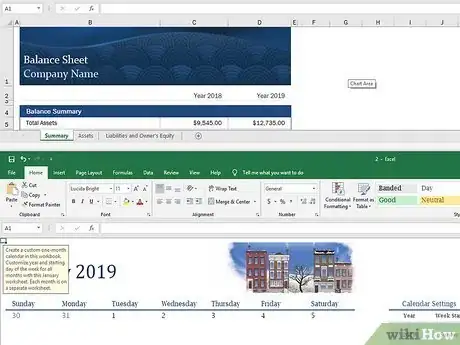
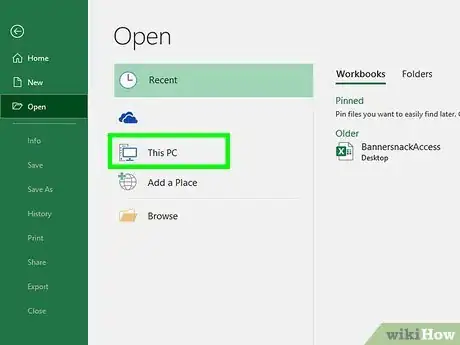
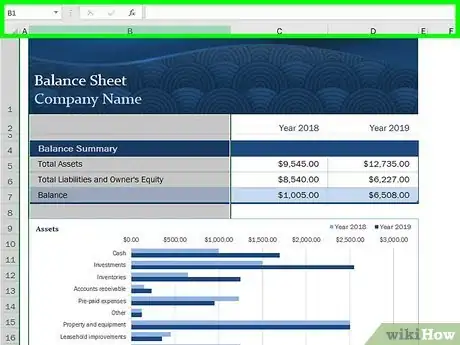
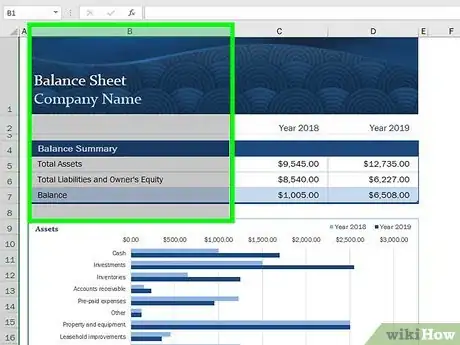
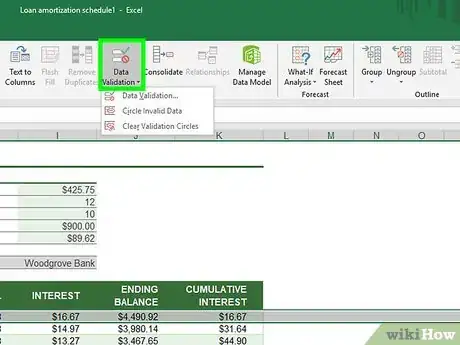
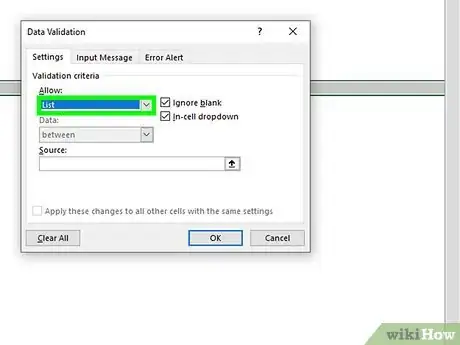
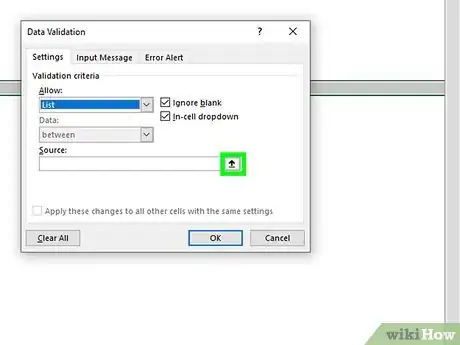
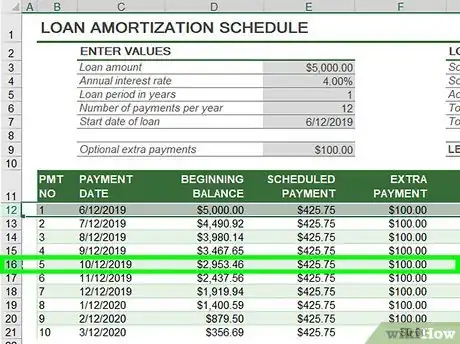
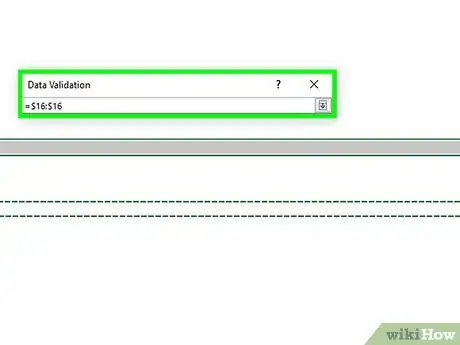
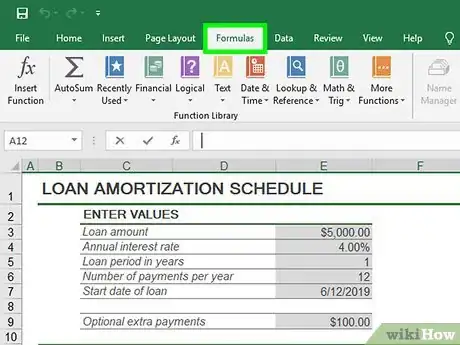
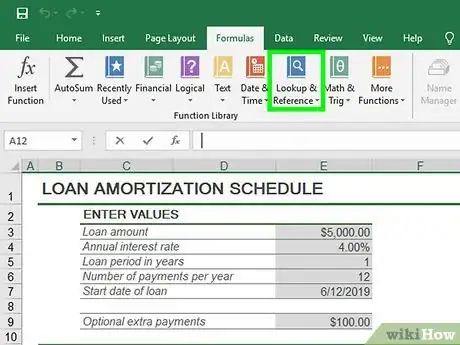
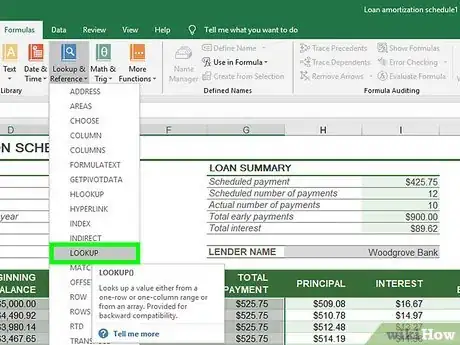
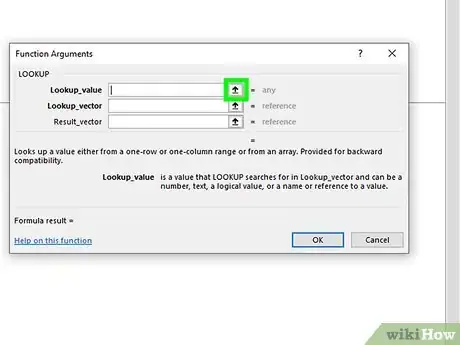
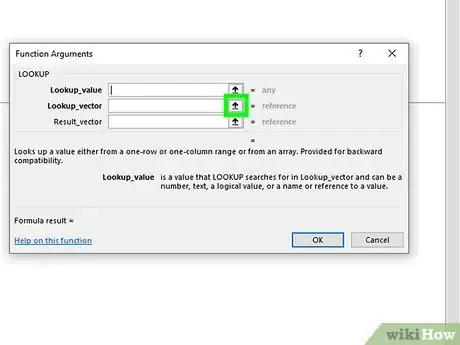
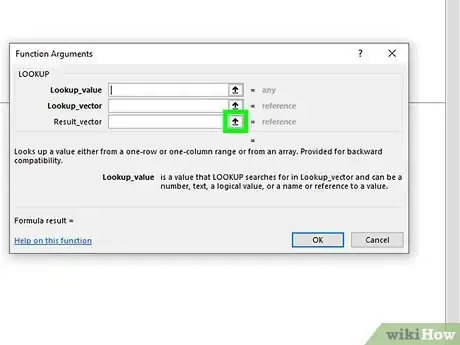
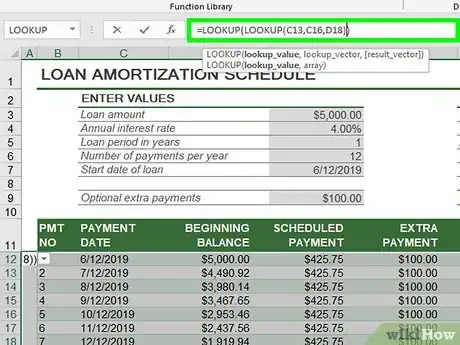
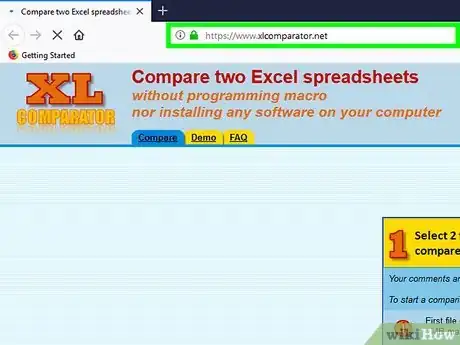
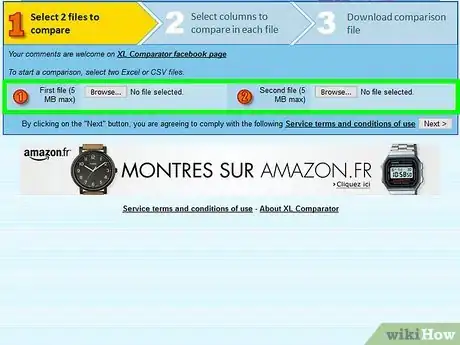
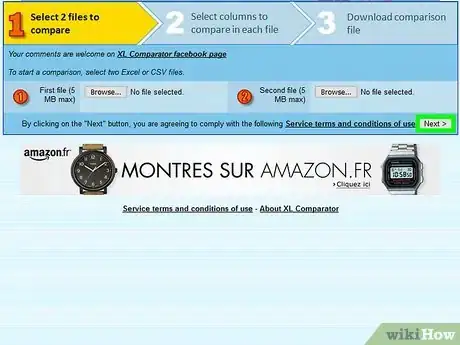
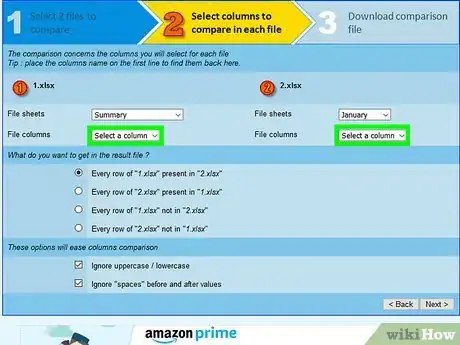
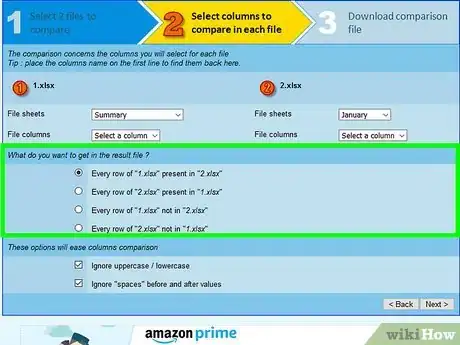
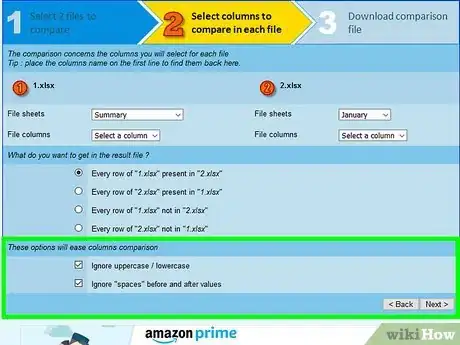
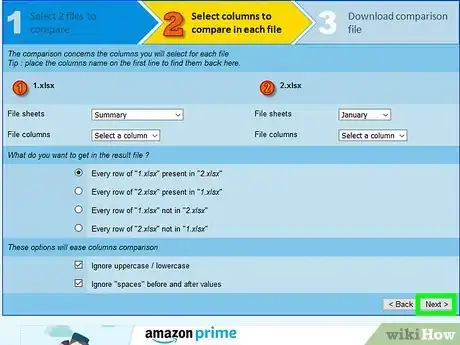
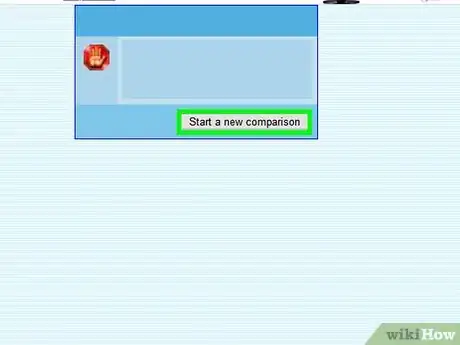
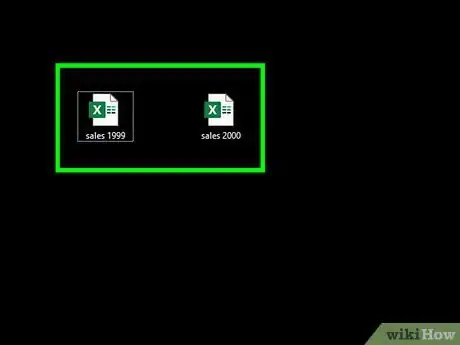
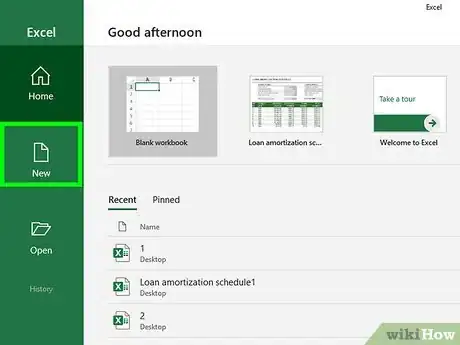
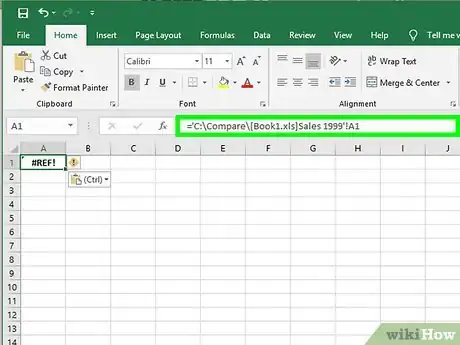
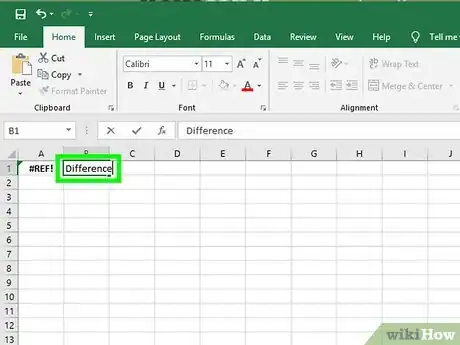
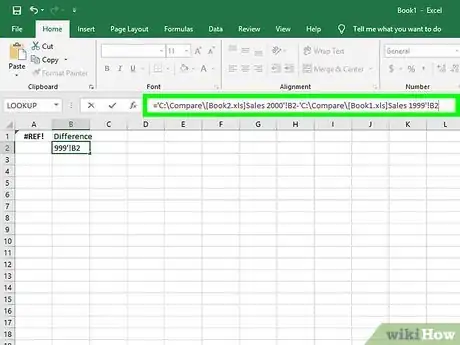
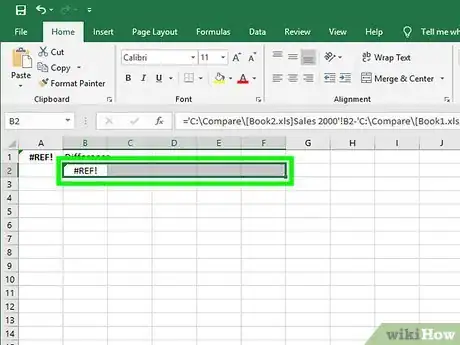












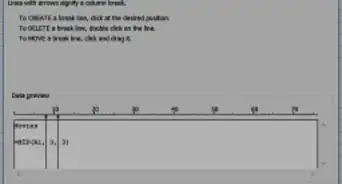





L'équipe de gestion du contenu de wikiHow examine soigneusement le travail de l'équipe éditoriale afin de s'assurer que chaque article est en conformité avec nos standards de haute qualité. Cet article a été consulté 30 481 fois.