Cet article a été rédigé avec la collaboration de nos éditeurs(trices) et chercheurs(euses) qualifiés(es) pour garantir l'exactitude et l'exhaustivité du contenu.
L'équipe de gestion du contenu de wikiHow examine soigneusement le travail de l'équipe éditoriale afin de s'assurer que chaque article est en conformité avec nos standards de haute qualité.
Cet article a été consulté 84 891 fois.
Si le son par défaut de vos enceintes ne vous satisfait pas, vous pouvez essayer d’augmenter ou de diminuer le volume des basses (ou graves) sur votre ordinateur. Certaines machines sous Windows ont des paramètres audios qui permettent d’ajouter un égaliseur et de personnaliser ses réglages. Toutefois, sur la plupart des ordinateurs sous Windows et tous les Mac, vous aurez besoin d’un égaliseur tiers pour pouvoir modifier le volume des graves.
Étapes
Méthode 1
Méthode 1 sur 3:Utiliser les paramètres audios de Windows
-
1
-
2Ouvrez le menu Son. Tapez son dans le menu de démarrage puis cliquez sur Son en haut de la fenêtre. La fenêtre Son va s’ouvrir.
-
3Doublecliquez sur Hautparleurs. Il s’agit de l’icône en forme de hautparleurs avec une coche verte et blanche dans son coin inférieur gauche.
- Il est possible que vous deviez d’abord cliquer sur l’onglet Lecture en haut à gauche de la fenêtre Son.
-
4Allez dans l’onglet Améliorations. Cet onglet se trouve en haut de la fenêtre des propriétés des hautparleurs.
- Si vous ne voyez pas cet onglet, ça signifie que vous ne pouvez pas ajuster le volume des graves avec cette méthode. Essayez plutôt celle-ci.
-
5Cochez la case de l’égaliseur. Il s’agit d’une des options dans la fenêtre au milieu des propriétés des hautparleurs. Il est possible que vous deviez faire défiler la fenêtre pour la trouver.
- Les éléments dans la fenêtre sont classés par ordre alphabétique.
- Si vous ne voyez pas la case de l’égaliseur, ça signifie que votre carte son ne supporte pas l’ajustement des basses. Vous devrez télécharger et utiliser un programme pour modifier ce paramètre.
- Si vous n’avez pas d’option « égaliseur », cherchez la case Booster de basses et cochez-la pour améliorer le volume de basses par défaut de votre ordinateur.
-
6Cliquez sur ⋯. Ce bouton se trouve à l’extrême droite de l’entête Paramètres en bas de la page.
-
7Sélectionnez Aucun. Cette option se trouve en haut de la fenêtre de l’égaliseur. Cliquez dessus pour afficher un menu déroulant.
-
8Cliquez sur Basses. Cette option modifie automatiquement la sortie audio de votre ordinateur pour une expérience sonore riche en graves.
- Vous pouvez cliquer et faire glisser les curseurs au milieu de la page jusqu’au centre de leur piste pour minimiser les basses.
-
9Sélectionnez Enregistrer. Ce bouton permet d’enregistrer vos modifications.
-
10Cliquez sur OK. Il s’agit du bouton en bas de la fenêtre. Cliquez dessus pour appliquer vos modifications à la sortie audio de votre ordinateur.Publicité
Méthode 2
Méthode 2 sur 3:Utiliser Equalizer APO pour Windows
-
1Ouvrez le site de téléchargement d’Equalizer APO. Rendez-vous sur cette page dans le navigateur web de votre ordinateur.
-
2Cliquez sur Télécharger. Il s’agit du bouton vert foncé en haut à gauche de la page. Cliquez dessus pour commencer le téléchargement du fichier d’installation d’Equalizer APO.
- Si votre navigateur est configuré pour vous demander de sélectionner un dossier de téléchargement, vous devrez d’abord sélectionner un emplacement ou cliquer sur Enregistrer.
- Le fichier Equalizer APO téléchargé depuis ce site n’est pas un virus ou un autre type de fichier malveillant, mais il est possible que votre navigateur vous demande si vous voulez vraiment le télécharger puisqu’il s’agit d’un fichier exécutable.
-
3Intallez Equalizer APO. Doublecliquez sur le fichier d’installation d’Equalizer APO, puis procédez comme suit :
- choisissez Oui quand vous y serez invité(e) ;
- cliquez sur Suivant ;
- sélectionnez J’accepte ;
- cliquez sur Suivant ;
- choisissez Installer.
-
4Cochez la case à côté du nom de votre hautparleur. Sur la fenêtre de configuration, vous verrez une liste des périphériques de lecture. Cochez la case à côté des hautparleurs de votre ordinateur (par exemple « hautparleurs ») pour les sélectionner comme périphérique de lecture du programme Equalizer APO.
-
5Enregitrez vos paramètres. Cliquez sur OK en bas de la fenêtre puis sur OK quand vous y serez invité(e).
-
6Cochez la case Redémarrer maintenant. Cette case se trouve au milieu de la fenêtre.
-
7Cliquez sur Terminer. Cette option se trouve en bas de la fenêtre. Cliquez dessus pour redémarrer votre ordinateur et définir le programme Equalizer APO comme sortie audio de votre machine.
-
8
-
9Augmentez les basses de votre ordinateur. Vous pouvez ajuster les graves dans la fenêtre au milieu du Configuration Editor. Faites glisser tous les curseurs entre les colonnes 25 et 160 au-dessus de la ligne « 0 » et toutes les valeurs à droite de 250 sous « 0 ».
- Laissez le curseur 250 sur la ligne « 0 ».
- Si vous préférez diminuer le volume des graves sur votre ordinateur, faites glisser les curseurs allant de 25 à 160 sous la ligne « 0 ».
- Il est recommandé d’écouter le résultat tout en modifiant ces paramètres pour savoir si vous devez ou pas relever ou abaisser un curseur.
-
10Enregistrez vos modifications. Cliquez sur Fichier en haut de la fenêtre puis sélectionnez Enregistrer dans le menu déroulant qui s’affiche. Vos modifications seront enregistrées et appliquées aux hautparleurs de votre ordinateur.
- Il est possible que vous deviez retourner et expérimenter différents réglages dans le Configuration Editor en fonction du fichier audio que vous écoutez.
Publicité
Méthode 3
Méthode 3 sur 3:Utiliser eqMac pour Mac
-
1Ouvrez la page de téléchargement d’eqMac. Dans votre navigateur web, ouvrez cette page.
-
2Cliquez sur Télécharger. Il s’agit du bouton gris à l’extrême droite de la page.
-
3Installez eqMac. Une fois qu’eqMac aura été téléchargé, procédez comme suit :
- doublecliquez sur le fichier DMG eqMac ;
- cliquez et faites glisser l’icône d’eqMac sur le dossier Applications ;
- vérifiez l’installation si vous y êtes invité(e) ;
- suivez toutes les instructions à l’écran.
-
4Ouvrez le Launchpad. Il s’agit de l’icône en forme de fusée dans le Dock de votre Mac.
-
5Cliquez sur l’icône de l’eqMac. Cette icône ressemble à une rangée de curseurs verticaux. Cliquez dessus pour ouvrir eqMac dans la barre de menu de votre Mac.
- Il est possible que vous deviez faire défiler les applications vers la gauche ou vers la droite avant de trouver l’icône d’eqMac.
- Il se peut également que vous deviez cliquer sur Ouvrir après avoir cliqué sur l’icône.
-
6Cliquez sur l’icône d’eqMac dans votre barre de menus. L’icône de l’application ressemble à une rangée curseurs verticaux et se trouve en haut à droite de la barre de menus. Cliquez dessus pour ouvrir une fenêtre déroulante.
-
7Sachez quels curseurs contrôlent les basses. Dans la fenêtre déroulante, vous verrez une rangée de curseurs numérotés. Ces curseurs permettent de contrôler le volume des aigus et des graves sur votre Mac.
- Les basses : les curseurs « 32 », « 64 » et « 125 » contrôlent les basses de votre machine.
- Les aigus : les curseurs « 500 », « 1K », « 2K », « 4K », « 8K » et « 16K » contrôlent les aigus de votre machine.
- Le curseur neutre : le curseur « 250 » doit être gardé sur la ligne horizontale.
-
8Ajustez les basses de votre machine. Il y a différents ajustements que vous pouvez faire.
- Pour augmenter les basses, poussez les curseurs des basses au-dessus de la ligne horizontale « 0 » et assurez-vous que les curseurs des aigus soient bien sous la ligne.
- Pour diminuer les basses, faites glisser les curseurs des basses sur (ou sous) la ligne « 0 » et assurez-vous que les curseurs des aigus soient près de la ligne (soit au-dessus, soit en dessous).
- Pour affiner les réglages, il est recommandé d’écouter le son de l’ordinateur après chaque ajustement.
-
9Enregistrez vos modifications. Cliquez sur l’icône en forme de disquette en haut à droite du menu, entrez un nom pour votre réglage puis cliquez une nouvelle fois sur l’icône en forme de disquette. Cette option vous permettra de sélectionner rapidement ce préréglage même si vous rétablissez les paramètres audios par défaut de votre machine.Publicité
Conseils
- Bien qu’ils coutent parfois cher, les programmes audios prémium offrent un meilleur contrôle des paramètres audios de l’ordinateur. Vous pouvez essayer Graphic Equalizer Studio pour Windows et Boom 2 pour Mac.
Avertissements
- Le réglage des basses se fait souvent par tâtonnements. Vous ne devez pas hésiter à tester différentes configurations.
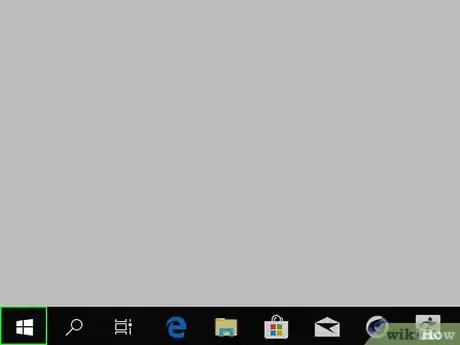

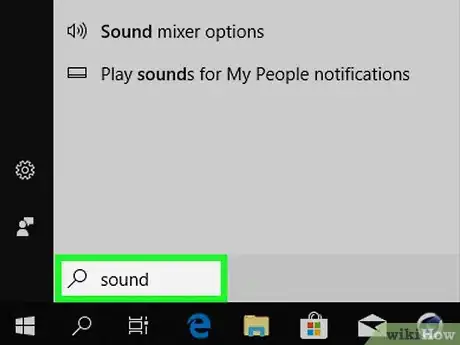
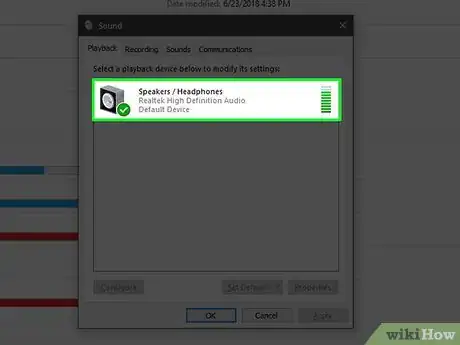
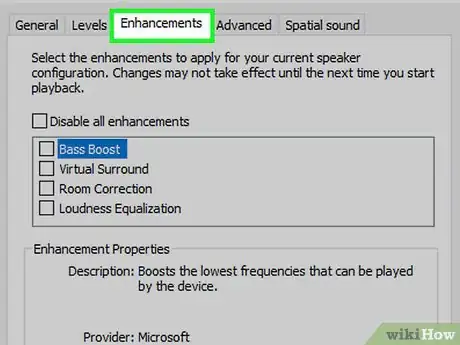
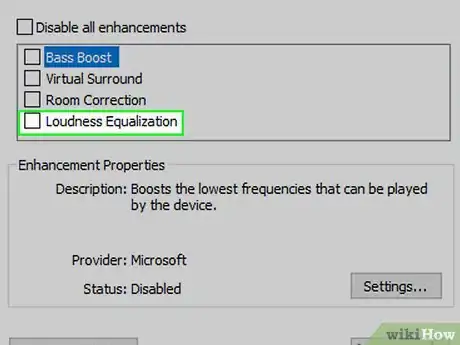
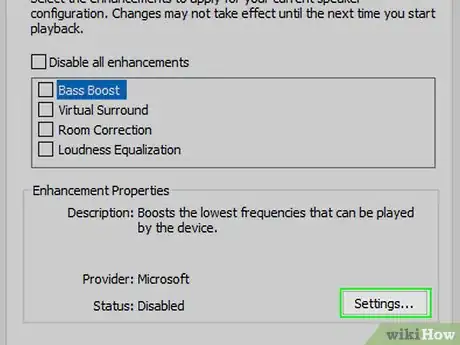
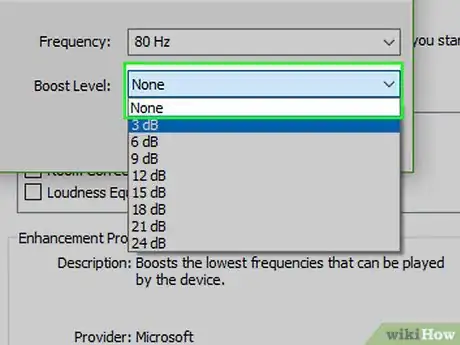
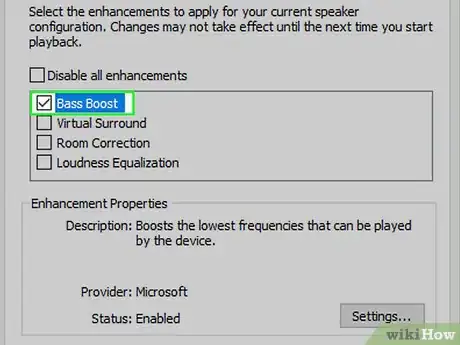
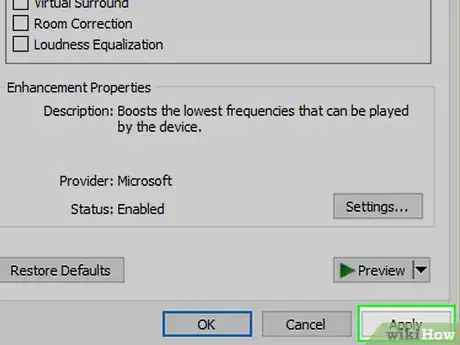
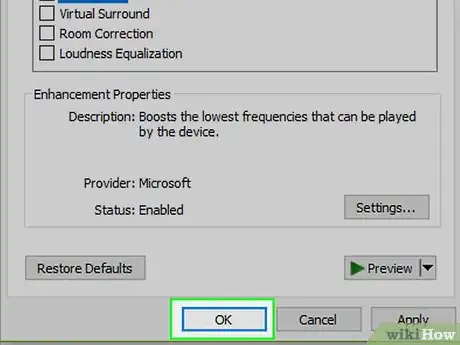
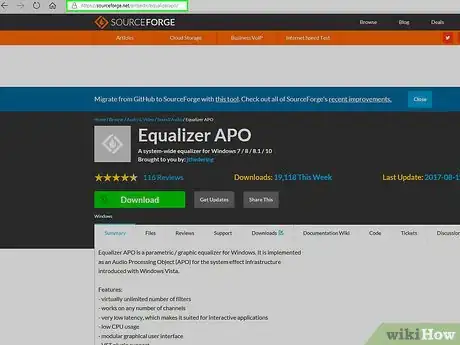
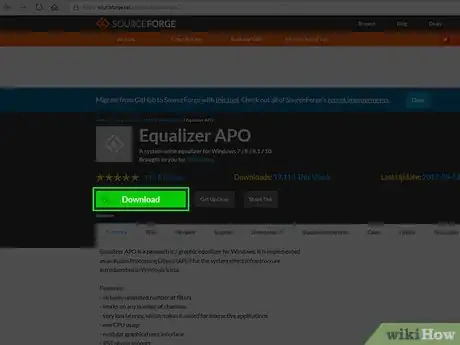
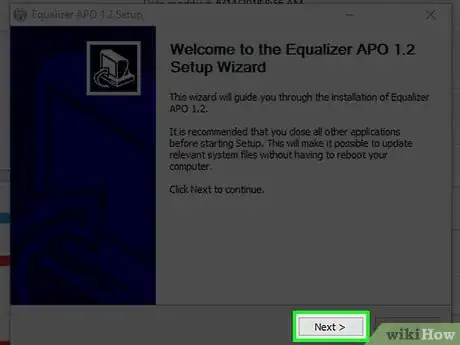
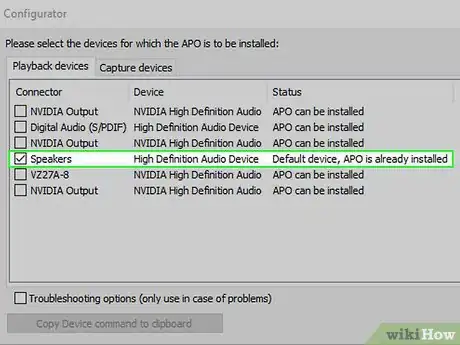
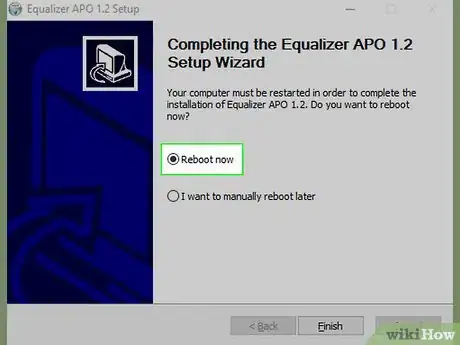
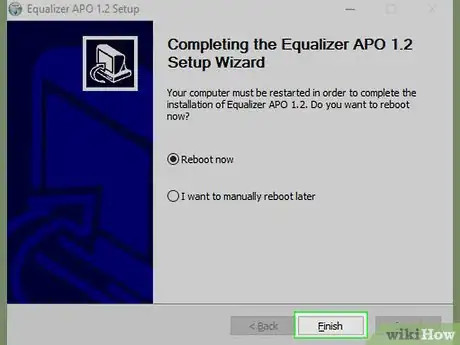
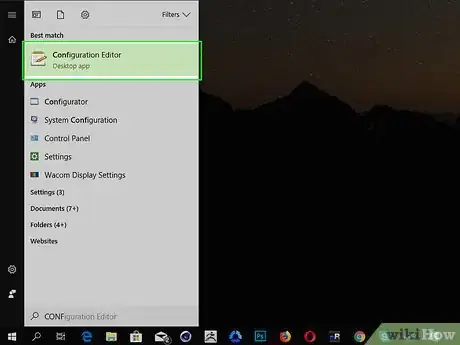
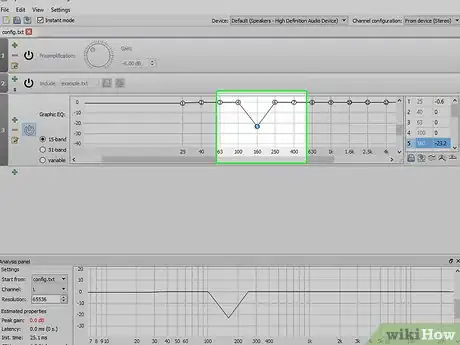
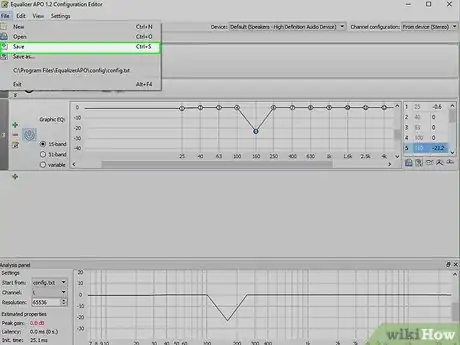
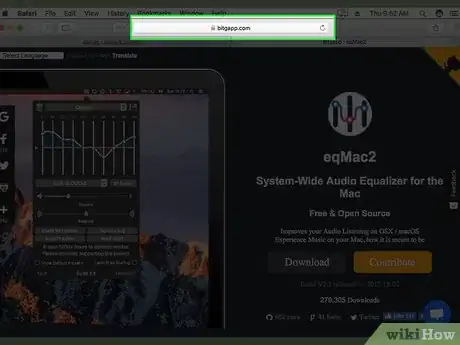
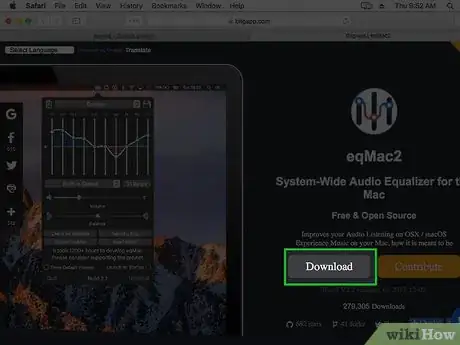
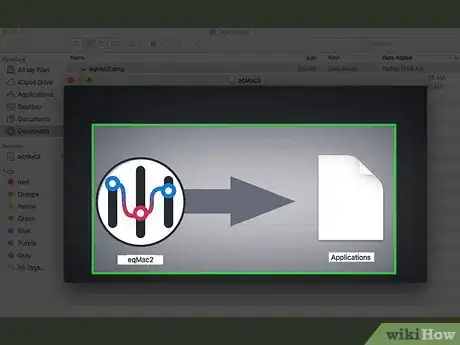
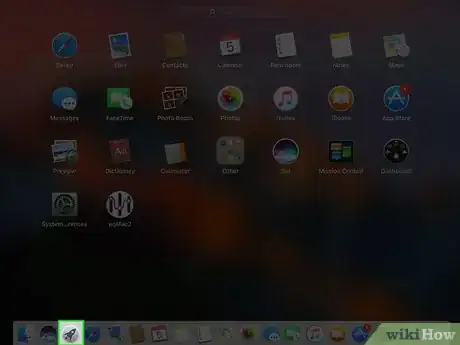
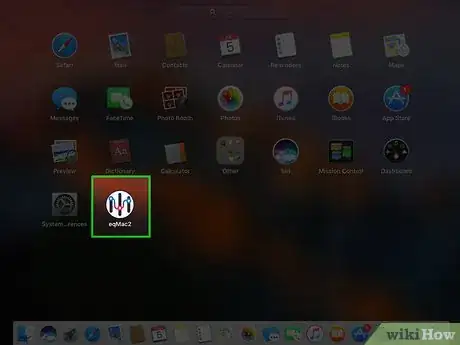
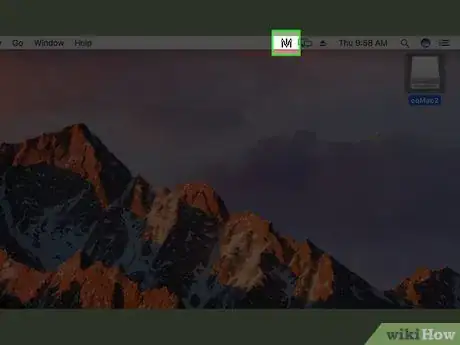
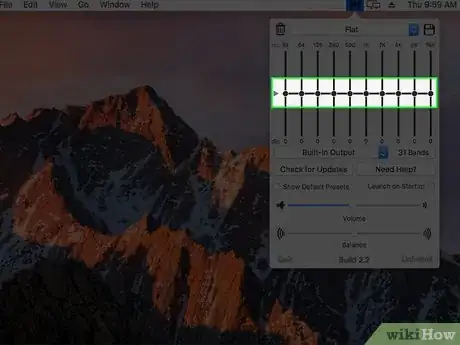
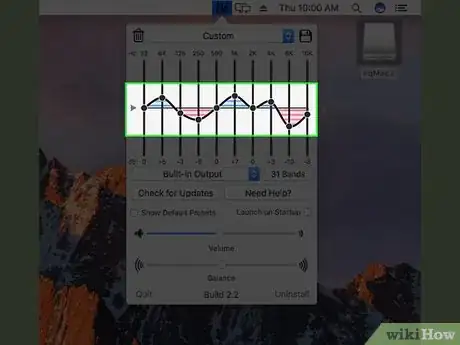
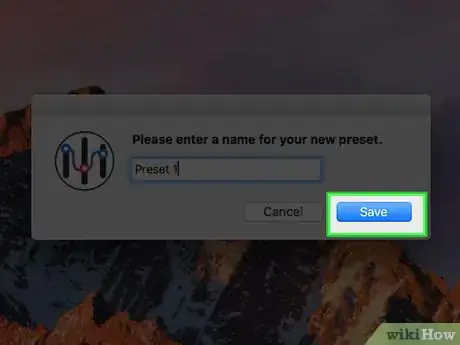

















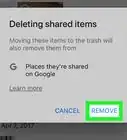

L'équipe de gestion du contenu de wikiHow examine soigneusement le travail de l'équipe éditoriale afin de s'assurer que chaque article est en conformité avec nos standards de haute qualité. Cet article a été consulté 84 891 fois.