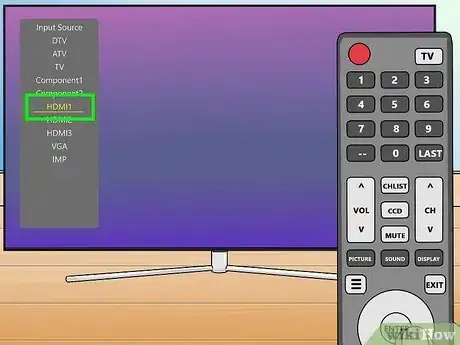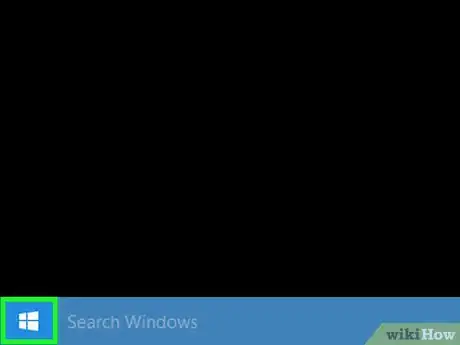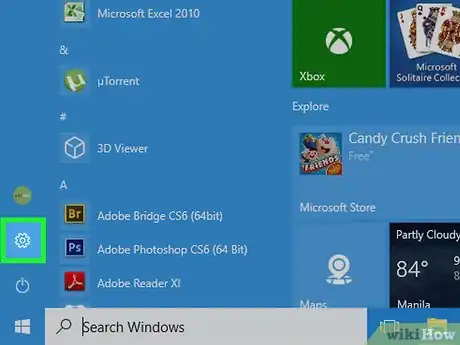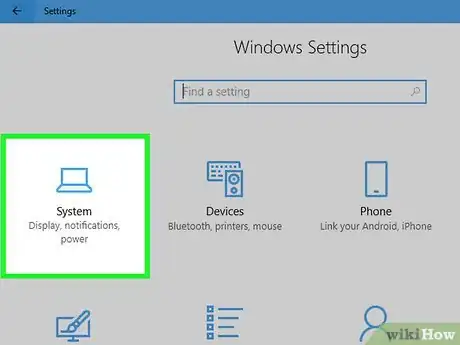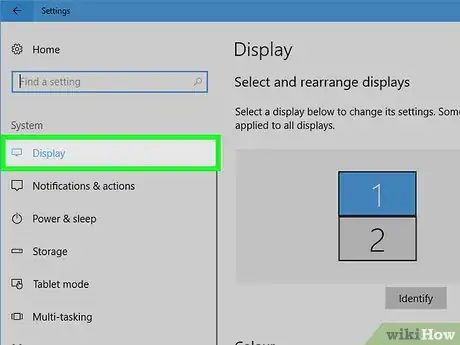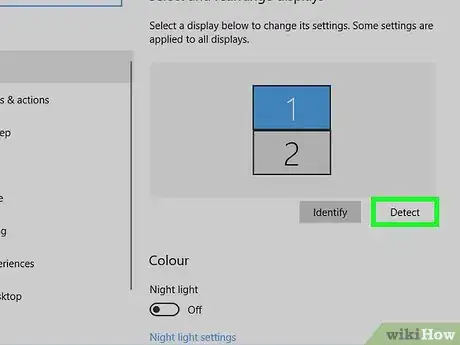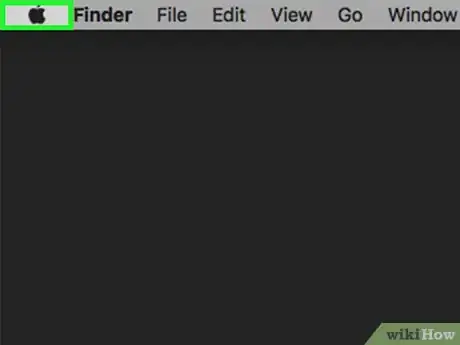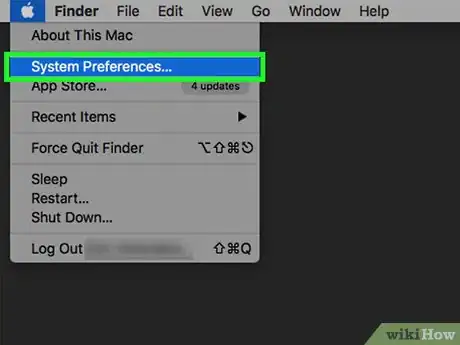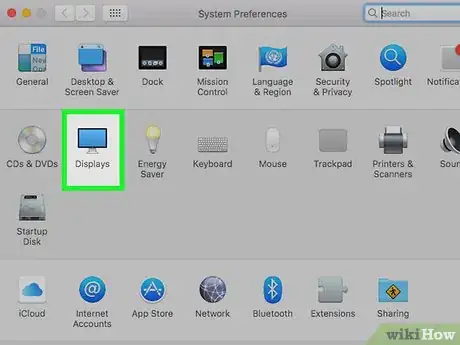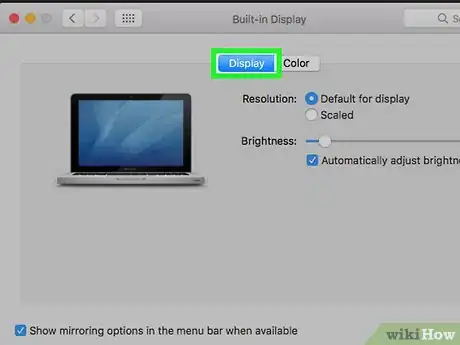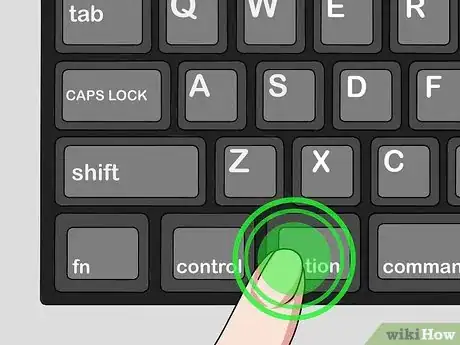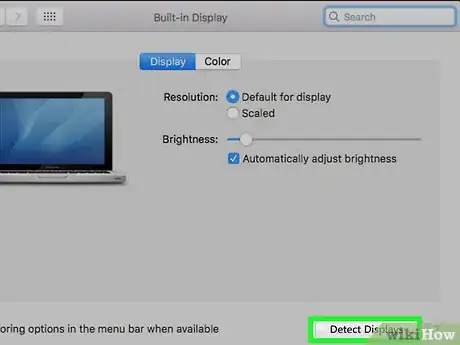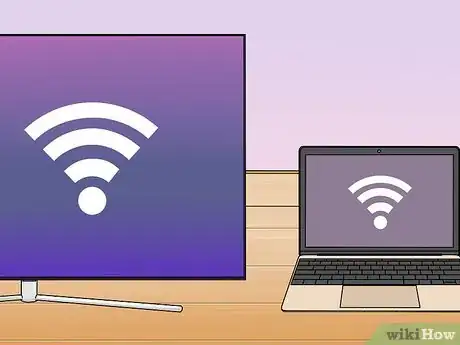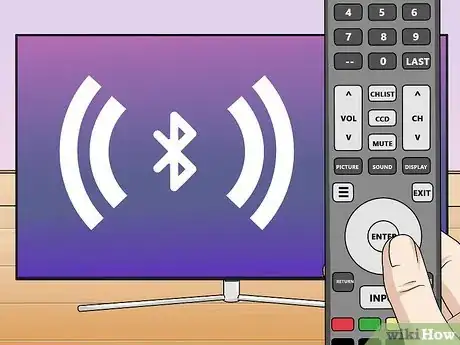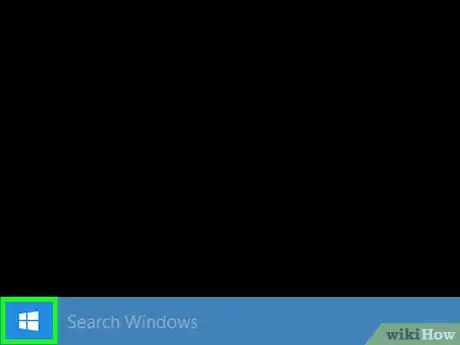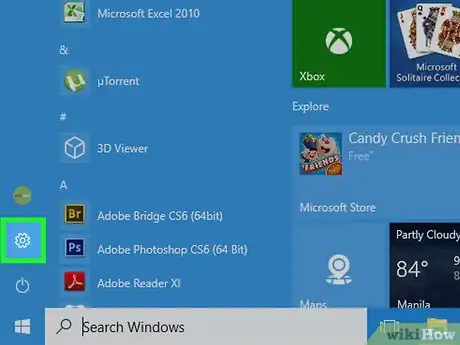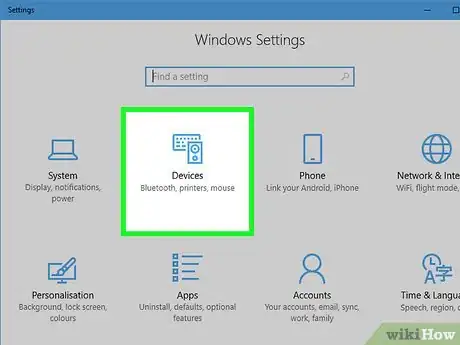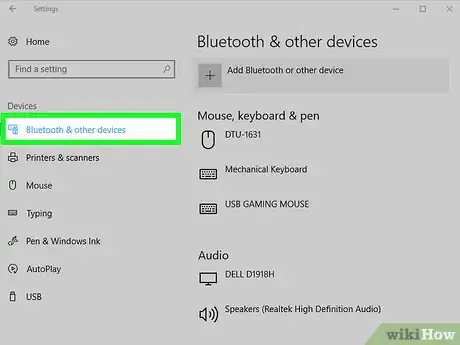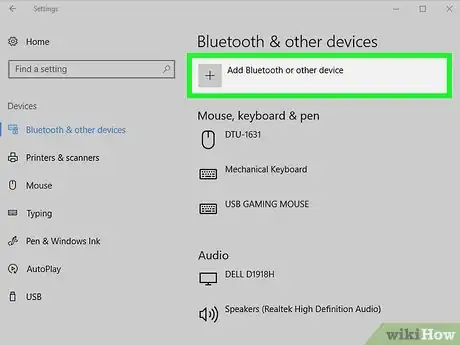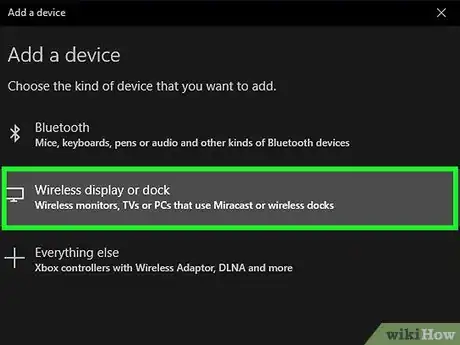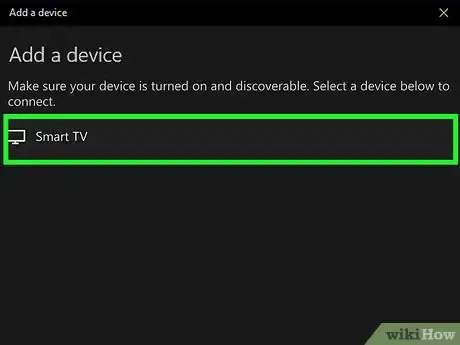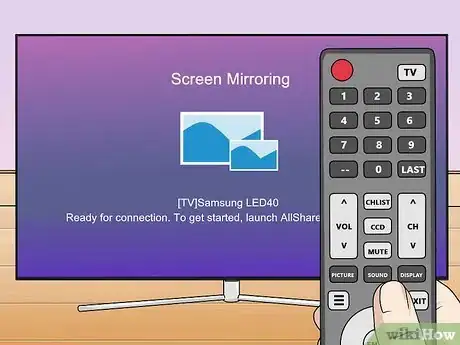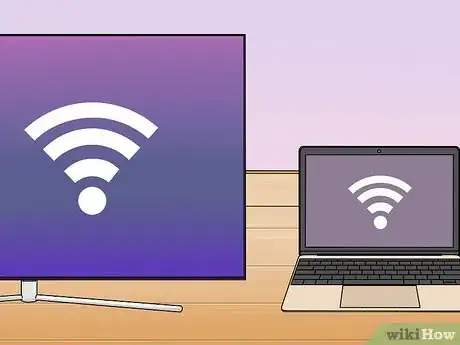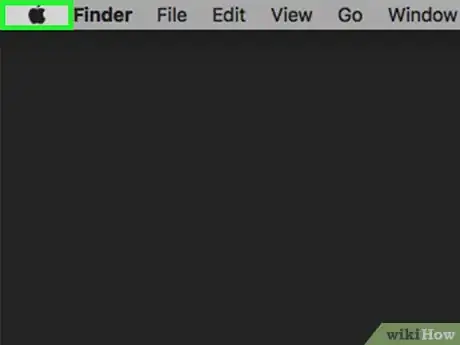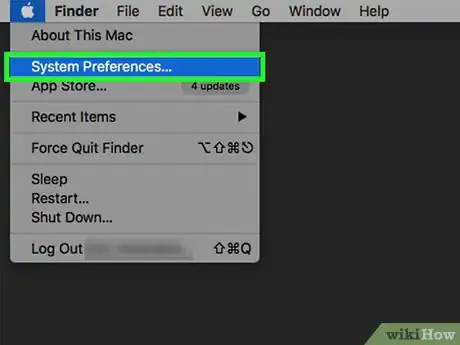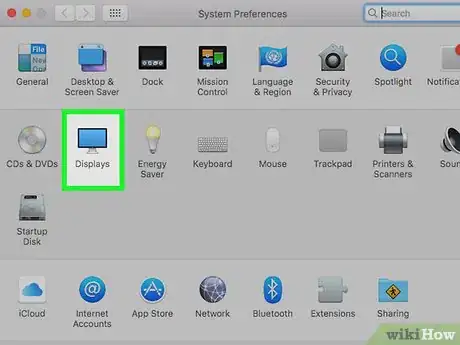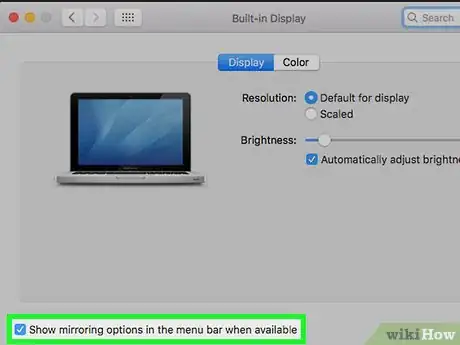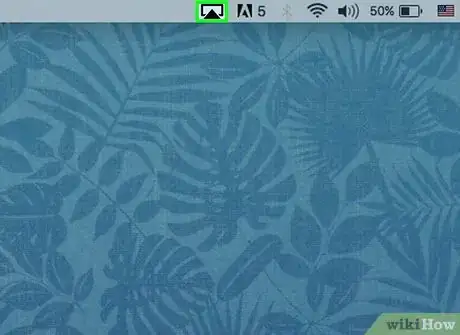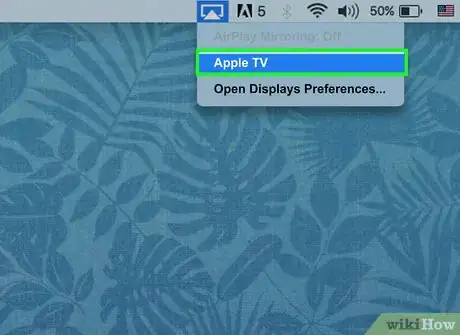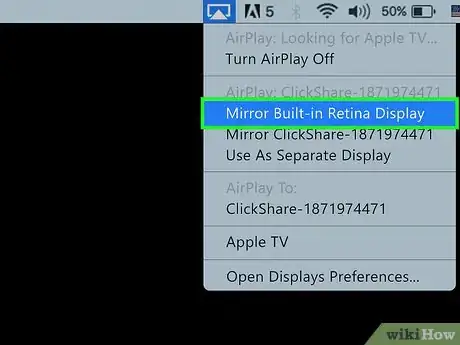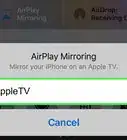Cet article a été coécrit par Yaffet Meshesha. Yaffet Meshesha est spécialiste en informatique. Il a créé Techy, un service complet de collecte, de réparation et de livraison d'ordinateurs. Yaffet a plus de huit ans d'expérience, et il est spécialisé dans la réparation d'ordinateurs et le soutien technique. Techy a été présenté sur TechCrunch et Time.
Cet article a été consulté 8 554 fois.
Connecter votre ordinateur à une télévision vous permettra de regarder des émissions en ligne et des clips YouTube sur votre écran de salon. Vous pouvez également l’utiliser comme un grand écran pour surfer sur Internet ou afficher des vidéos et des photos. Il y a différentes façons de connecter vos appareils entre eux.
Étapes
Méthode 1
Méthode 1 sur 5:Utiliser une connexion par câble
-
1Vérifiez les sorties vidéos de votre ordinateur. Le type de port de connexion sur votre ordinateur déterminera la meilleure façon de vous connecter à votre télévision. Il existe différents ports utilisables.
- L’HDMI : les ports HDMI font environ 2 cm de large et la partie supérieure est légèrement plus grande que la partie inférieure. Les câbles HDMI sont supportés par la plupart des écrans plats récents et des télévisions HD, ainsi que par les ordinateurs portables et ordinateurs de bureau récents.
- Le MiniDisplay : les MiniDisplay se trouvent surtout sur les Mac et les MacBook. Ils ont une forme identique aux ports Thunderbolt, mais ce n’est pas la même chose. Vérifiez l’indication sur les ports pour vous assurer que vous utilisez le bon.
- Le VGA : les câbles VGA ont un port rectangulaire avec 15 broches. On les retrouve surtout sur les ordinateurs anciens. Ils sont supportés par certaines télévisions et certains ordinateurs.
- Le DVI : un port DVI a une connexion blanche avec 24 trous carrés à l’intérieur. On le trouve également sur la plupart des modèles d’ordinateurs anciens.
- L’USB : si votre ordinateur n’a aucune sortie vidéo, vous pouvez acheter un adaptateur qui peut convertir un port USB en sortie HDMI sur votre ordinateur. Il est possible que vous deviez installer un logiciel additionnel sur votre machine [1] .
-
2Voyez si votre télévision possède l’une des connexions supportées. Après avoir identifié les sorties vidéos supportées par votre ordinateur, vous devez voir quel type d’entrée vidéo votre télévision prend en charge. Regardez sur sa face arrière pour voir si vous trouvez les mêmes ports de connexion que ceux pris en charge par votre ordinateur.
-
3Connectez le câble de votre ordinateur à votre télévision. Une fois que vous aurez déterminé le type de connexion vidéo qui est pris en charge par vos 2 appareils, utilisez le câble approprié pour vous connecter au port de sortie vidéo de votre ordinateur et à un port identique sur votre télévision.
- Si vous utilisez un câble VGA ou DVI et que vous souhaitez que le son sorte de votre télévision, vous devrez y connecter un câble audio. Branchez un câble auxiliaire de 3,5 mm à la prise casque de votre ordinateur et à l’entrée auxiliaire de 3,5 mm de votre télévision [2] .
- Vous pouvez également acheter un adaptateur pour convertir un HDMI, un VGA ou un DVI à un autre type de câble supporté par votre télévision.
-
4Allumez votre ordinateur et votre télévision. Après avoir connecté votre ordinateur et votre télévision, appuyez sur le bouton d’alimentation pour allumer votre ordinateur puis utilisez la télécommande pour allumer votre télévision.
-
5Sélectionnez la bonne source d’entrée sur votre télévision. Prenez la télécommande de votre télévision puis appuyez sur le bouton qui indique Source, Input ou quelque chose de similaire. Ensuite, sélectionnez l’entrée à laquelle vous avez connecté votre ordinateur. Dans la plupart des cas, votre ordinateur sera capable de détecter automatiquement le nouvel affichage. S’il ne le fait pas, suivez les étapes de la deuxième méthode pour détecter un affichage sur Windows.
- Si vous n’avez pas le son sur votre ordinateur, assurez-vous d’avoir connecté le câble audio à l’entrée audio qui correspond à la source dans laquelle est connecté le câble vidéo.
Publicité
Méthode 2
Méthode 2 sur 5:Détecter un affichage sur Windows 10
-
1
-
2
-
3Sélectionnez Système. C’est la première option dans le menu des paramètres. Elle se trouve à côté d’une icône qui ressemble à un ordinateur portable.
-
4Cliquez sur Affichage. Affichage est la première option dans le menu latéral sur la gauche. Cliquez dessus pour afficher les paramètres d’affichage.
-
5Faites défiler la page jusqu’à l’option Détecter. Il s’agit du bouton gris en bas du menu des paramètres d’affichage. Windows recherchera les moniteurs connectés à votre ordinateur.Publicité
Méthode 3
Méthode 3 sur 5:Détecter un affichage sur Mac
-
1
-
2Sélectionnez Préférences Système. Vous trouverez cette option dans le menu Apple qui apparait quand vous cliquez sur l’icône en forme de pomme.
-
3Choisissez Moniteurs. Il s’agit de l’icône qui ressemble à un moniteur d’ordinateur.
-
4Allez dans l’onglet Moniteur. C’est le premier onglet en haut de la fenêtre Moniteurs.
-
5Appuyez longuement sur la touche Options. Cela affiche dans le coin inférieur droit un bouton qui indique « Détecter les moniteurs ».
-
6Cliquez sur Détecter les moniteurs. Cette option se trouve en bas à droite de la fenêtre Moniteurs et s’affiche quand vous appuyez sur la touche Options. Votre Mac recherchera et détectera tous les moniteurs connectés.Publicité
Méthode 4
Méthode 4 sur 5:Utiliser une connexion sans fil sur Windows
-
1Connectez votre télévision et votre ordinateur au même réseau. Avant de pouvoir utiliser cette méthode, vous devez d’abord connecter votre ordinateur et votre télévision au même réseau sans fil. Pour cela, allez dans le menu des paramètres réseau sur vos 2 appareils.
-
2Rendez votre télévision visible par Bluetooth. Le processus varie d’un modèle de télévision à un autre. Il est possible que vous deviez sélectionner Recopie vidéo comme source d’entrée. Il est possible que vous deviez activer un paramètre dans le menu Bluetooth de votre télévision. Il est également possible que vous n’ayez rien à faire du tout. Consultez le manuel de l’utilisateur ou le site web du fabricant pour savoir comment connecter des appareils Bluetooth à votre télévision.
- Toutes les télévisions ne prennent pas en charge la recopie d’écran sans fil à partir d’un ordinateur. Si vous ne pouvez pas vous connecter à votre télé par Bluetooth, vous pouvez acheter un appareil de diffusion de médias en continu, comme Roku ou Google Chromecast pour vous connecter sans fil avec cet appareil.
-
3
-
4
-
5Choisissez Périphériques. Il s’agit de la seconde option dans le menu des paramètres. Vous la trouverez à côté d’une icône en forme de clavier et d’iPod.
-
6Cliquez sur Appareils Bluetooth et autres. Cette option se trouve tout en haut de la barre de menus sur la gauche. Cliquez dessus pour afficher les options Bluetooth.
-
7Sélectionnez + Ajouter un appareil Bluetooth ou un autre appareil. C’est la première option en haut dans le menu Appareils Bluetooth et autres. Elle permet d’afficher une fenêtre contextuelle utilisée pour ajouter un périphérique par Bluetooth.
-
8Choisissez Écran ou station d’accueil sans fil. C’est la seconde option dans le menu contextuel Ajouter un appareil. Cliquez dessus pour rechercher des écrans ou des périphériques sans fil.
-
9Cliquez sur votre télévision ou votre appareil de diffusion. Aussitôt que votre télévision ou votre appareil de diffusion (Roku, Chromecast) apparait dans la liste des périphériques dans le menu Ajouter un appareil, cliquez dessus pour initier la connexion.
-
10Suivez les instructions sur la télévision. Il se peut que vous deviez entre un PIN affiché sur votre télévision. Une fois la connexion établie, le contenu de votre moniteur d’ordinateur devrait apparaitre dessus.
- Il se peut qu’il y ait un léger décalage entre votre ordinateur et votre télévision.
Publicité
Méthode 5
Méthode 5 sur 5:Se connecter à un moniteur en utilisant AirPlay sur Mac
-
1Connectez vos appareils au même réseau sans fil. Votre Mac et votre télévision ont besoin d’être connectés au même réseau sans fil pour pouvoir utiliser AirPlay. Consultez le manuel de l’utilisateur ou le site web du fabricant de votre télévision pour savoir comment la connecter à un réseau Wi-Fi. Pour apprendre à connecter votre Mac à un réseau Wi-Fi, lisez la quatrième méthode de cet article.
- Les télévisions ne supportent pas toutes AirPlay. Si c’est le cas pour la vôtre, vous pouvez acheter une Apple TV et l’utiliser pour vous connecter à votre télévision. Assurez-vous qu’elle soit connectée au même réseau Wi-Fi que votre Mac.
-
2
-
3Sélectionnez Préférences Système. Cette option se trouve dans le menu Apple sur votre Mac.
-
4Allez dans Moniteurs. L’option Moniteurs se trouve sous une icône qui ressemble à un moniteur dans le menu des préférences système.
-
5
-
6Cliquez sur l’icône d’AirPlay dans la barre des menus. Cette icône ressemble à un moniteur avec un triangle en bas. Cliquez dessus pour afficher les périphériques sur lesquels vous pouvez vous connecter avec AirPlay.
-
7Sélectionnez le moniteur sur lequel vous souhaitez vous connecter. Vous verrez apparaitre 2 options d’affichage dans une fenêtre contextuelle.
-
8Choisissez une option d’affichage. Si vous voulez que le moniteur affiche ce qu’il y a sur l’écran de votre MacBook, sélectionnez Recopie écran intégré. Si vous voulez l’utiliser comme un second affichage, choisissez Utiliser en tant que moniteur distinct. Cela connectera le moniteur à l’aide d’AirPlay.
- Pour déconnecter le moniteur, cliquez sur l’icône d’AirPlay dans la barre de menus puis sélectionnez Désactiver AirPlay [3] .
Publicité
Conseils
- Si vous ne parvenez pas à obtenir une connexion vidéo sur votre télévision, essayez d’utiliser un autre port. Si ça ne fonctionne pas ou s’il n’existe pas d’autre port, essayez d’utiliser une autre télévision ou un autre moniteur. Si ça ne fonctionne toujours pas, essayez d’utiliser un autre câble. Si rien ne marche, c’est probablement qu’il y a un problème avec le port de sortie vidéo de votre ordinateur.
Éléments nécessaires
- Un câble S-vidéo/VGA/HDMI
- Un adaptateur USB/DVI/FireWire/Thunderbolt
- Un câble audio
- Des câbles très longs
- Une télécommande de télévision