Cet article a été rédigé avec la collaboration de nos éditeurs(trices) et chercheurs(euses) qualifiés(es) pour garantir l'exactitude et l'exhaustivité du contenu.
L'équipe de gestion du contenu de wikiHow examine soigneusement le travail de l'équipe éditoriale afin de s'assurer que chaque article est en conformité avec nos standards de haute qualité.
Cet article a été consulté 9 616 fois.
Vous pouvez faire une capture d’écran d’un fichier vidéo dans le lecteur Windows Media pour la partager ou pour l’utiliser plus tard. Windows Media n’est plus inclus dans Windows 10 et n’est plus disponible au téléchargement, toutefois si vous l’avez installé sur votre ordinateur depuis une précédente version de Windows, vous pourrez l’utiliser sur Windows 10. Vous pouvez également faire une capture d’écran du contenu du lecteur Windows Media dans Windows 7.
Étapes
Méthode 1
Méthode 1 sur 2:Sur Windows 10
-
1
-
2Tapez lecteur windows media. Cette commande recherchera l’application Windows Media sur votre ordinateur.
- Le lecteur Windows Media n’est pas inclus dans la plupart des ordinateurs sous Windows 10, sauf si vous êtes passé(e) de Windows 7 à Windows 10.
-
3Cliquez sur Lecteur Windows Media. Il s’agit de l’icône bleue avec un bouton de lecture orange et blanc dessus. Cliquez dessus pour ouvrir le lecteur Windows Media.
- Si vous ne voyez pas le lecteur Windows Media dans les résultats de recherche, ça signifie qu’il n’est pas installé sur votre ordinateur et que vous n’aurez pas la possibilité de l’utiliser.
-
4Sélectionnez Vidéos. Il s’agit d’un onglet dans le côté supérieur gauche de la fenêtre du lecteur Windows Media.
- Si vous n’avez pas ouvert le lecteur Windows Media depuis un certain temps, l’onglet Vidéos peut mettre un certain temps à se charger.
-
5Ouvrez une vidéo. Doublecliquez sur la vidéo dans laquelle vous souhaitez faire une capture d’écran.
-
6Allez à la partie que vous souhaitez capturer. Cliquez et faites glisser vers la droite le curseur en bas de la fenêtre du lecteur Windows Media. Arrêtez-vous à la partie que vous souhaitez capturer.
-
7Mettez la vidéo en pause. Cliquez sur le bouton Pause en bas de la fenêtre ou appuyez sur la barre d’espace de votre clavier d’ordinateur.
-
8Affichez la vidéo en plein écran si nécessaire. Pour afficher la vidéo en plein écran, doublecliquez simplement au centre de la fenêtre.
-
9Appuyez simultanément sur ⊞ Win et Impr.écran. La touche ⊞ Win se trouve en bas à gauche du clavier tandis que la touche Impr.écran est en haut à droite. Vous devrez voir l’écran clignoter un bref instant, ce qui signifie que la capture a été faite.
- Vous pouvez trouver la capture d’écran dans le dossier Captures d’écran de votre ordinateur. Ce dossier apparaitra dans le dossier Images après que vous ayez fait au moins une capture d’écran.
- La touche Impr.écran peut également porter la mention Prt Sc ou Prt Scr.
- Si vous n’avez pas de touche Impr.écran sur votre clavier, essayez la méthode de l’outil Capture dans la section suivante de cet article.
Publicité
Méthode 2
Méthode 2 sur 2:Sur Windows 7
-
1
-
2Tapez lecteur windows media. Dans le menu de démarrage, tapez « lecteur windows media » pour rechercher le programme sur votre ordinateur.
-
3Cliquez sur lecteur Windows Media. L’icône de l’application est bleue avec un bouton Play dessus. Cliquez dessus pour ouvrir le lecteur Windows Media.
-
4Allez dans l’onglet Vidéos. Vous le trouverez en haut à gauche de la fenêtre du lecteur.
- Si vous n’avez pas ouvert le lecteur Windows Media depuis un certain temps, l’onglet Vidéos peut mettre quelques minutes à s’ouvrir.
-
5Sélectionnez une vidéo. Ouvrez la vidéo qui contient l’extrait que vous souhaitez capturer en doublecliquant dessus.
-
6Allez à la partie que vous souhaitez capturer. Cliquez sur le curseur en bas de la fenêtre du lecteur Windows Media puis faites-le glisser vers la droite jusqu’à la partie de la vidéo que vous souhaitez capturer.
-
7Cliquez sur le bouton Pause. Le bouton Pause se trouve en bas de la fenêtre et permet de mettre la vidéo en pause. Vous pouvez également appuyer sur la barre d’espace de votre clavier d’ordinateur.
-
8
-
9Tapez outil capture. Cela permet de rechercher l’application Outil Capture sur votre ordinateur. C’est le meilleur moyen de faire des captures d’écran dans Windows 7 (ou Windows 10 si vous n’avez pas le bouton Impr.écran).
-
10Sélectionnez Outil Capture. Il s’agit de l’icône en forme de paire de ciseaux en haut de la fenêtre de démarrage.
-
11
-
12Choisissez Capture rectangulaire. Cette option se trouve dans le menu déroulant. Elle permet de dessiner une case autour de la partie que vous souhaitez capturer sans inclure les sections de l’écran qui n’affichent pas la vidéo [1] .
-
13Cliquez sur Nouveau. Le bouton Nouveau se trouve en haut à gauche de la fenêtre de l’outil Capture.
-
14Sélectionnez la fenêtre du lecteur Windows Media. Cliquez en haut à gauche de la fenêtre du lecteur puis faites glisser votre curseur vers sa partie inférieure droite.
-
15Relâchez le bouton de la souris. Cela capturera tout ce qui se trouve à l’intérieur du rectangle que vous avez dessiné.
-
16Cliquez sur le bouton Enregistrer. Il s’agit du bouton carré en forme de disquette en haut de la fenêtre de l’outil Capture.
-
17Choisissez un emplacement de sauvegarde. Cliquez sur un dossier dans la partie gauche de la fenêtre pour l’utiliser comme emplacement de sauvegarde de votre capture d’écran.
-
18Entrez un nom. Dans le champ Nom de fichier, tapez le nom que vous souhaitez donner à votre capture d’écran.
-
19Cliquez sur Enregistrer. Ce bouton se trouve en bas à droite de la fenêtre. Cliquez dessus pour enregistrer votre capture d’écran dans le dossier sélectionné sous le nom que vous avez choisi.Publicité
Conseils
- Une autre façon de faire une capture d’écran dans Windows 7 consiste à appuyer sur le bouton Impr.écran pour copier une capture d’écran dans le presse-papier. Ensuite, il vous suffira de coller la capture dans un document Microsoft Paint puis de l’enregistrer.
Avertissements
- Dans certains cas, le dossier Captures d’écran n’apparaitra que si vous faites plusieurs captures d’écran. Les premières captures s’afficheront dans le dossier une fois qu’il sera disponible.
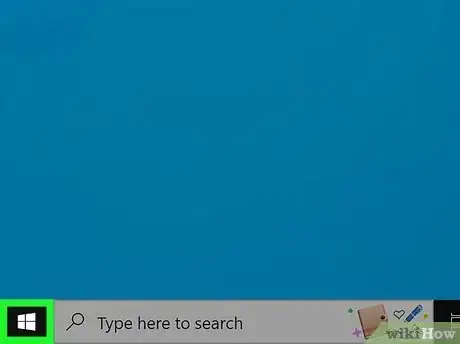


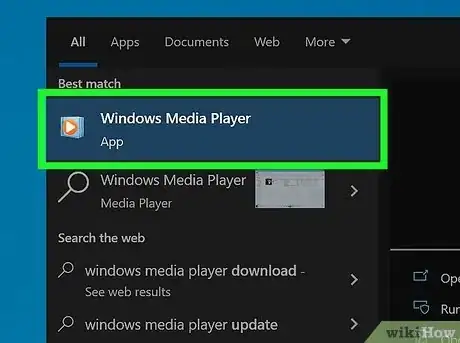
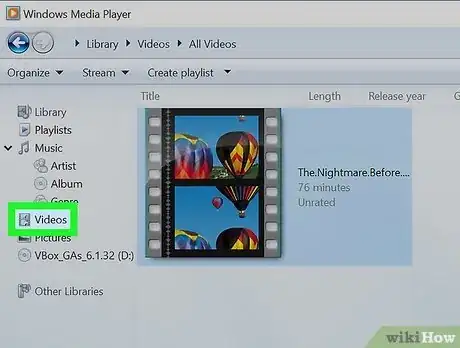
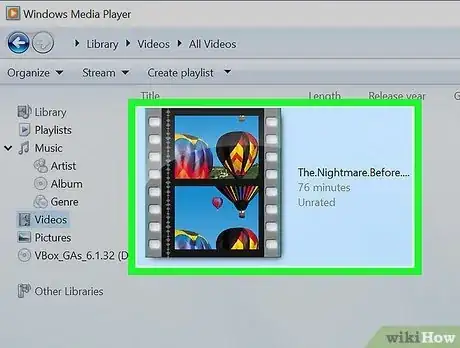
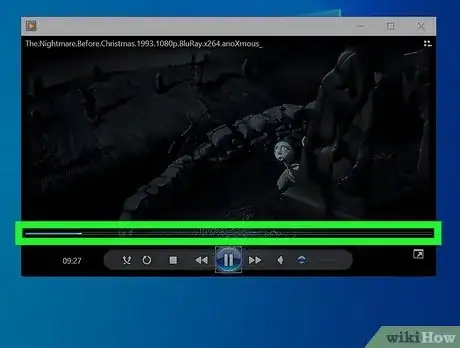
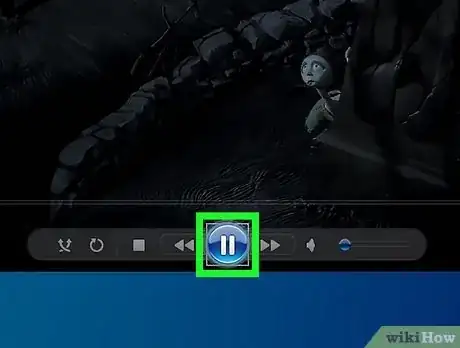
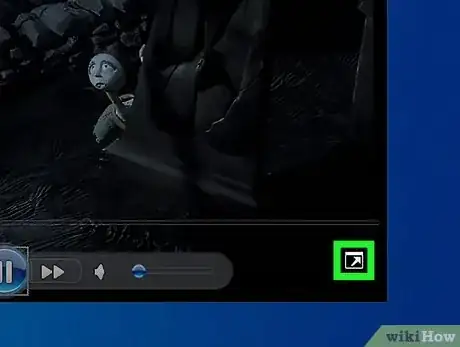
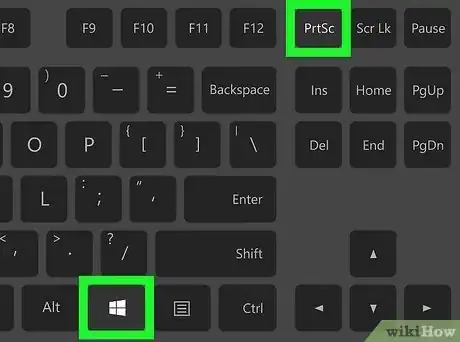
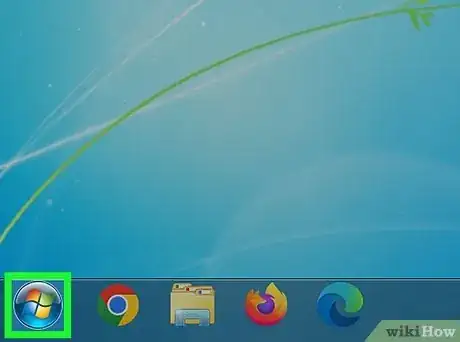

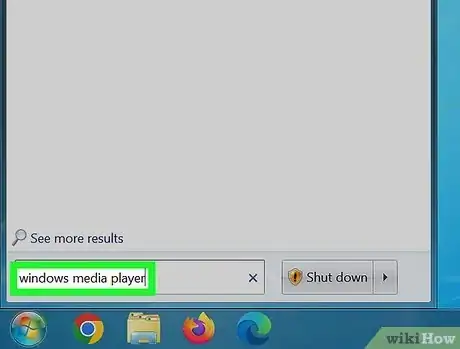
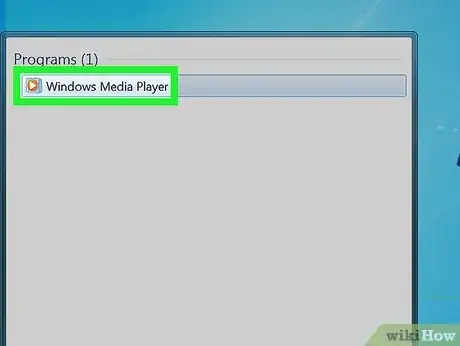
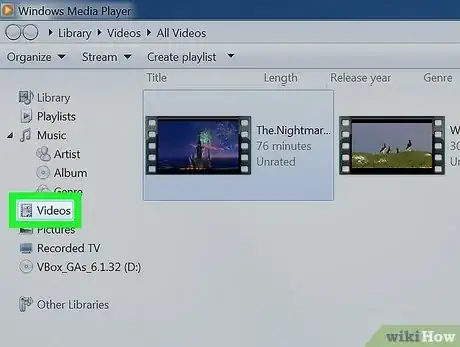
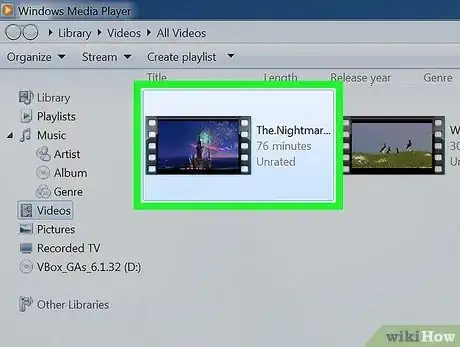
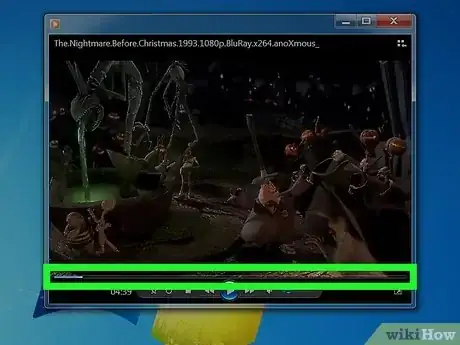
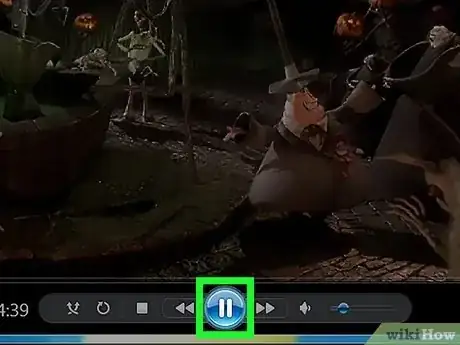
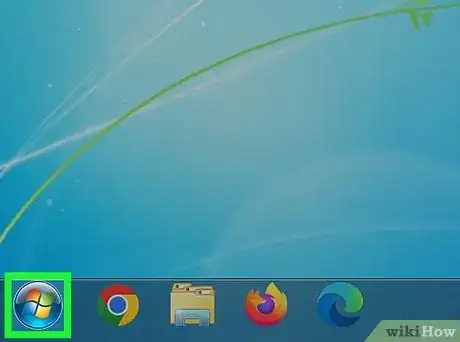
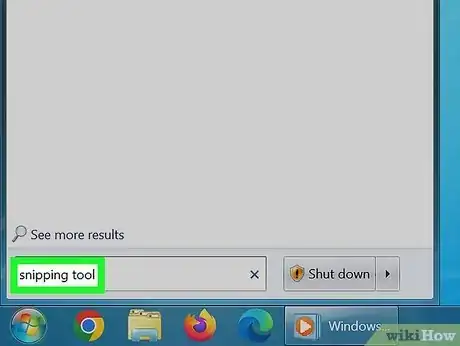
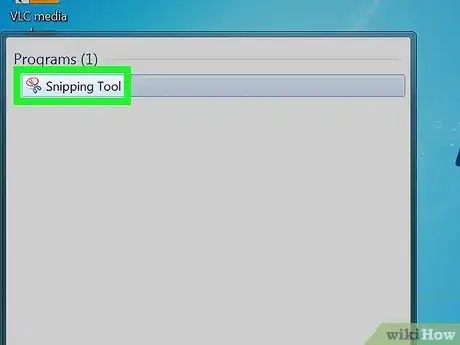
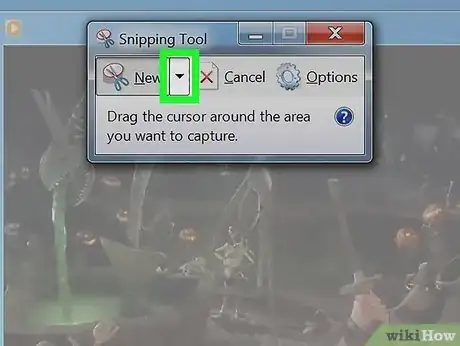
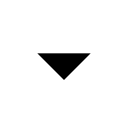
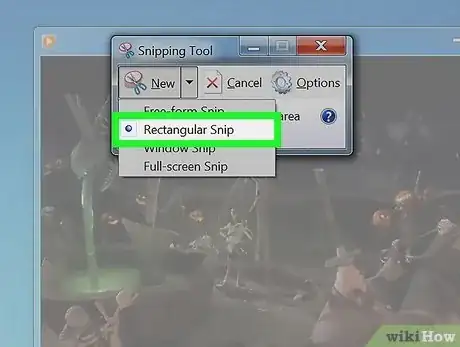
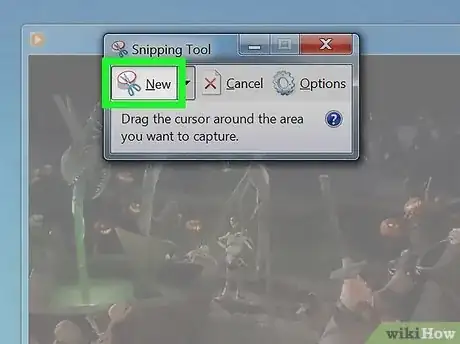
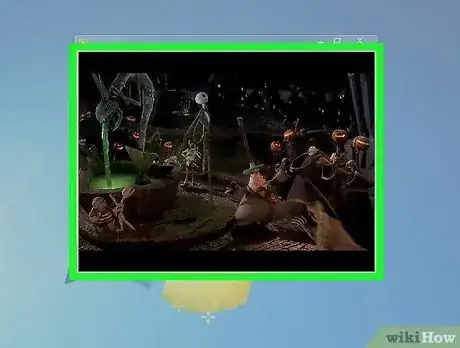
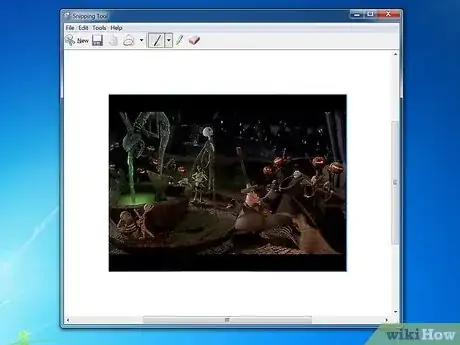
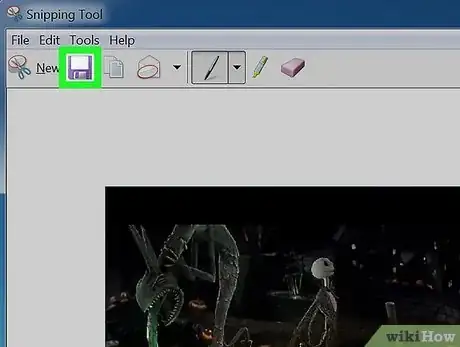
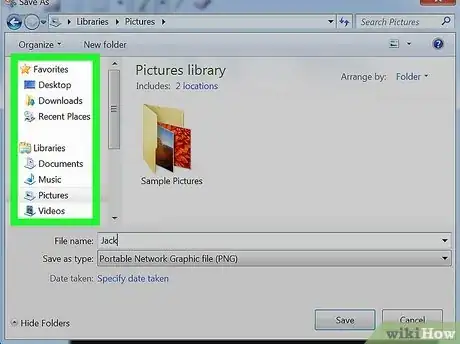
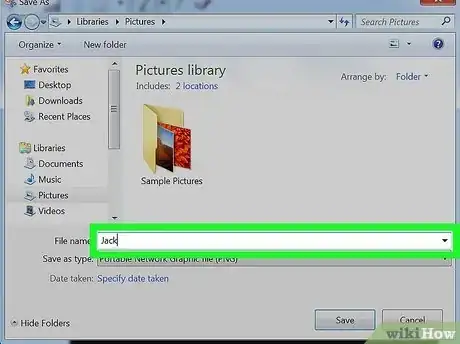
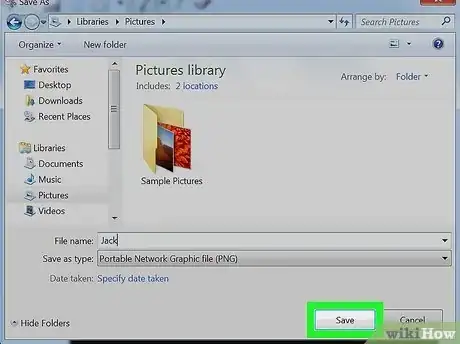

















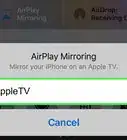

L'équipe de gestion du contenu de wikiHow examine soigneusement le travail de l'équipe éditoriale afin de s'assurer que chaque article est en conformité avec nos standards de haute qualité. Cet article a été consulté 9 616 fois.