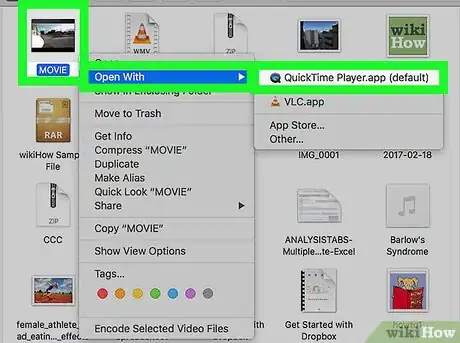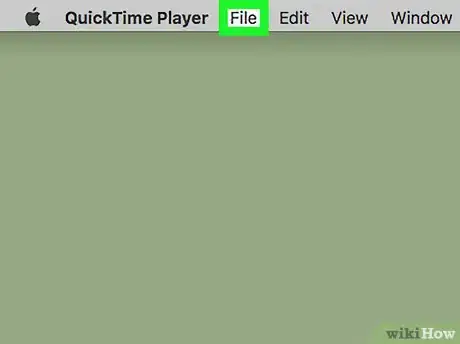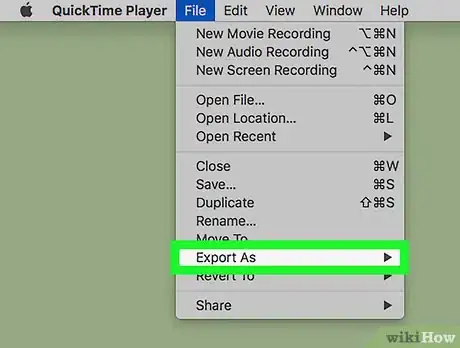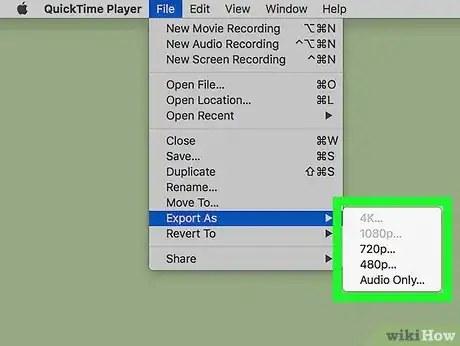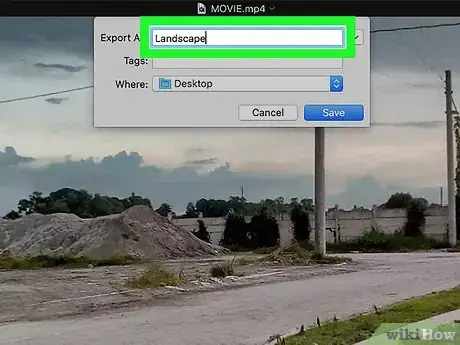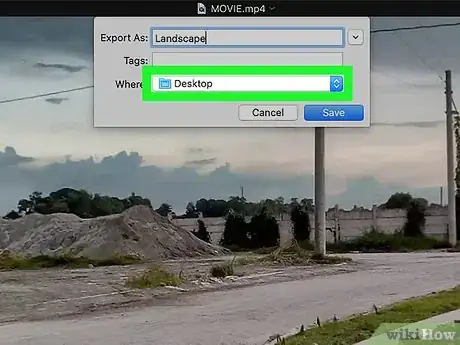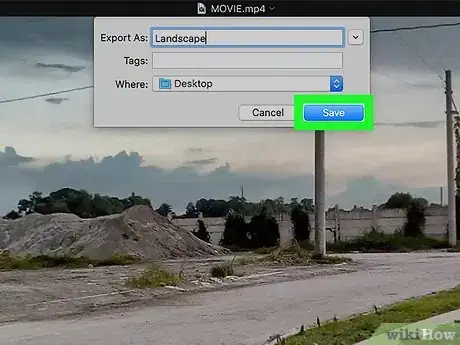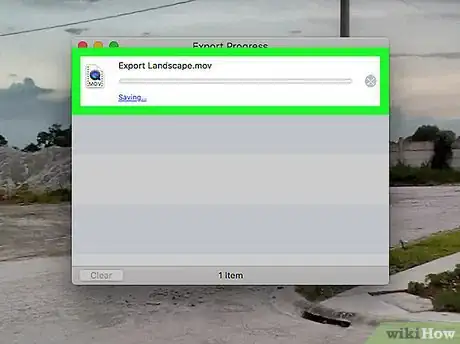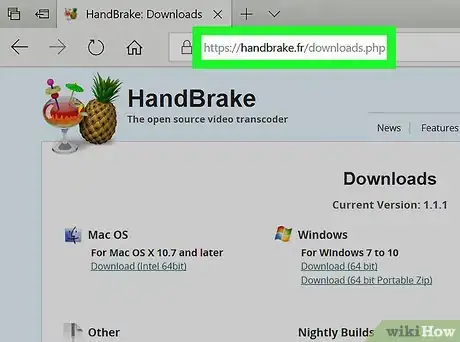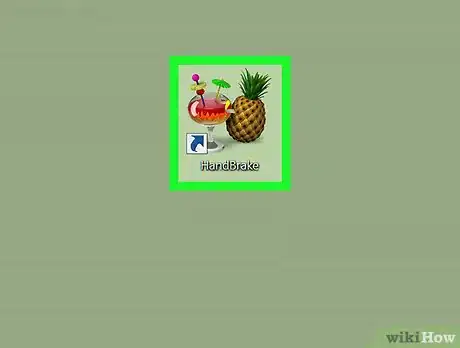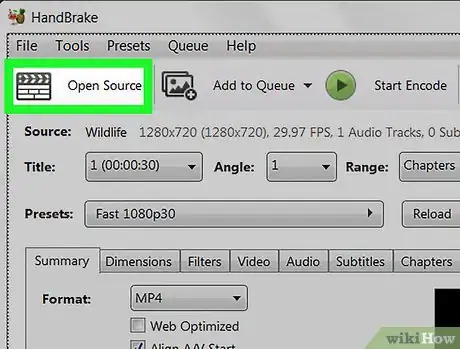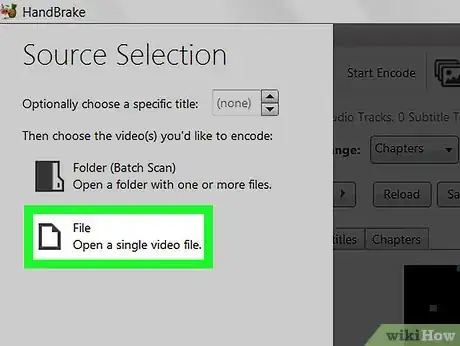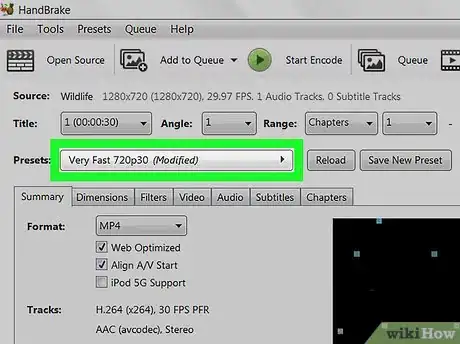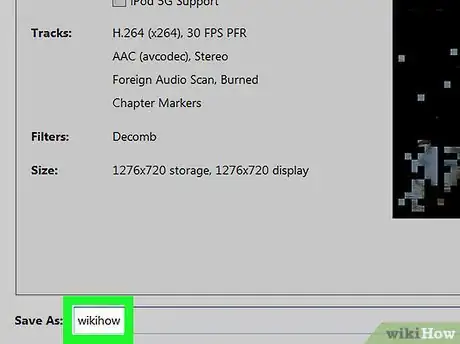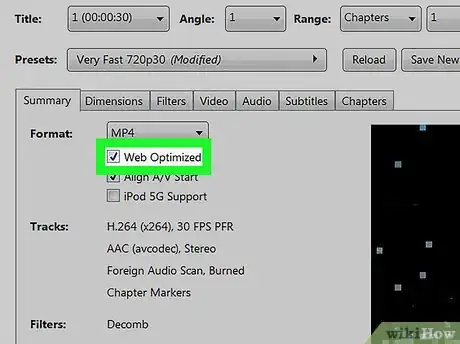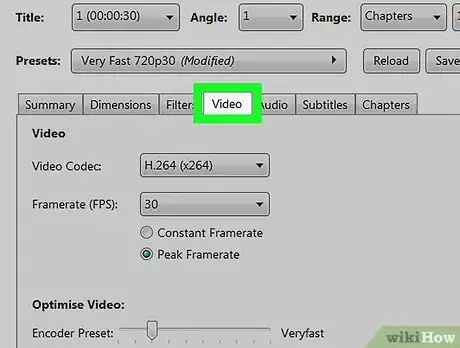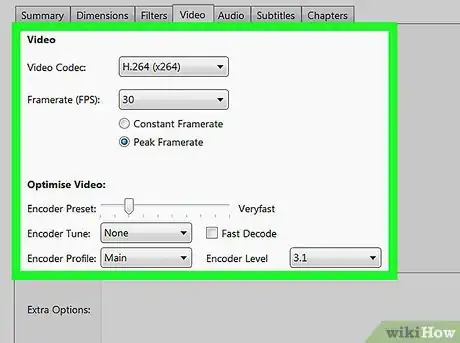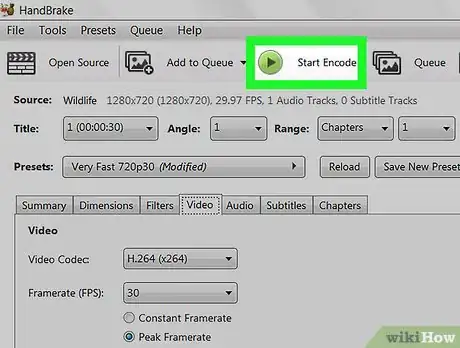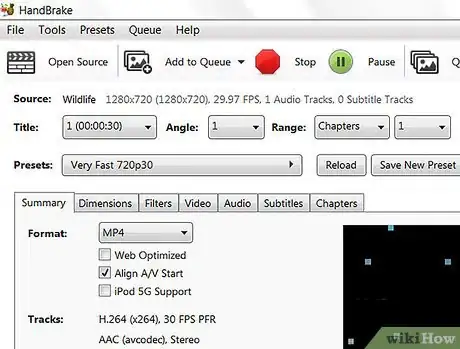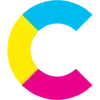Cet article a été coécrit par Cinebody. Cinebody est un logiciel localisé à Denver, qui aide les entreprises à créer du contenu vidéo de qualité en utilisant la puissance combinée des smartphones et des utilisateurs. Ce logiciel de contenu orienté vers l’utilisateur permet aux entreprises de créer instantanément du contenu vidéo authentique et captivant pour tout le monde.
Cet article a été consulté 86 120 fois.
Vous pouvez réduire la taille d’un fichier vidéo sans sacrifier sa qualité. La compression est nécessaire si vous voulez partager vos vidéos sur Internet, car elle réduit la quantité de données nécessaires pour lire ou envoyer le fichier à l’internaute. Vous pouvez utiliser un programme appelé Handbrake pour comprimer votre vidéo ou QuickTime sur un Mac si vous avez simplement besoin de réduire la taille du fichier.
Étapes
Méthode 1
Méthode 1 sur 2:Utiliser QuickTime
-
1Ouvrez une vidéo dans QuickTime.
- Sélectionnez la vidéo.
- Cliquez sur Fichier.
- Sélectionnez Ouvrir avec.
- Cliquez sur QuickTime Player.
-
2Cliquez sur Fichier. Il s’agit d’un élément de menu dans le coin supérieur gauche de l’écran du Mac. Un menu déroulant va s’ouvrir.
-
3Sélectionnez Exporter. Cette option se trouve en bas du menu déroulant Fichier. Elle permet d’afficher un menu contextuel.
-
4Choisissez une qualité. Cliquez sur une qualité vidéo équivalente ou inférieure à celle de votre vidéo. La fenêtre d’enregistrement va s’ouvrir.CONSEIL D'EXPERT(E)Gavin Anstey occupe le poste de responsable d’exploitation de Cinebody, un logiciel de contenu orienté vers l'utilisateur qui permet aux entreprises de créer instantanément du contenu vidéo authentique et captivant pour tout le monde. Gavin a fait des études en journalisme à l'université du Colorado à Boulder, avant de se lancer dans les logiciels et la production de vidéos.Producteur vidéo et responsable d’exploitation chez Cinebody

 Gavin Anstey
Gavin Anstey
Producteur vidéo et responsable d’exploitation chez CinebodyConseil de pro ! « Choisissez la résolution la plus basse, mais qui donne une bonne définition de l'image. Le nombre retenu dépendra de la résolution de la vidéo originale. Si vous commencez à 4K ou 1080p, vous ne descendrez pas probablement en dessous de 720p, sinon la qualité de la vidéo sera médiocre lorsque vous la regarderez à nouveau. »
-
5Renommez votre vidéo. Tapez un nouveau nom dans le champ de texte en haut de la fenêtre.
-
6Sélectionnez un emplacement de sauvegarde. Cliquez sur la case déroulante Emplacement puis sélectionnez l’emplacement (par exemple Bureau) dans lequel vous voulez enregistrer votre vidéo.
-
7Cliquez sur Enregistrer. Ce bouton se trouve en bas à droite de la fenêtre. Cliquez dessus pour commencer la compression de la vidéo.
-
8Attendez la fin de la compression. Une fois la vidéo compressée, la fenêtre d’export va se fermer. À ce stade, vous pouvez aller à l’emplacement de la vidéo et la visionner.Publicité
Méthode 2
Méthode 2 sur 2:Utiliser Handbrake
-
1Téléchargez et installez Handbrake. Ouvrez cette page dans votre navigateur et cliquez sur le lien Télécharger sous le système d’exploitation de votre ordinateur. Installez Handbrake en procédant comme ci-dessous.
- Pour Windows : doublecliquez sur le fichier d’installation de Handbrake puis suivez les consignes d’installation à l’écran.
- Pour Mac : doublecliquez sur le fichier DMG Handbrake, vérifiez le téléchargement si nécessaire, faites glisser l’icône d’Handbrake dans le raccourci du dossier Applications puis suivez toutes les instructions à l’écran.
-
2Ouvrez Handbrake. L’icône de l’application ressemble à un ananas à côté d’un verre. La fenêtre Handbrake va s’ouvrir.
-
3Cliquez sur Open Source. Cette option se trouve dans le coin supérieur gauche de la fenêtre Handbrake.
- Si c’est la première fois que vous ouvrez Handbrake, vous n’aurez peut-être pas besoin de cliquer sur Open Source pour ouvrir la fenêtre Sources.
-
4Cliquez sur Fichier. Il s’agit de l’icône en forme de dossier dans la fenêtre Sources.
-
5Sélectionnez une vidéo. Allez à l’emplacement de la vidéo que vous voulez compresser, cliquez dessus et sélectionner Ouvrir. La vidéo va s’ouvrir dans Handbrake.
-
6Sélectionnez un réglage prédéfini de qualité. À droite de la fenêtre Handbrake, cliquez sur le réglage prédéfini de qualité et de fréquence d’images (par exemple Très rapide 720p 30) qui correspond à votre vidéo.
- Veillez à sélectionner un réglage équivalent ou inférieur à la qualité actuelle de votre vidéo. Par exemple, si la qualité actuelle de votre vidéo est en 1080p, cliquez sur 1080p ou une option inférieure. Si la vidéo est en 720p, cliquez sur 720p ou une option inférieure.
- Les options Rapide et Très rapide sont les plus adaptées pour la compression.
-
7Entrez un nom de fichier. Remplacez le nom de fichier au milieu de la page Handbrake par un nouveau nom (par exemple [nom de la vidéo] compressé).
- Vous pouvez également sélectionner un nouvel emplacement en cliquant sur Parcourir, en sélectionnant un dossier, en entrant un nom de fichier si nécessaire et en cliquant sur Enregistrer.
-
8Cochez la case Optimisé pour le web. Cette case se trouve au milieu de la page Handbrake. Elle garantit que la vidéo sera compressée suivant les standards du web.
-
9Ouvrez l’onglet Vidéo. Il se trouve en bas de la fenêtre Handbrake.
-
10Assurez-vous que les réglages ici soient corrects. Vous devrez voir les paramètres ci-dessous sous l’onglet Vidéo (s’ils ne correspondent pas, vous pouvez les modifier en cliquant sur l’un d’eux puis en sélectionnant l’option correcte dans le menu déroulant).
- Codec vidéo : vous devez avoir « H.264 (x264) ».
- Débit (FPS) : cette option doit être à « 30 ».
- Pic de débit ou Pic : cette case doit être cochée.
- Niveau d’encodage ou Niveau : cette option doit être à « 4.0 ».
-
11Cliquez sur Commencer l’encodage. Il s’agit du bouton de lecture en haut de la fenêtre Handbrake. La compression de la vidéo va commencer.
- Sur un Mac, vous devrez plutôt cliquer sur Commencer.
-
12Attendez la fin du processus. La compression peut prendre un certain temps, surtout si votre vidéo fait plus de 200 Mo. À la fin de la compression, vous pourrez lire la vidéo depuis son emplacement de sauvegarde.Publicité
Conseils
- Les vidéos ne sont pas toutes réussies quand elles sont très compressées. D’autres n’ont même pas besoin de compression.
- Certaines vidéos, comme celles enregistrées par les caméras de téléphone (mobile), sont déjà compressées quand elles sont rejouées.
- Utilisez l’encodage vidéo 2 passes si possible. Il dure plus longtemps que l’encodage simple passe, mais le fichier vidéo sera de meilleure qualité.
Avertissements
- Ne compressez pas trop votre vidéo. Votre fichier perdra trop de données à force de compression et il pourrait devenir méconnaissable.