X
Cet article a été rédigé avec la collaboration de nos éditeurs(trices) et chercheurs(euses) qualifiés(es) pour garantir l'exactitude et l'exhaustivité du contenu.
L'équipe de gestion du contenu de wikiHow examine soigneusement le travail de l'équipe éditoriale afin de s'assurer que chaque article est en conformité avec nos standards de haute qualité.
Cet article a été consulté 159 350 fois.
Envie de connecter votre MacBook Pro à votre télévision HD ? Vous pouvez utiliser des interfaces comme l’HDMI ou le Thunderbolt pour y parvenir. Vous pouvez également diffuser le contenu de l’écran de votre Mac sur la télévision si vous avez une Apple TV.
Étapes
Méthode 1
Méthode 1 sur 3:Utiliser un câble sur une télévision HD
Méthode 1
-
1Sachez quel type de sortie vidéo vous avez sur votre Mac.
- MacBook Pro 2016 et suivant : ces ordinateurs ont des sorties Thunderbolt 3 qui nécessitent des connexions USB-C. Vous pouvez acheter un câble USB-C vers HDMI qui possède un connecteur USB-C sur une extrémité et un connecteur HDMI sur une autre.
- MacBook Pro 2015 et précédent : ces ordinateurs ont des ports HDMI et vous pourrez utiliser un câble HDMI vers HDMI standard.
-
2Achetez un câble vidéo. En fonction de votre Mac, vous devrez acheter un câble Thunderbolt 3 vers HDMI ou un câble HDMI standard.
-
3Branchez l’une des extrémités du câble dans votre Mac. Branchez l’extrémité USB-C du câble (MacBook Pro 2016 et suivant) ou l’une des extrémités HDMI du câble (MacBook Pro 2015 et précédent) dans le port approprié sur la droite ou la gauche de votre ordinateur.
- Le câble devrait s’ajuster parfaitement dans le port et vous n’aurez pas à forcer.
-
4Branchez l’autre extrémité du câble dans la télévision HD. L’extrémité HDMI du câble doit être branchée dans l’un des ports HDMI de votre appareil. Il s’agit d’un port à 5 côtés généralement placé à l’arrière ou sur le côté du téléviseur.
- En fonction du nombre de ports HDMI sur votre appareil, vous devrez peut-être retirer un autre câble HDMI pour pouvoir brancher votre Mac.
-
5Notez le numéro du port HDMI. Il devrait y avoir un nom ou un numéro à côté du port HDMI dans lequel vous branchez le câble. Vous devez noter ce nombre pour pouvoir sélectionner la bonne entrée.
-
6
-
7Modifiez l’entrée de la télévision. Sélectionnez l’entrée HDMI correspondant au numéro que vous avez noté (par exemple HDMI 3). Généralement, vous devrez appuyer sur le bouton Entrée ou Vidéo de la télévision jusqu’à trouver la bonne entrée ou utiliser les mêmes boutons sur votre télécommande.
- Une fois la bonne entrée sélectionnée, vous devrez voir l’écran de votre MacBook Pro apparaitre sur l’écran de votre télévision après quelques secondes.
-
8Modifiez les paramètres audio et vidéo de votre Mac. Si l’image sur la télévision est incorrecte ou si le son sort par les hautparleurs de votre Mac et non de votre télé, vous pouvez ajuster les réglages depuis le menu Préférences Système de votre Mac.Publicité
Méthode 2
Méthode 2 sur 3:Utiliser AirPlay sur une Apple TV
Méthode 2
-
1Connectez votre Apple TV et votre MacBook Pro au même réseau. Pour qu’AirPlay fonctionne entre votre Mac et votre Apple TV, vous devez les connecter tous les 2 au même réseau Wi-Fi.
-
2Allumez votre Apple TV. Allumez également votre télévision HD, et assurez-vous que l’entrée est réglée sur l’Apple TV. Ensuite, appuyez sur n’importe quel bouton de la télécommande de l’Apple TV.
-
3Activez AirPlay sur votre Apple TV. Pour ce faire :
- ouvrez les Réglages de votre Apple TV
- sélectionnez AirPlay
- sélectionnez AirPlay en haut de l’écran
- choisissez Tout le monde
-
4Activez AirPlay sur votre MacBook Pro. Pour activer AirPlay :
- ouvrez le menu Apple
- cliquez sur Préférences Système
- sélectionnez Affichage
- ouvrez l’onglet Moniteur
- cliquez sur le menu déroulant Moniteur AirPlay
- sélectionnez Activé
- cochez la case Afficher les options de recopie vidéo dans la barre des menus le cas échéant
-
5Cliquez sur le menu AirPlay. Il s’agit d’une case avec un triangle à l’intérieur. Elle se trouve dans le coin supérieur droit de l’écran de votre Mac et permet d’ouvrir un menu déroulant.
-
6Sélectionnez le nom de votre télé. Sous l’entête « Connexion AirPlay à », cliquez sur le nom de l’Apple TV vers lequel vous voulez diffuser l’écran de votre Mac. Vous devrez voir l’écran de votre Mac apparaitre sur votre télé [1] .
- Vous pouvez désactiver AirPlay en cliquant sur l’icône du menu AirPlay puis sur Désactiver la recopie vidéo AirPlay dans le menu déroulant.
Publicité
Méthode 3
Méthode 3 sur 3:Modifier les paramètres audio et vidéo
Méthode 3
-
1
-
2Cliquez sur Préférences Système. Cette option se trouve en haut du menu déroulant et ouvre la fenêtre des préférences système.
-
3Sélectionnez Son. Vous trouverez cette icône en forme de hautparleur dans la fenêtre des préférences système. Cliquez dessus pour ouvrir la fenêtre Son.
-
4Cliquez sur Sortie. Cet onglet se trouve en haut de la fenêtre.
-
5Sélectionnez les hautparleurs de votre télévision. Cliquez sur TV ou HDMI en haut de la page. Le son sortira des hautparleurs de votre télé et non des hautparleurs du MacBook Pro.
-
6Revenez à la page des préférences système. Cliquez sur le bouton de retour en haut à gauche de la fenêtre pour revenir à la page des préférences système.
-
7Cliquez sur Affichage. Cette icône en forme d’écran d’ordinateur se trouve au milieu de la fenêtre Préférences Système.
-
8Ouvrez l’onglet Moniteur. Il se trouve en haut à gauche de la fenêtre.
-
9Modifiez la résolution de la télévision. Cochez la case À l’échelle puis sélectionnez une résolution.
- Vous ne pouvez pas sélectionner une résolution supérieure à celle de votre télévision (par exemple 4K).
-
10Modifiez la mise à l’échelle de l’écran. Cliquez et faites glisser vers la gauche le curseur « Sous-balayage » en bas de la page pour zoomer en arrière l’écran de votre Mac sur la télévision, ou vers la droite pour zoomer en avant.
- Cela vous permettra d’ajuster l’écran de votre Mac à la télévision si l’image qui s’affiche est trop large ou trop petite.
Publicité
Conseils
- Si vous utilisez une Apple TV, cherchez l’icône AirPlay à la place de Netflix et YouTube dans votre navigateur Safari. Vous pouvez diffuser le contenu de votre écran sur votre Apple TV en cliquant sur cette icône.
Publicité
Avertissements
- Les ports USB 3.0 ne peuvent pas transmettre de signal vidéo.
Publicité
À propos de ce wikiHow
Publicité







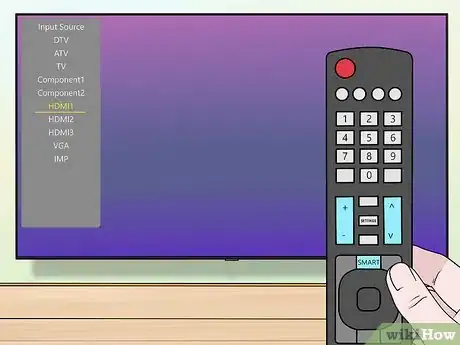
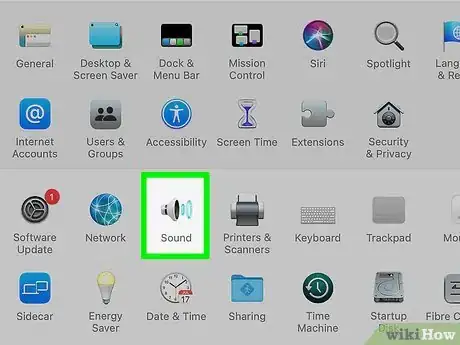


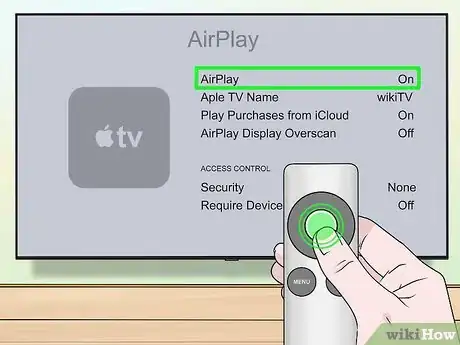
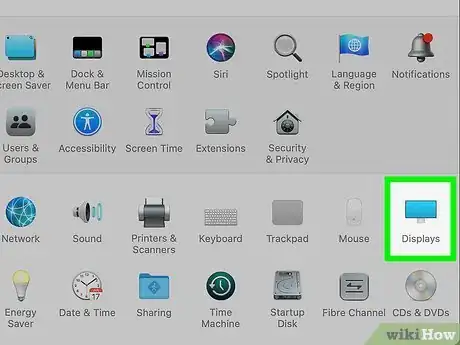

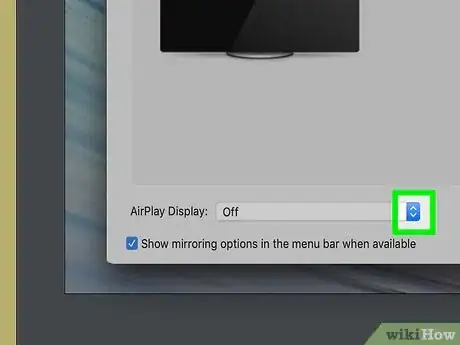
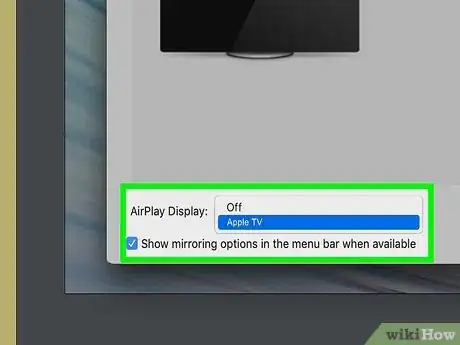
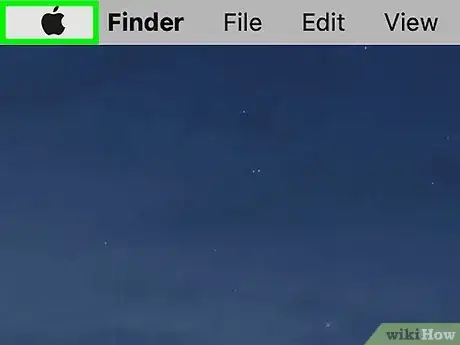
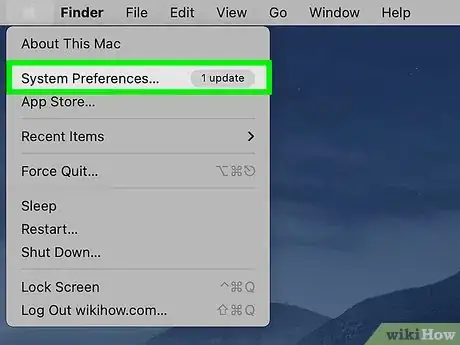
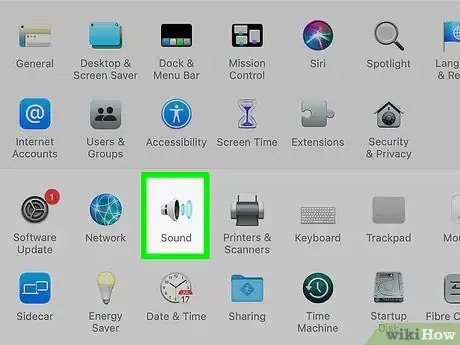
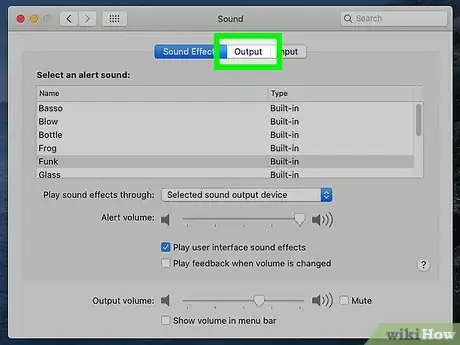
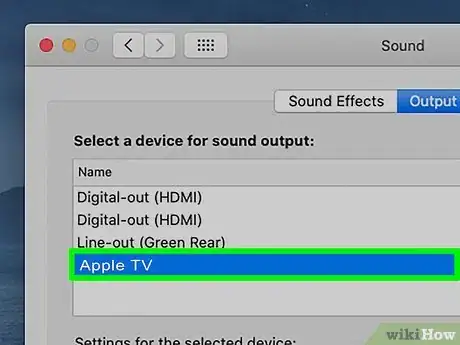
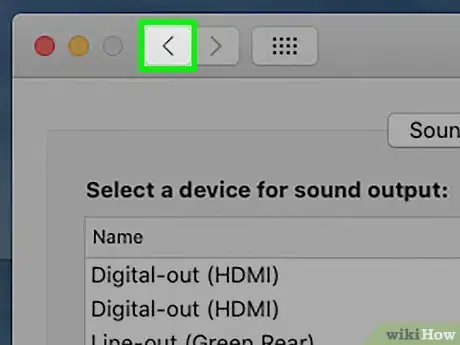
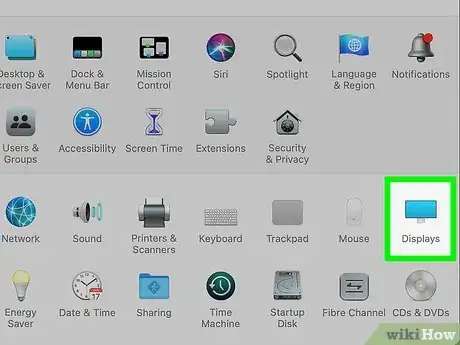
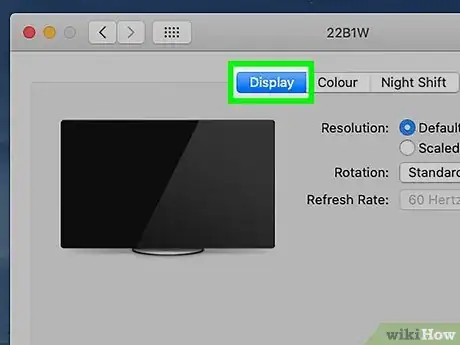
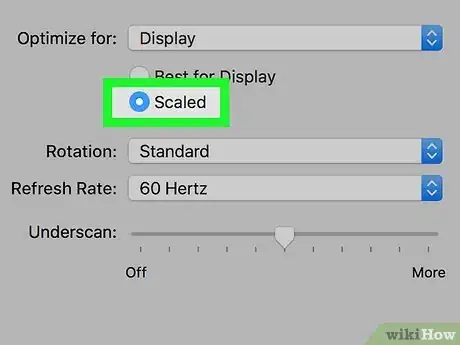
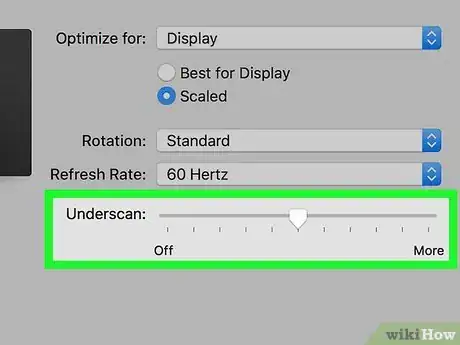

















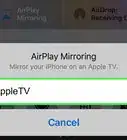

L'équipe de gestion du contenu de wikiHow examine soigneusement le travail de l'équipe éditoriale afin de s'assurer que chaque article est en conformité avec nos standards de haute qualité. Cet article a été consulté 159 350 fois.