Cet article a été rédigé avec la collaboration de nos éditeurs(trices) et chercheurs(euses) qualifiés(es) pour garantir l'exactitude et l'exhaustivité du contenu.
L'équipe de gestion du contenu de wikiHow examine soigneusement le travail de l'équipe éditoriale afin de s'assurer que chaque article est en conformité avec nos standards de haute qualité.
Cet article a été consulté 14 549 fois.
Depuis l'avènement des magasins de musique en ligne, la protection DRM (Digital Rights Management ou gestion des droits numériques) a été le meilleur moyen d'empêcher les utilisateurs de faire des copies de leur musique. Cela a eu des répercussions énormes, car la plupart des gens ne pouvaient pas légalement jouer sur leurs propres appareils les chansons qu'ils achetaient. Si la protection DRM est devenue moins courante sur les fichiers musicaux, il est possible que vous ayez encore une bibliothèque pleine de chansons protégées. Heureusement, il est assez facile de libérer votre musique de cette emprise.
Étapes
Méthode 1
Méthode 1 sur 3:Convertir la musique protégée sur iTunes (M4P)
-
1Achetez les versions non protégées. Apple ne vend plus de musique protégée par DRM, mais il y a de fortes chances que les chansons achetées avant 2009 le soient encore. Avec une souscription à iTunes Match, vous pouvez télécharger les versions non protégées de tous vos fichiers, mais vous pouvez également acheter à nouveau certaines chansons et certains albums.
- Après avoir acheté les versions non protégées, supprimez les fichiers de votre bibliothèque iTunes et téléchargez-les une nouvelle fois.
-
2Évitez les logiciels de conversion audios. Évitez les logiciels de conversion audios qui disent pouvoir supprimer la protection DRM. Il s'agit pour la plupart de publiciels qui contiennent souvent des programmes indésirables. Ils fonctionnent également très rarement et ne font que réenregistrer vos chansons, car la protection ne peut pas être supprimée.
-
3Insérez un CD vierge dans votre ordinateur. Si vous ne voulez pas acheter une nouvelle fois vos anciennes chansons, retirez la protection en les gravant sur un CD avant de les extraire au format MP3. Cela peut être entièrement fait dans iTunes. Il y a quelques restrictions.
- Vous devez être autorisé à jouer les fichiers M4P protégés dans iTunes pour pouvoir les graver sur un CD.
- Il y aura une légère perte de qualité.
- Utilisez un CD-RW si vous avez beaucoup de fichiers à convertir. Vous aurez autrement besoin de plusieurs CD-R vierges. Un CD-RW peut être réutilisé plus de 1 000 fois, ce qui s'avère particulièrement utile en cas de bibliothèque musicale volumineuse.
-
4Cherchez votre musique protégée dans iTunes. Les réglages par défaut d'iTunes ne vous diront pas quelles chansons sont protégées, mais vous pouvez le voir en affichant la colonne Type dans la liste de musique.
- Ouvrez la section Musique dans iTunes et sélectionnez votre bibliothèque musicale. Une lite de toutes vos chansons va s'afficher.
- Faites un clic droit dans les colonnes en haut de la liste et sélectionnez Type.
- Cliquez sur la colonne Type pour trier votre musique par format de fichier. Toutes vos chansons protégées afficheront Fichier audio AAC protégé dans cette colonne.
-
5Créez une liste de lecture. Créez une liste de lecture dans iTunes avec la musique protégée que vous voulez convertir. Pour graver un CD dans iTunes, vous devez préalablement créer une liste de lecture avec les chansons que vous voulez graver.
- Sélectionnez 80 minutes de votre musique protégée. Bien qu'il soit possible de paramétrer iTunes pour qu'il grave plusieurs CD d'affilée, seul un CD retiendra les informations sur l'artiste et la chanson. Créez des listes de lecture individuelles pour chaque CD afin de préserver ces données. Par ailleurs, si vous utilisez un CD-RW, il vous faudra créer une liste de lecture à la fois.
- Faites un clic droit sur la sélection et cliquez sur Nouvelle liste de lecture à partir de la sélection. Donnez le nom que vous voulez à votre nouvelle liste de lecture.
- Recommencez pour toutes les autres chansons protégées jusqu'à obtenir plusieurs listes de lecture de 80 minutes. Assurez-vous qu'aucune liste ne dépasse les 80 minutes, car vous ne pourrez pas les graver.
-
6Faites un clic droit sur la première liste de lecture. Faites un clic droit sur la première liste de lecture et sélectionnez Graver la liste de lecture sur un disque. La fenêtre des réglages de gravure va s'ouvrir [1] .
- Si l'on vous informe que votre ordinateur n'est pas autorisé à graver les chansons, doublecliquez sur la musique dans votre liste de lecture iTunes et entrez l'identifiant Apple ainsi que le mot de passe utilisé pour l'acheter.
- Vous ne pouvez pas graver une liste de lecture contenant des chansons déjà gravées plus de 7 fois. Si vous avez gravé vos chansons plus de 7 fois par le passé, vous ne pourrez pas les convertir de cette manière. Allez dans la dernière section de cet article pour trouver la solution.
-
7Sélectionnez CD audio. Sélectionnez CD audio puis cliquez sur Graver. iTunes commencera à graver les chansons sur CD. Le processus peut prendre quelques minutes.
- Si vous utilisez plusieurs CD-R pour graver les chansons, continuez le processus de gravure. Si vous utilisez un CD-RW, passez aux étapes suivantes pour les extraire et formater le CD avant de graver une nouvelle liste de lecture.
-
8Allez dans le menu Préférences d'iTunes. Après avoir gravé vos CD, vous devez régler iTunes pour qu'il importe les pistes audios sous forme de fichiers MP3 haute qualité. Vous pourrez le faire depuis le menu Préférences d'iTunes.
- Sur Windows, appuyez sur Alt puis sur le menu Édition. Sélectionnez Préférences.
- Sur Mac, cliquez sur le menu iTunes et sélectionnez Préférences.
-
9Cliquez sur Réglages d'importation. Cliquez sur Réglages d'importation et définissez vos options MP3. Utilisez les réglages ci-dessous pour obtenir des fichiers haute qualité quand viendra le moment d'extraire les pistes des CD gravés.
- Sélectionnez Encodeur MP3 dans le menu Importer via.
- Sélectionnez Personnalisé dans le menu Réglage.
- Réglez le Débit stéréo à 320 kb/s.
- Cochez la case Utiliser l'encodage VBR (Variable Bit Rate) et sélectionnez la qualité la plus élevée.
-
10Cliquez sur le bouton CD. Cliquez sur le bouton CD en haut de la fenêtre iTunes pour ouvrir le CD inséré dans votre ordinateur.
-
11Importez le CD. Cliquez sur Oui à l'invite de commandes pour commencer à importer les chansons. Cela peut prendre quelques minutes. Une fois l'opération terminée, vous aurez des fichiers MP3 non protégés dans votre bibliothèque iTunes [2] .
- Étant donné que vous avez toujours les chansons protégées dans votre bibliothèque, votre musique sera en double. Utilisez la colonne Type pour distinguer les fichiers protégés et ceux qui ne le sont pas. Supprimez les fichiers protégés.
-
12Formatez votre CD-RW. Formatez votre CD-RW et gravez la nouvelle liste de lecture (uniquement si vous utilisez un CD-RW). Si vous utilisez un seul CD-RW pour convertir vos fichiers, formatez-le après avoir importé vos chansons dans iTunes pour pouvoir y graver la nouvelle liste de lecture.
- Faites un clic droit sur votre CD-RW dans l'explorateur Windows ⊞ Win+E ou Finder et sélectionnez Formater.
- Après avoir formaté le CD, gravez la nouvelle liste de lecture et importez les pistes dans iTunes comme indiqué plus haut. Répétez autant de fois que nécessaire.
Publicité
Méthode 2
Méthode 2 sur 3:Convertir un fichier WMA protégé
-
1Ouvrez Windows Media Player. Si vous avez de la musique achetée avec Windows Media Player, il est possible qu'elle ait une protection DRM. Vous pouvez retirer cette protection en gravant la musique sur un CD avant d'extraire les pistes audios dudit CD.
- Évitez les programmes qui disent pouvoir retirer la protection DRM. Étant donné qu'il est impossible de supprimer cette mesure, la plupart des programmes ne fonctionnent pas. En revanche, ils contiennent souvent des publiciels qui ne vous serviront à rien.
-
2Insérez un CD-R ou un CD-RW vierge dans votre ordinateur. En gravant la musique sur un CD avant d'extraire les pistes, vous arriverez à retirer la protection DRM. Un CD-RW est recommandé si vous avez une bibliothèque de chansons protégées volumineuse, car vous pourrez le réutiliser plusieurs fois.
-
3Afficher la bibliothèque dans Windows Media Player. Si la bibliothèque n'est pas déjà affichée, appuyez sur Ctrl+1.
-
4Cliquez sur l'onglet Graver. Cliquez sur l'onglet Graver à droite de la fenêtre. La liste de gravure va s'afficher.
-
5Faites glisser les fichiers à convertir. Faites glisser les fichiers que vous voulez convertir dans la liste de gravure. Vous ne pouvez graver que 80 minutes de musique à la fois (moins pour certains CD).
-
6Cliquez sur Graver la liste. Cliquez sur Graver la liste après avoir ajouté les chansons. Windows Media Player gravera les chansons sur le CD. Le processus peut prendre quelques minutes.
- Si vous n'arrivez pas à graver les chansons à cause des restrictions DRM, passez à la section suivante.
-
7Ouvrez le menu Options. Ouvrez le menu Options de Windows Media Player et ajustez vos paramètres d'extraction. Vous pouvez modifier les paramètres d'extraction de Windows Media Player pour que les chansons soient automatiquement converties en MP3. Cela vous fera gagner du temps.
- Appuyez sur Alt puis sur Outils → Options.
- Cliquez sur l'onglet Extraire de la musique.
- Sélectionnez MP3 dans le menu Format.
- Faites glisser le curseur Qualité du son vers l'extrême droite. Cliquez sur Appliquer pour enregistrer vos modifications.
-
8Cliquez sur Extraire le CD. Après la gravure, le CD sera automatiquement éjecté. Réinsérez-le et cliquez sur Extraire le CD pour lancer la copie des pistes audios sur votre ordinateur.
-
9Attendez de l'extraction. Windows Media Player commencera à extraire les chansons du CD pour les convertir en fichiers MP3. Vous les trouverez dans le dossier Musique sans aucune protection DRM.Publicité
Méthode 3
Méthode 3 sur 3:Convertir n'importe quelle musique protégée avec Audacity
-
1Téléchargez et installez Audacity. Si vous avez de la musique protégée qui ne peut être gravée sur un CD ou si vous n'utilisez aucun des programmes listés plus haut, utilisez Audacity pour réenregistrer vos fichiers audios en MP3 non protégé. Il s'agit du processus le plus chronophage, mais il fonctionne sur tous les fichiers. Vous aurez préalablement besoin d'Audacity, qui est un logiciel d'enregistrement et d'édition audios open source.
- Vous pouvez télécharger Audacity sur audacityteam.org. Il est disponible pour Windows, Mac et Linux.
-
2Installez l'encodeur MP3 LAME. Par défaut, Audacity ne permet d'enregistrer des MP3 que si vous avez installé un encodeur MP3. LAME est le plus populaire d'entre eux et Audacity est conçu pour le détecter automatiquement quand il est installé dans l'emplacement par défaut.
- Téléchargez LAME sur lame.buanzo.org. Assurez-vous que le fichier téléchargé soit adapté à votre système d'exploitation.
- Lancez l'installation et suivez toutes les instructions pour installer LAME. Ne modifiez aucun des emplacements par défaut pour permettre à Audacity de le détecter automatiquement.
-
3Téléchargez et installez Soundflower (uniquement sur Mac). Si vous utilisez un Mac, vous aurez besoin d'un logiciel gratuit appelé Soundflower qui vous permettra d'enregistrer le son émis par votre machine [3] .
- Téléchargez Soundflower sur github.com/mattingalls/Soundflower/releases/. Téléchargez le fichier Soundflower-2,0b2.dmg.
- Doublecliquez sur le fichier DMG puis sur le fichier PKG. Soundflower sera installé sur votre Mac. Si vous recevez un avertissement, faites un clic droit sur le fichier PKG et sélectionnez Ouvrir.
- Cliquez sur le menu Apple et sélectionnez Préférences système. Ouvrez le menu Son.
- Sélectionnez Soundflower (2ch) dans les onglets Sortie et Entrée. Assurez-vous que le volume des 2 soit activé. Plus aucun son ne sortira des hautparleurs, car il sera redirigé vers Soundflower. Cela permettra à Audacity de le capturer.
-
4Ouvrez Audacity. Vous verrez la règle de temps, mais aussi les contrôles de lecture et d'enregistrement.
-
5Paramétrez votre périphérique d'enregistrement. Utilisez les menus déroulants à gauche et à droite du microphone pour paramétrer votre source d'enregistrement.
- Sur Windows, sélectionnez Windows WASAPI dans le premier menu puis Hautparleurs (fabricant) (loopback) dans le second [4] .
- Sur Mac, sélectionnez Core Audio dans le premier menu puis Soundflower (2 ch) dans le second.
-
6Paramétrez votre périphérique de sortie. Utilisez le menu déroulant tout à droite pour paramétrer votre périphérique de sortie.
- Sur Windows, sélectionnez Hautparleurs ou Casques.
- Sur Mac, sélectionnez Sortie intégrée.
-
7Lancez la lecture audio. Généralement, Audacity ne peut pas enregistrer tant qu'aucune chanson n'est jouée. Lancez une quelconque musique pour pouvoir commencer.
-
8Cliquez sur le bouton Enregistrer. Cliquez sur le bouton Enregistrer puis jouez la chanson. Audacity commencera à l'enregistrer.
-
9Terminez l'enregistrement. Terminez l'enregistrement et exportez votre fichier au format MP3. À la fin de la chanson, cliquez sur Stop. Vous pouvez à ce moment faire les modifications nécessaires, comme supprimer les secondes inutiles au début de l'enregistrement. Quand vous aurez terminé, vous pourrez exporter le fichier au format MP3 non protégé.
- Cliquez sur Fichier ou Audacity et sélectionnez Exporter audio.
- Sélectionnez Fichiers MP3 dans le menu Type.
- Choisissez vos paramètres de qualité. Une qualité supérieure donnera un fichier plus volumineux.
- Donnez un nom à votre fichier et sélectionnez un dossier de destination. Vous avez maintenant une copie au format MP3 non protégé de votre fichier original.
Publicité
Avertissements
- Supprimer la protection DRM de la musique numérique peut être illégal dans votre pays.
Références
- ↑ https://support.apple.com/kb/PH19494?locale=en_US&viewlocale=en_US
- ↑ https://support.apple.com/kb/ph20501?locale=en_US
- ↑ http://manual.audacityteam.org/o/man/tutorial_recording_computer_playback_on_mac.html
- ↑ http://manual.audacityteam.org/o/man/tutorial_recording_computer_playback_on_windows.html
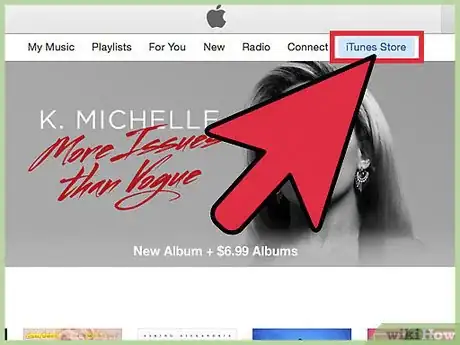
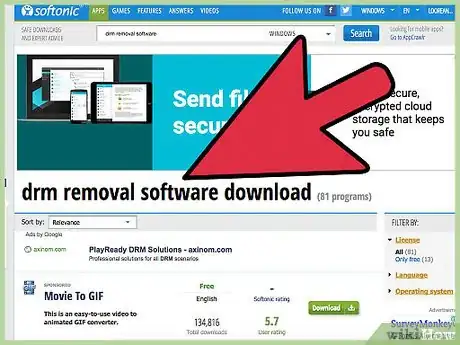
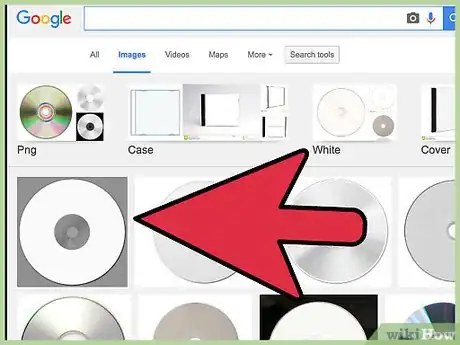
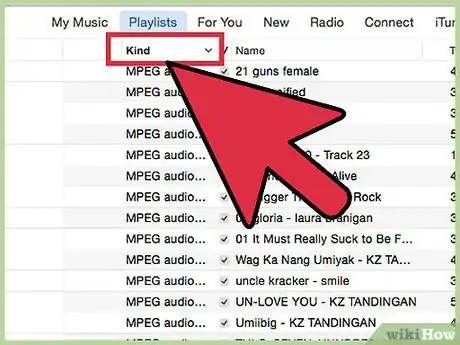
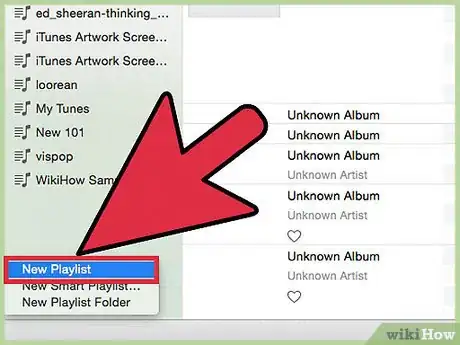
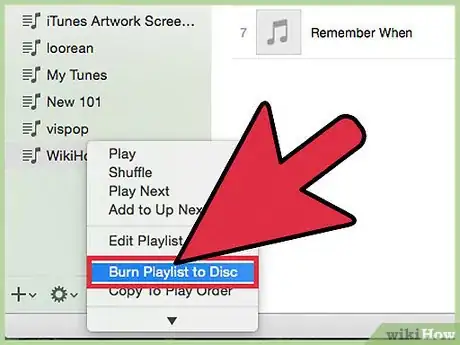
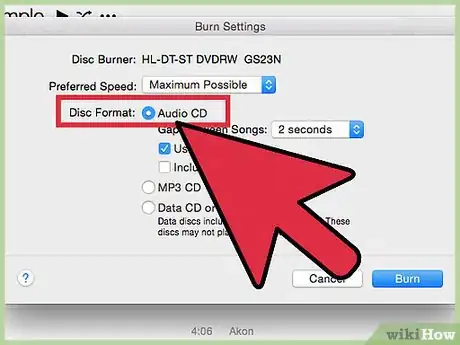
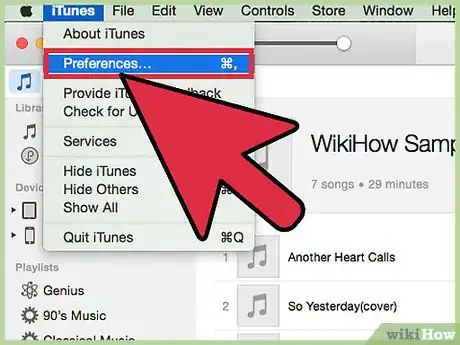
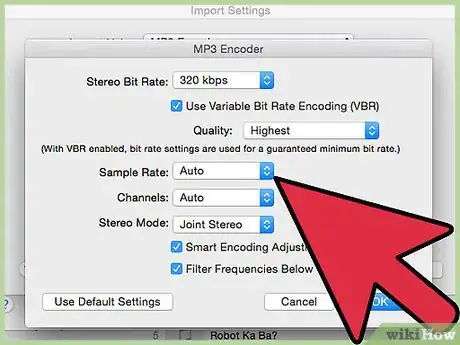
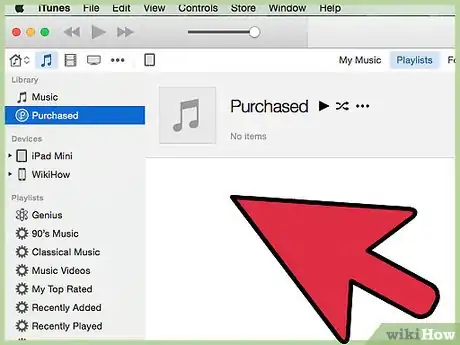
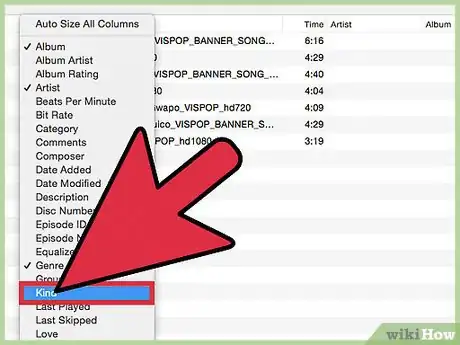
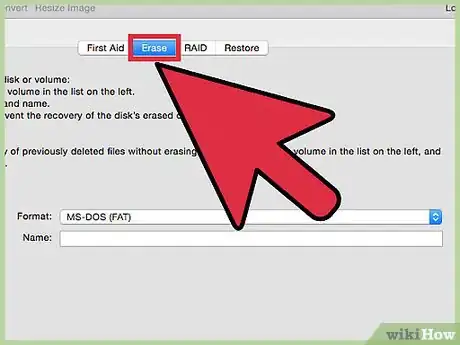
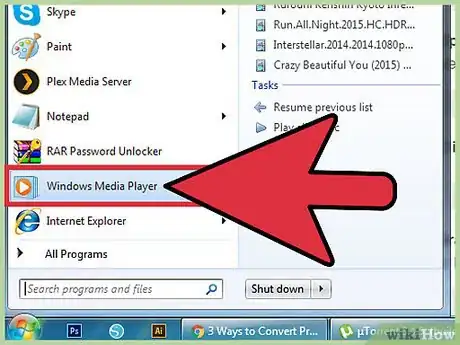
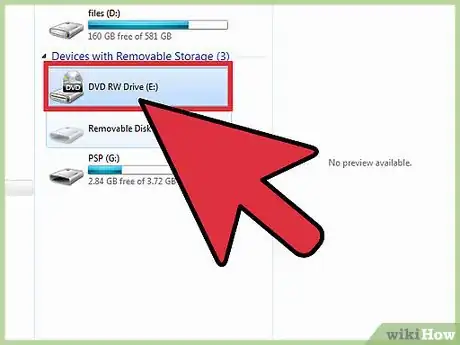
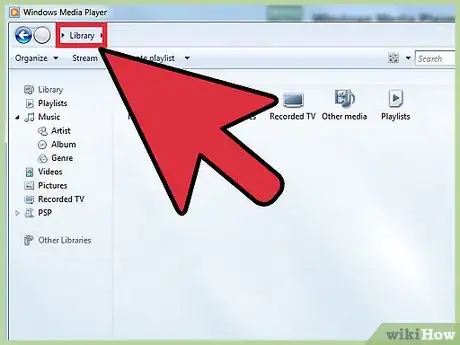
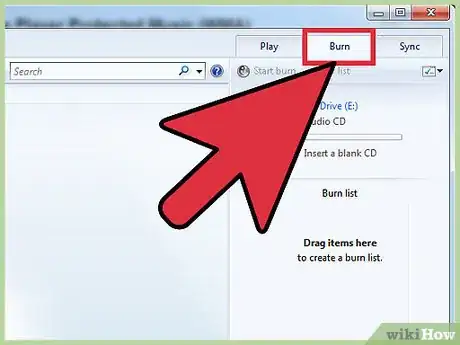
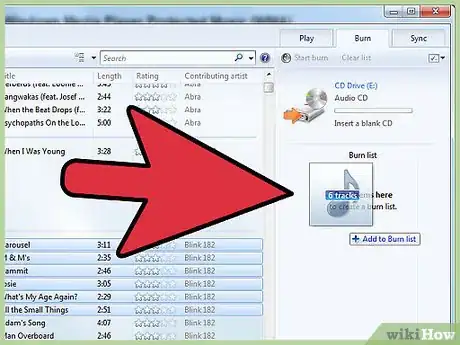
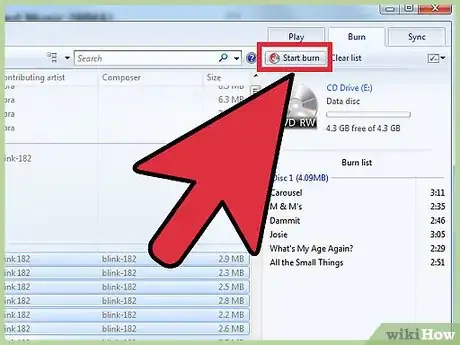
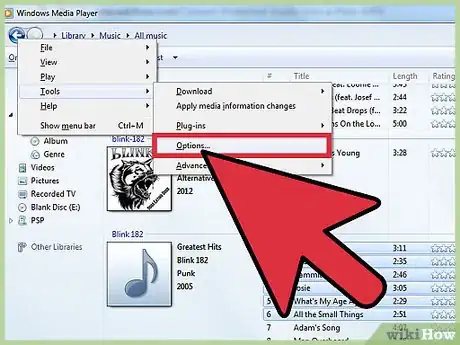
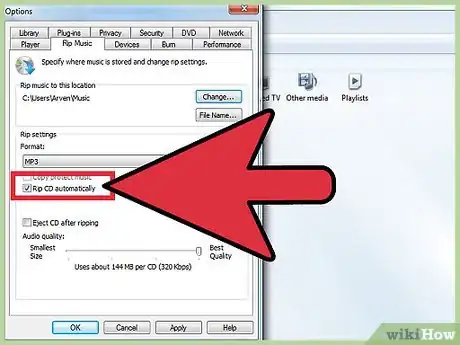
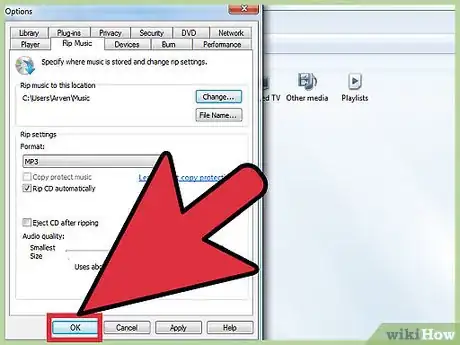
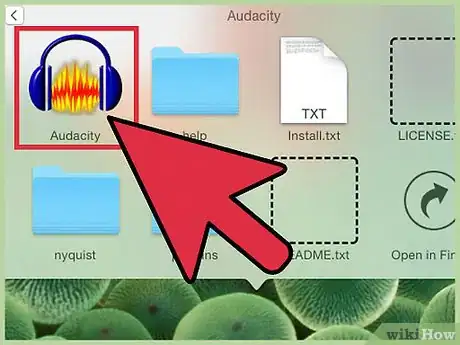
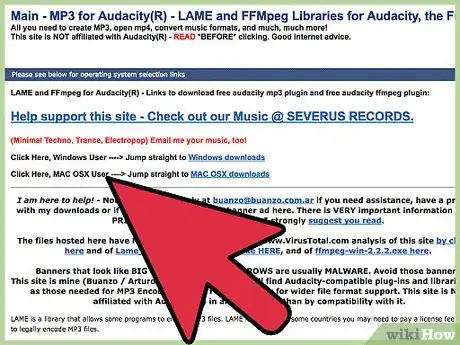
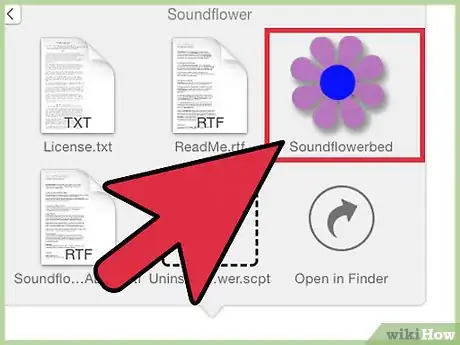
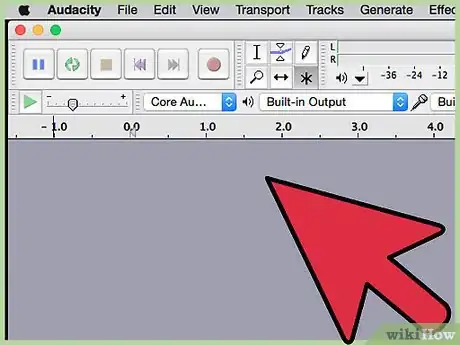
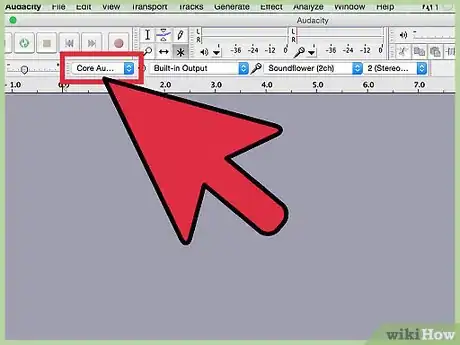
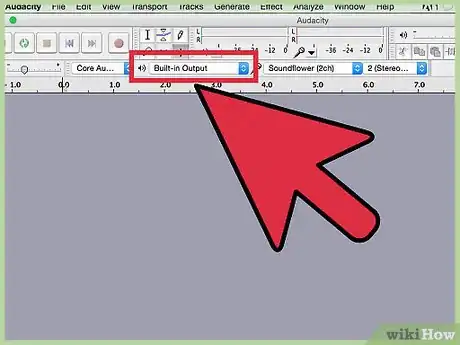
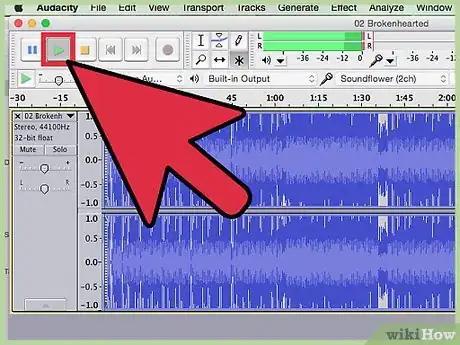
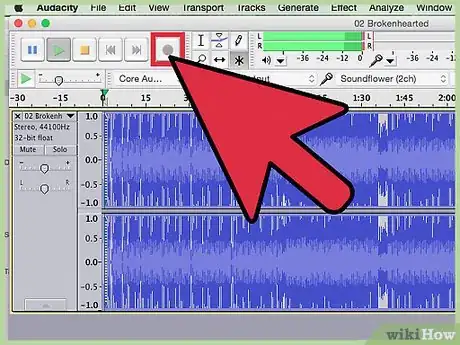
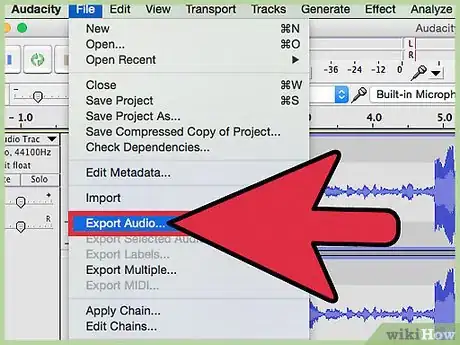

















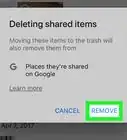

L'équipe de gestion du contenu de wikiHow examine soigneusement le travail de l'équipe éditoriale afin de s'assurer que chaque article est en conformité avec nos standards de haute qualité. Cet article a été consulté 14 549 fois.