Cet article a été rédigé avec la collaboration de nos éditeurs(trices) et chercheurs(euses) qualifiés(es) pour garantir l'exactitude et l'exhaustivité du contenu.
L'équipe de gestion du contenu de wikiHow examine soigneusement le travail de l'équipe éditoriale afin de s'assurer que chaque article est en conformité avec nos standards de haute qualité.
Cet article a été consulté 84 882 fois.
Pour faciliter leur stockage ou les rassembler dans un même document, vous pouvez convertir vos fichiers images (par exemple les fichiers JPG ou PNG) dans un fichier PDF. Cela est possible sur les ordinateurs sous Windows ou les Mac, mais également sur les iPhone et les téléphones sous Android.
Étapes
Méthode 1
Méthode 1 sur 4:Convertir des images sur Windows
-
1Ouvrez le menu de démarrage . Pour ouvrir le menu Démarrer, cliquez sur le logo Windows en bas à gauche de l’écran.
- Si vous avez une image que vous voulez convertir sur votre bureau ou dans un autre emplacement accessible de la même manière, vous pouvez également faire un clic droit dessus, sélectionner Ouvrir avec puis cliquer sur Photos pour l’ouvrir dans l’application Photos. Si vous choisissez cette méthode, vous pouvez passer directement à l’étape « Cliquez sur l’icône d’impression ».
-
2Tapez photos. L’application Photos sera recherchée sur votre ordinateur. C’est là que sont stockées toutes les photos sur votre ordinateur.
-
3Cliquez sur Photos. L’icône de l’application devrait se trouver en haut du menu Démarrer.
-
4Sélectionnez une image à convertir. Cliquez sur l’image que vous voulez convertir en PDF pour l’ouvrir.
- Si vous voulez créer un PDF avec plus d’une image, cliquez d’abord sur Sélectionner en haut à droite de la fenêtre Photos puis sélectionnez les images que vous voulez ajouter au PDF.
-
5Cliquez sur l’icône d’impression. Il s’agit de l’icône en forme d’imprimante en haut à droite de la fenêtre. Cliquez dessus pour ouvrir le menu Impression.
- Vous pouvez également appuyer sur Ctrl+P.
-
6Choisissez l’imprimante Microsoft Print to PDF. Déroulez la case Imprimante puis sélectionnez Microsoft Print to PDF dans le menu qui s’affiche [1] .
-
7Cliquez sur Imprimer. Cette option se trouve en bas dans le menu. Cliquez dessus pour ouvrir une fenêtre qui vous permettra d’enregistrer votre fichier.
-
8Entrez un nom de fichier. Dans le champ Nom de fichier en bas de la fenêtre, tapez le nom que vous voulez donner à votre PDF.
-
9Sélectionnez un emplacement de sauvegarde. Dans le volet latéral gauche de la fenêtre, cliquez sur un dossier pour l’utiliser comme emplacement de sauvegarde de votre PDF.
-
10Cliquez sur Enregistrer. Cette option se trouve en bas à droite de la fenêtre et permet d’enregistrer votre nouveau PDF.Publicité
Méthode 2
Méthode 2 sur 4:Convertir des images sur Mac
-
1Ouvrez Aperçu. Cliquez sur l’icône en forme de loupe sur une pile de photos pour ouvrir l’application Aperçu. Elle se trouve dans le Dock de votre Mac.
- Si vous ne trouvez pas Aperçu dans le Dock de votre Mac, tapez aperçu dans Spotlight puis doublecliquez sur l’application qui s’affiche dans les résultats de recherche.
-
2Sélectionnez une image. Dans la fenêtre de sélection de fichiers qui s’ouvre, cherchez le dossier qui contient votre image puis cliquez dessus pour la sélectionner [2] .
- Si vous voulez sélectionner plus d’une image, maintenez enfoncée la touche Commande puis cliquez sur les images que vous voulez utiliser.
-
3Cliquez sur Ouvrir. Cette option se trouve en bas à droite de la fenêtre et permet d’ouvrir les photos dans l’application Aperçu.
-
4Allez dans Fichier. Cet élément de menu se trouve en haut à gauche de l’écran de votre Mac. Cliquez dessus pour ouvrir un menu déroulant.
- Si vous souhaitez modifier l’ordre d’affichage des images, faites-les glisser vers le haut ou vers le bas dans le volet latéral gauche de la fenêtre.
-
5Cliquez sur Imprimer. L’option Imprimer se trouve en bas du menu déroulant Fichier.
-
6Déroulez la case PDF. Ce champ se trouve en bas à gauche de la fenêtre et permet d’ouvrir un menu déroulant.
- Si vous voulez modifier les paramètres d’impression (par exemple l’orientation de la photo), cliquez d’abord sur Afficher les détails en bas de la fenêtre puis sélectionnez vos paramètres préférés.
-
7Choisissez Enregistrer au format PDF. Cette option se trouve dans le menu déroulant. Cliquez dessus pour ouvrir une fenêtre vous permettant d’enregistrer vos images au format PDF.
-
8Entrez un nom de fichier. Tapez le nom de votre fichier PDF dans le champ de texte Titre.
-
9Sélectionnez un emplacement de sauvegarde si nécessaire. Dans le volet latéral gauche de la fenêtre, cliquez sur le dossier dans lequel vous voulez enregistrer votre PDF (par exemple Bureau).
-
10Cliquez sur Enregistrer. L’option Enregistrer se trouve en bas à droite de la fenêtre. Cliquez dessus pour enregistrer votre PDF.Publicité
Méthode 3
Méthode 3 sur 4:Convertir des images sur iPhone
-
1Ouvrez Photos. Pour ouvrir l’application Photos, appuyez sur l’icône qui ressemble à une toupie multicolore sur un fond blanc.
-
2Sélectionnez une photo. Appuyez sur l’album qui contient la photo que vous voulez sélectionner puis appuyez sur la photo en question pour l’ouvrir.
- Il est possible que vous deviez d’abord appuyer sur l’onglet Albums en bas à droite de l’écran.
- Si vous souhaitez sélectionner plusieurs photos, appuyez sur Sélectionner en haut à droite de l’écran puis appuyez sur les photos qui vous intéressent.
-
3
-
4Sélectionnez Imprimer. Il s’agit de l’icône en forme d’imprimante dans la rangée d’options en bas de l’écran.
-
5Ouvrez l’aperçu du PDF. Sur la page Options de l’imprimante, faites un zoom avant sur l’aperçu en bas en posant vos doigts sur l’écran puis en les écartant. Les photos sélectionnées s’afficheront dans un aperçu PDF [3] .
- Si votre iPhone a 3D Touch, vous pouvez appuyer sur l’aperçu pour l’ouvrir dans une nouvelle fenêtre puis appuyer plus fort pour ouvrir l’aperçu du PDF.
-
6
-
7Sélectionnez Enregistrer dans Fichiers. Cette icône en forme de dossier se trouve dans la rangée de menus en bas. Appuyez dessus pour ouvrir une liste des emplacements de sauvegarde disponibles dans l’application Fichiers.
-
8Choisissez un emplacement de sauvegarde. Appuyez sur le dossier ou l’emplacement dans lequel vous voulez enregistrer votre PDF.
- Si vous choisissez l’emplacement Sur mon iPhone, vous serez en mesure de sélectionner un dossier sur votre iPhone (par exemple Numbers).
-
9Appuyez sur Ajouter. Cette option se trouve en haut à droite de l’écran et permet d’enregistrer votre PDF dans les emplacements sélectionnés.Publicité
Méthode 4
Méthode 4 sur 4:Convertir des images sur Android
-
1Téléchargez l’application gratuite Image to PDF Converter. Ouvrez le Google Play Store puis procédez comme suit :
- appuyez sur la barre de recherche ;
- tapez image to pdf converter puis appuyez sur Retour ou Rechercher ;
- sélectionnez l’application Image to PDF Converter qui ressemble à un soleil et 2 montagnes avec le mot « PDF » ;
- appuyez sur INSTALLER ;
- choisissez ACCEPTER quand vous y serez invité(e).
-
2Ouvrez Image to PDF Converter. Une fois l’application téléchargée, appuyez sur OUVRIR dans le Google Play Store pour l’ouvrir. Vous pouvez également appuyer sur l’icône de l’application PDF Converter dans le tiroir d’applications de votre Android.
-
3Appuyez sur +. Ce bouton se trouve en haut à gauche de l’écran. Appuyez dessus pour ouvrir une liste des emplacements d’image sur votre Android.
-
4Choisissez un album. Appuyez sur l’album ou sur l’emplacement qui contient les images que vous voulez sélectionner.
-
5Sélectionnez les images à convertir. Appuyez sur les images que vous voulez ajouter à votre fichier PDF. Vous verrez une coche apparaitre en haut à droite de chacune d’elles.
-
6Appuyez sur ✓. Ce bouton se trouve en haut à droite de l’écran et permet d’ajouter les images à la liste du PDF.
-
7Appuyez sur l’icône de conversion. Cette icône ressemble à une flèche tournée vers la droite à côté d’un morceau de papier qui dit « PDF » en haut de l’écran. La page du PDF va s’ouvrir.
-
8Sélectionnez Enregistrer le PDF. Il s’agit du bouton bleu en bas de l’écran. Les images que vous avez sélectionnées seront ajoutées au PDF et enregistrées dans le dossier « Image to PDF Converter » qui se trouve dans l’emplacement de stockage par défaut de votre Android (par exemple la carte SD).Publicité
Conseils
- Les PDF sont l’une des meilleures façons de stocker plusieurs images liées (par exemple la face avant et arrière de votre permis de conduire, les pages de votre passeport ou votre carte de sécurité sociale).
Avertissements
- En général, les PDF occupent moins de place que leurs homologues au format image, ce qui signifie que vous pouvez vous attendre à des images de moindre qualité.
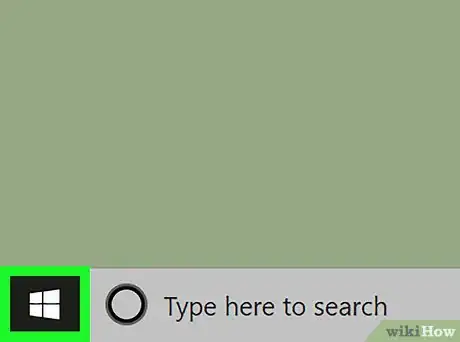

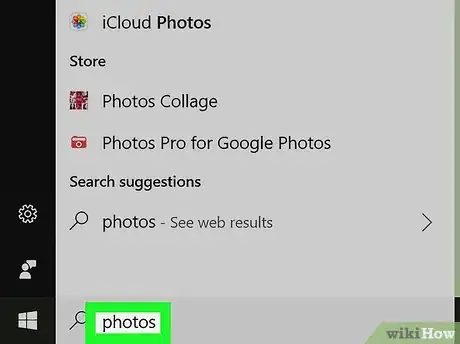
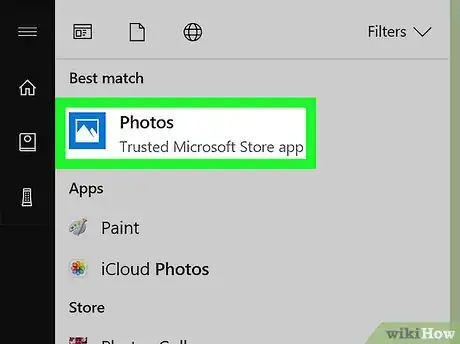
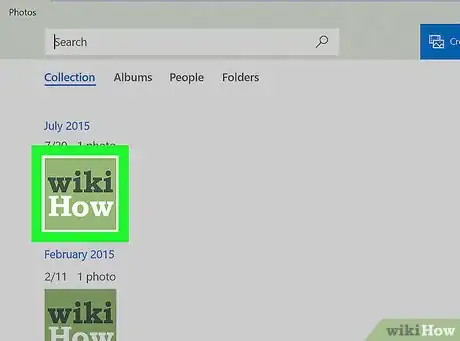
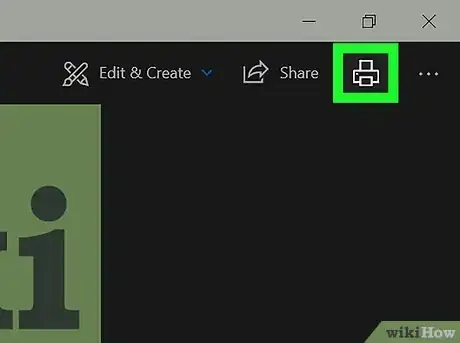
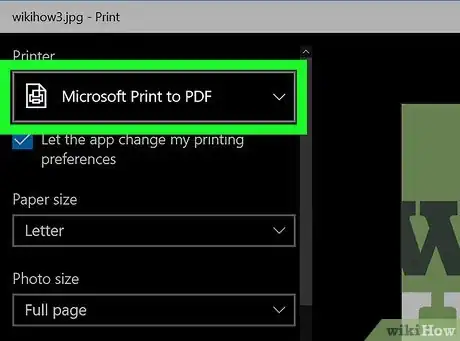
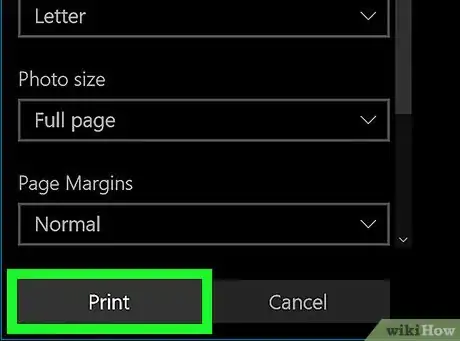
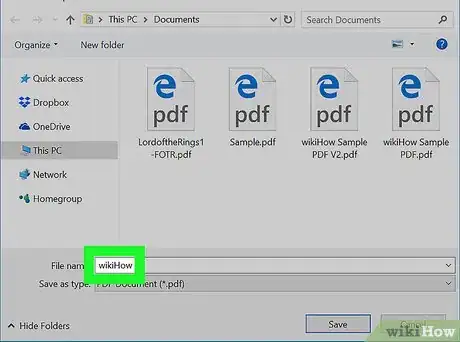
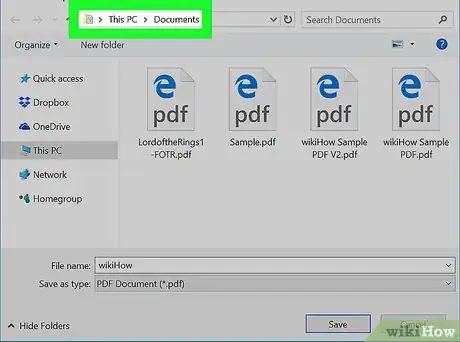
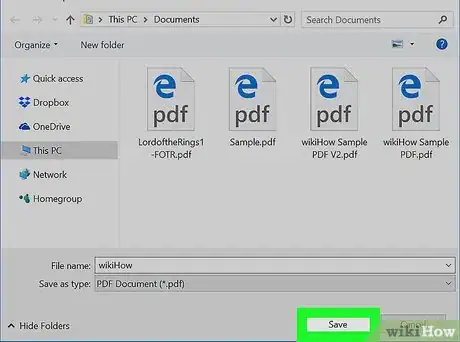
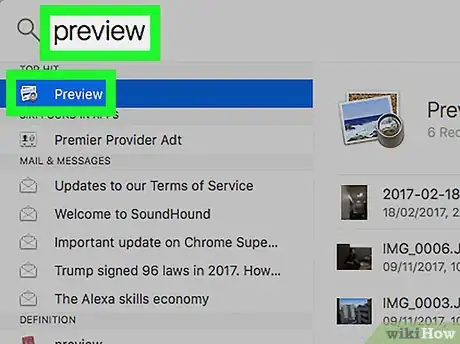

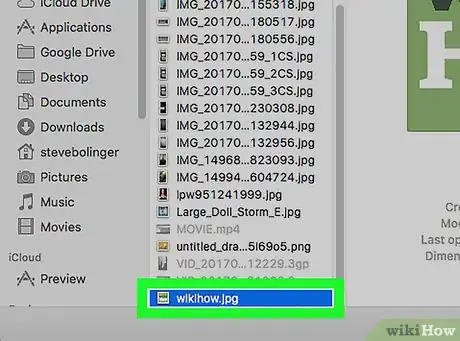
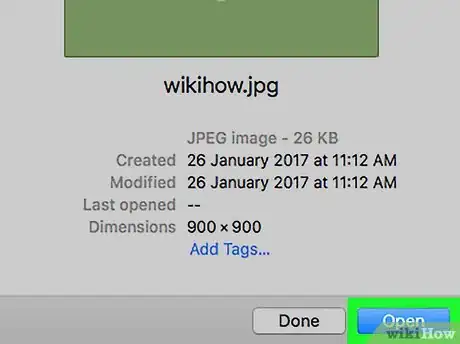
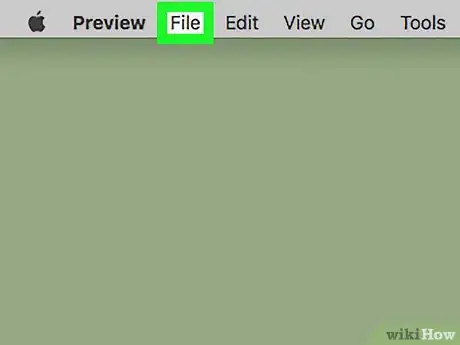
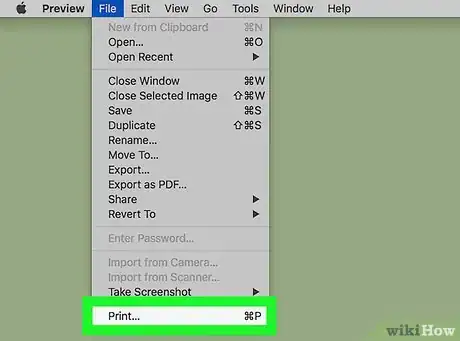
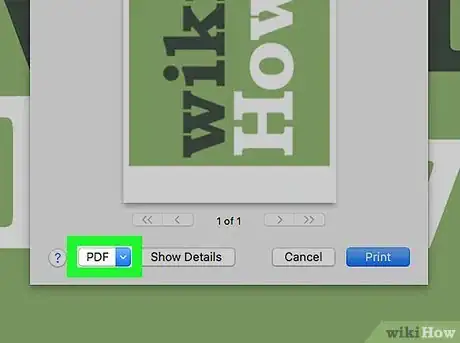
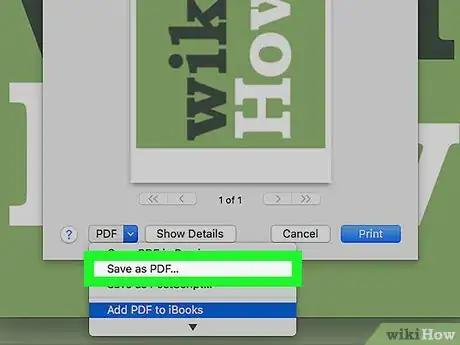
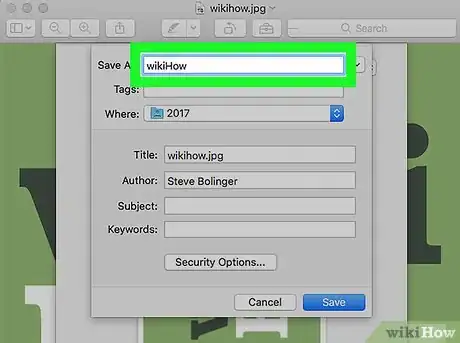
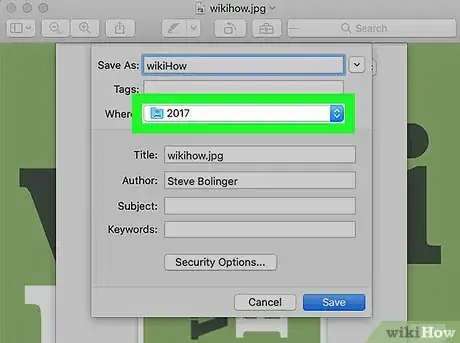
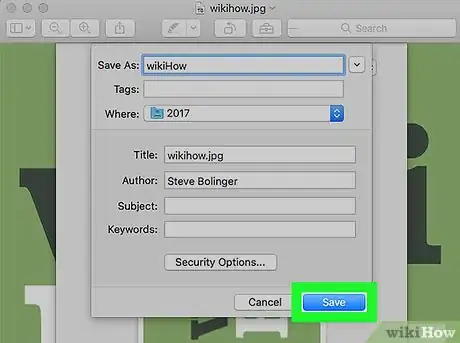
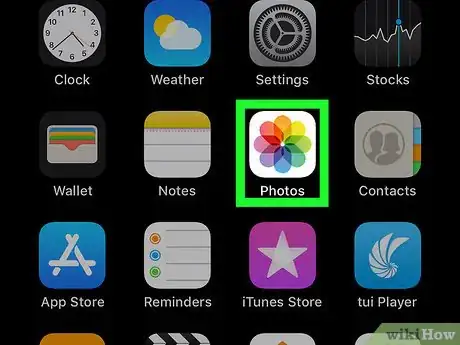
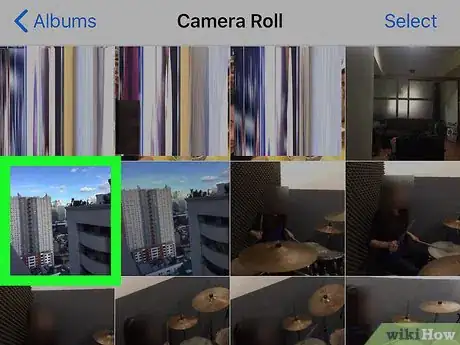
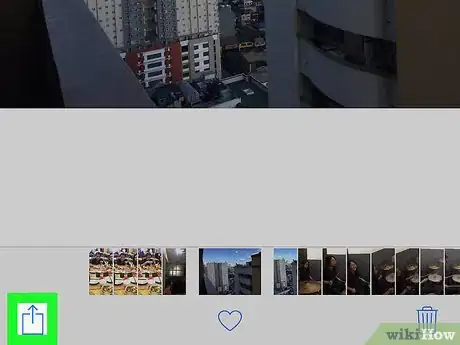

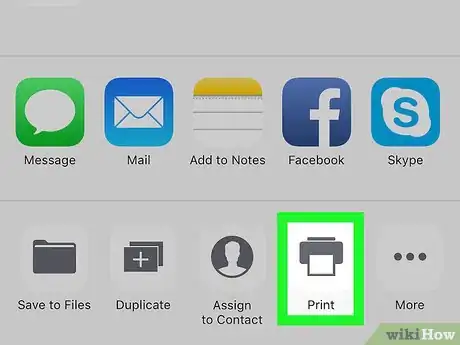
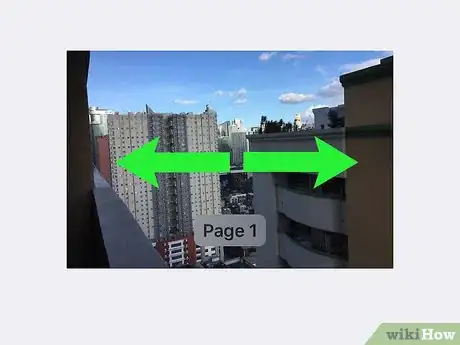
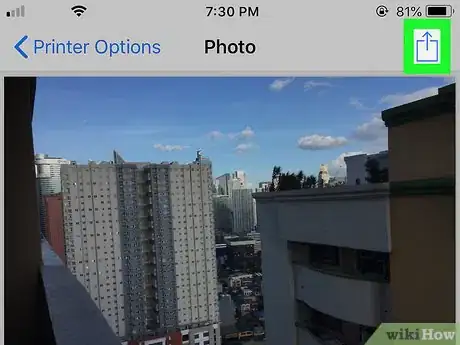
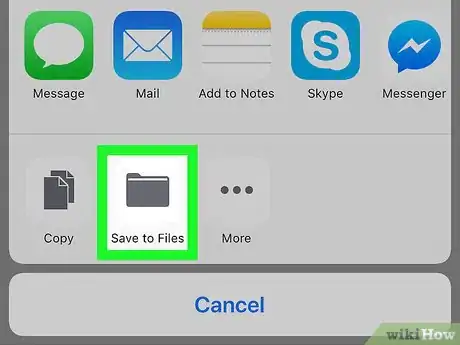
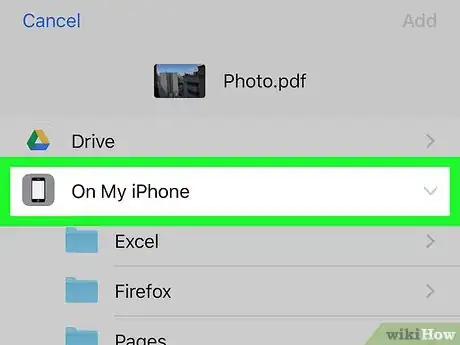
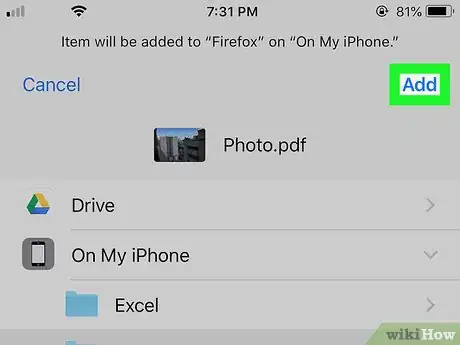
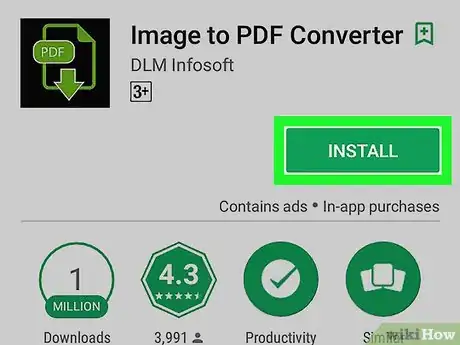

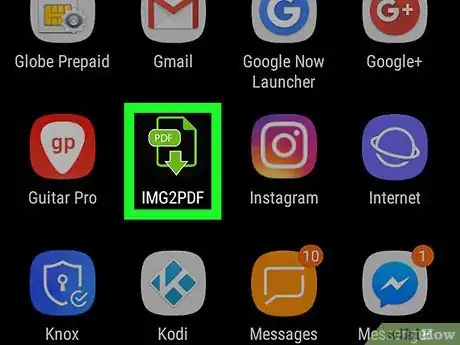
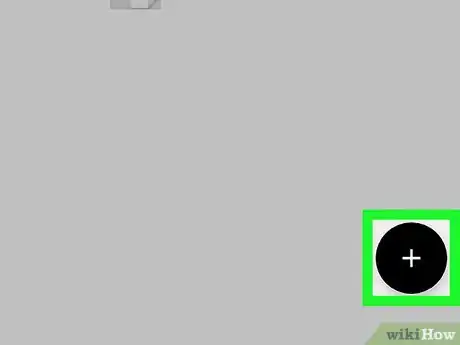
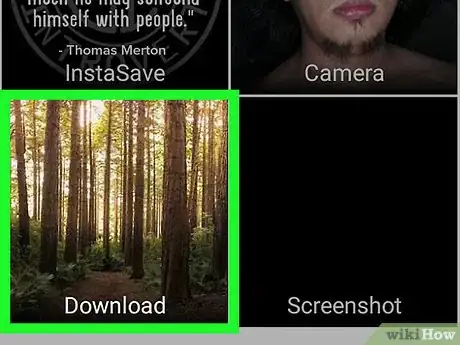
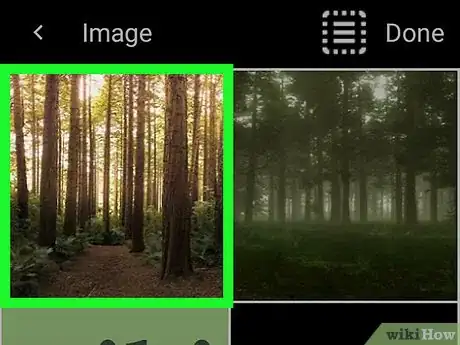
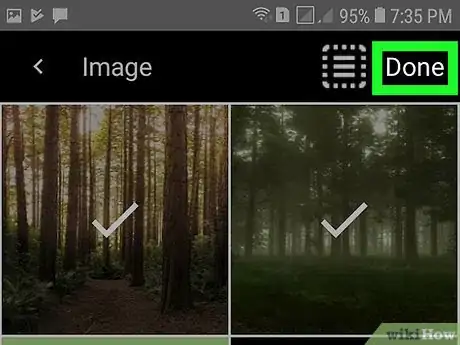
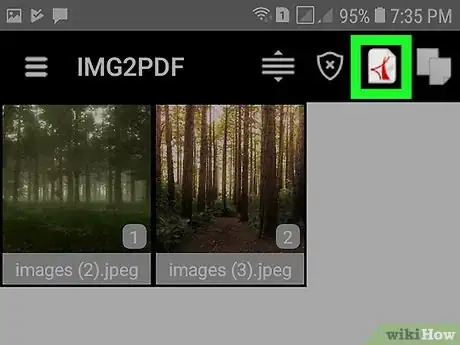
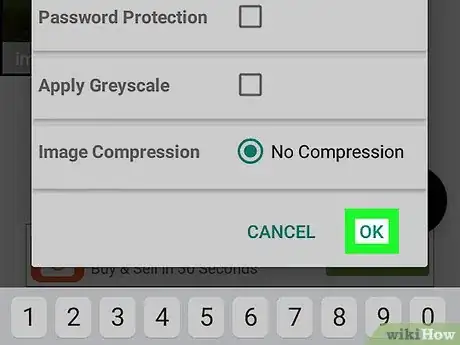



















L'équipe de gestion du contenu de wikiHow examine soigneusement le travail de l'équipe éditoriale afin de s'assurer que chaque article est en conformité avec nos standards de haute qualité. Cet article a été consulté 84 882 fois.