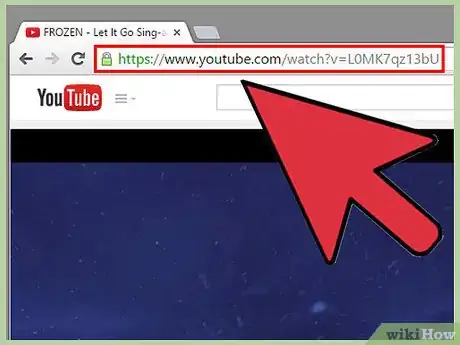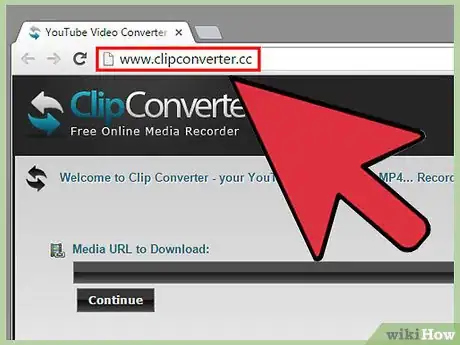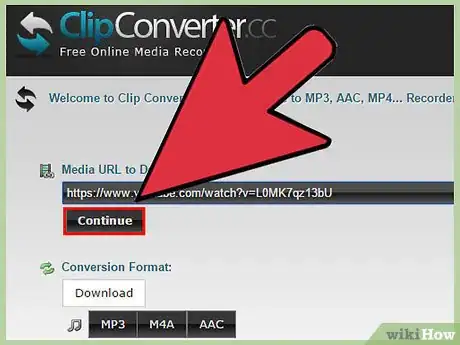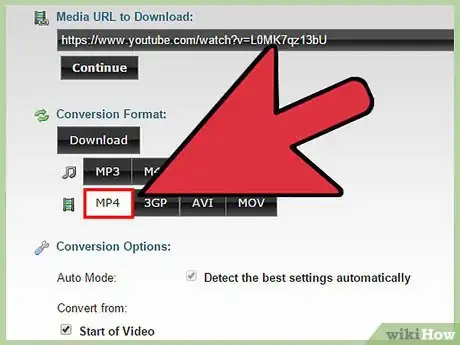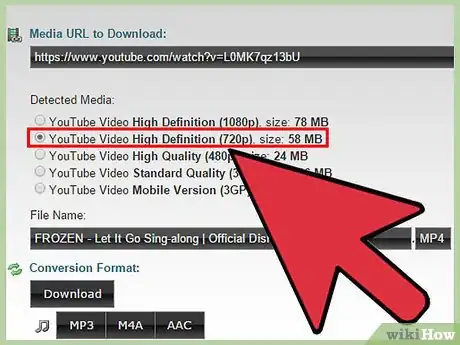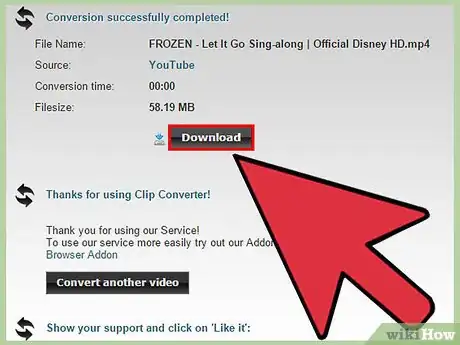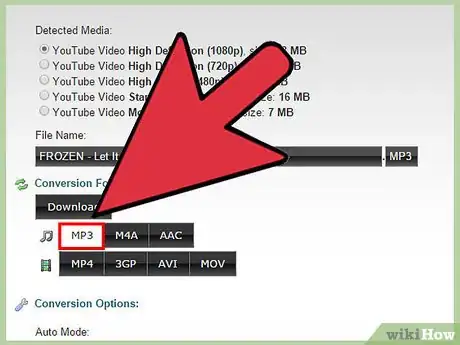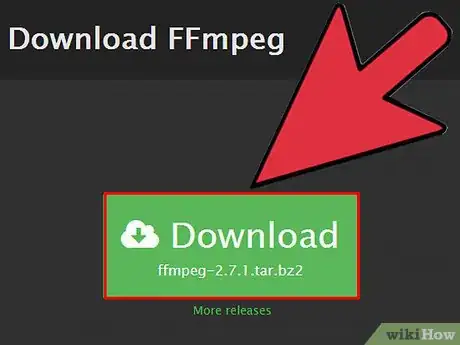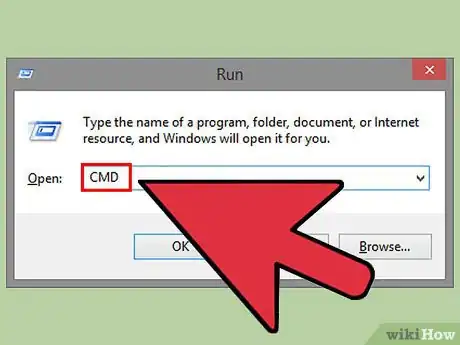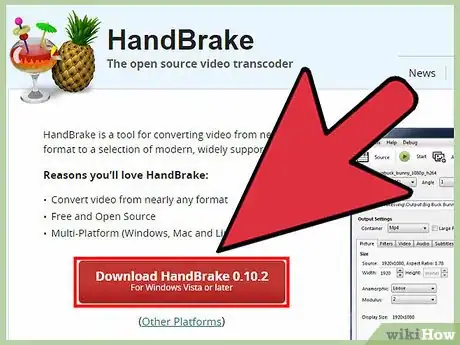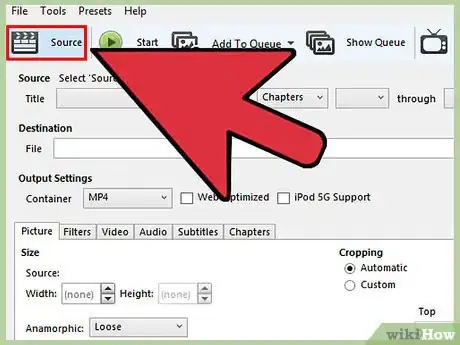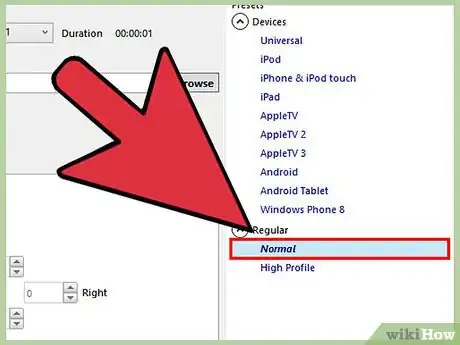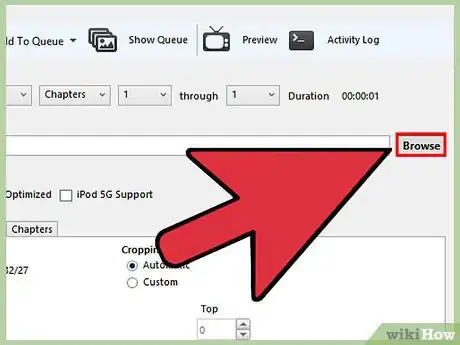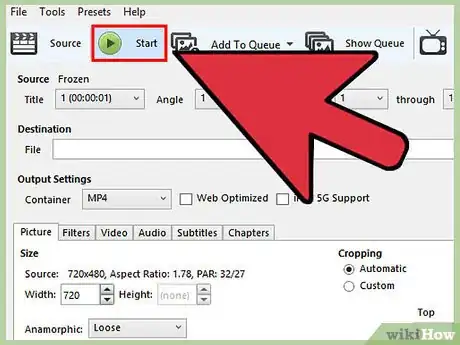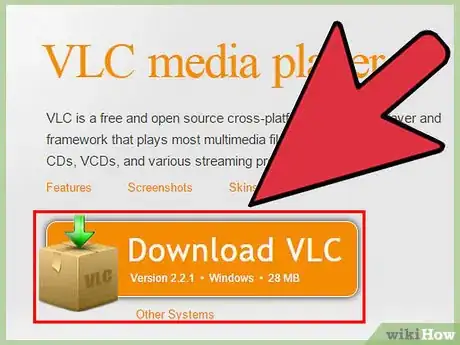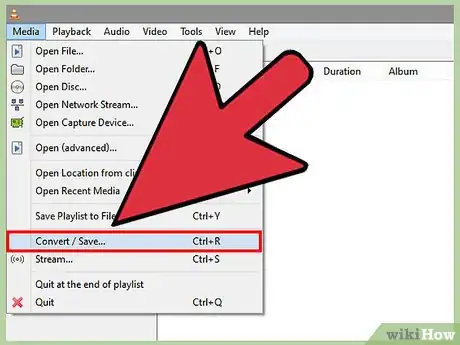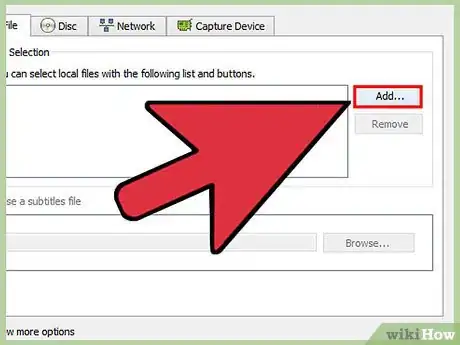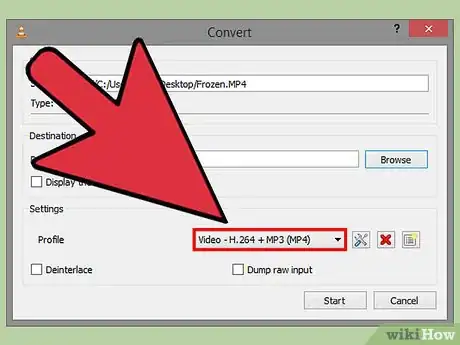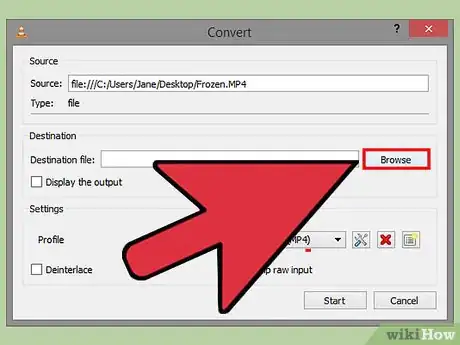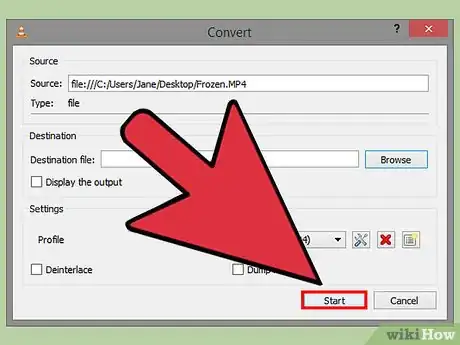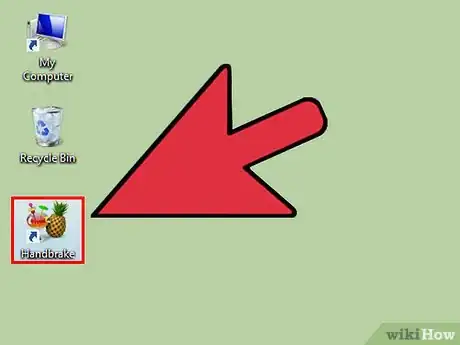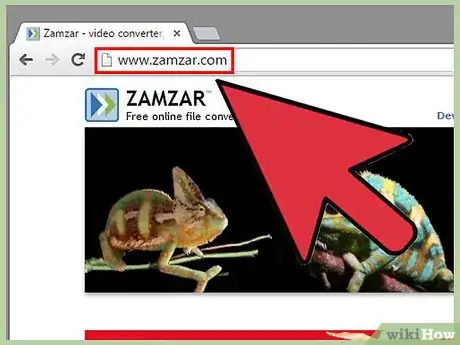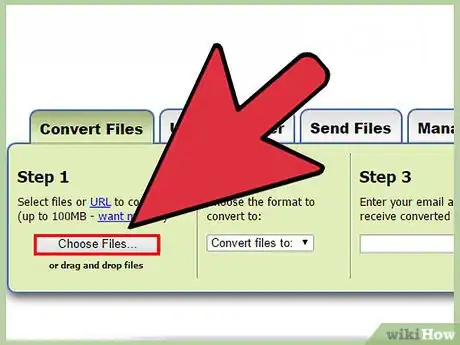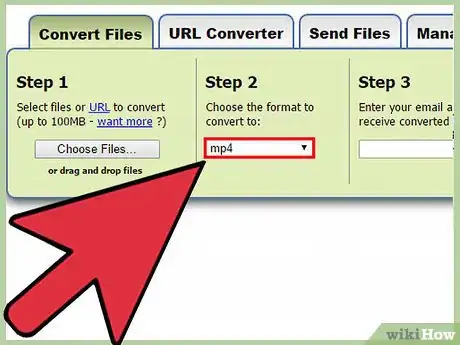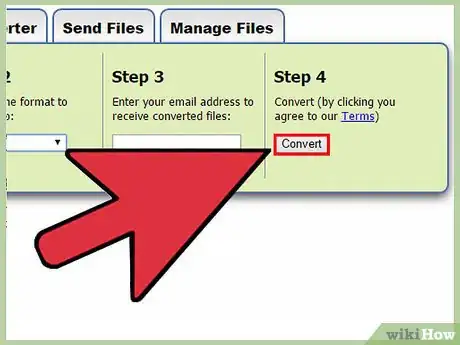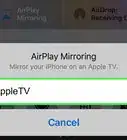X
wikiHow est un wiki, ce qui veut dire que de nombreux articles sont rédigés par plusieurs auteurs(es). Pour créer cet article, 17 personnes, certaines anonymes, ont participé à son édition et à son amélioration au fil du temps.
Cet article a été consulté 4 539 fois.
Le MP4 est un format vidéo universellement compatible. Savoir comment convertir vos vidéos à ce format peut faciliter la lecture de vos vidéos sur n'importe quel appareil. Il existe plusieurs moyens de convertir les vidéos au format MP4 et ceci sans dépenser un sou !
Étapes
Méthode 1
Méthode 1 sur 4:Convertir les vidéos YouTube en MP4
Méthode 1
-
1Copiez l'URL de la vidéo. Ouvrez la page de la vidéo sur YouTube. Copiez l'URL à partir de la barre d'adresse.
- Vous pouvez également réaliser cela sur d'autres sites d'hébergement de vidéos gratuites. Cependant, cela n'est pas possible avec des services comme Netflix ou Hulu.
-
2Visitez un site de téléchargement de vidéo YouTube. Il existe plusieurs sites internet de ce genre. Parmi ceux-là, vous pouvez retrouver keepvid.com, savefrom.net et clipconverter.cc.
-
3Collez l'adresse de la vidéo dans la partie réservée à l'URL. Cliquez sur le bouton « Continue » ou « Download ».
-
4Sélectionnez « MP4 » comme format vidéo. Vous aurez plusieurs choix.
-
5Sélectionnez la qualité que vous désirez. Choisissez la qualité dont vous souhaitez télécharger. 720p et 1080p sont les vidéos à plus haute qualité. Vous allez devoir télécharger séparément la piste audio et la piste vidéo pour une vidéo à 1080p. Les vidéos à 720p et inférieures contiennent leurs pistes audio et vidéo ensemble.
-
6Patientez pendant que la vidéo se télécharge. La vitesse de téléchargement dépendra de la longueur et de la qualité de la vidéo ainsi que de la vitesse de votre connexion.
- Si vous avez téléchargé une vidéo de 720p ou moins, il ne vous restera plus rien à faire. Par contre si vous avez téléchargé une vidéo de 1080p, poursuivez la lecture afin de fusionner les fichiers audio et vidéo.
-
7Téléchargez le fichier audio (seulement pour 1080p). Vous aurez également besoin de télécharger le fichier MP3 de la vidéo 1080p. Ceci est un fichier audio à part entier que vous allez devoir fusionner avec le fichier vidéo.
-
8Téléchargez et installez FFmpeg (seulement pour 1080p). Ceci est un outil de ligne de commande qui permet de fusionner les fichiers vidéo et audio pour les vidéos à 1080p. Les étapes suivantes vous aideront à installer FFmpeg et à fusionner les fichiers audio et vidéo. FFmpeg peut être un peu déroutant, c'est pourquoi ce guide vous sera utile si vous avez besoin de plus de détails.
- Téléchargez les fichiers de FFmpeg depuis http://ffmpeg.org/download.html. Ce programme fonctionne sur tous les systèmes d'exploitation.
- Extrayez les fichiers FFmpeg dans un dossier intitulé ffmpeg sur votre lecteur C :
- Appuyez sur ⊞ Win+Pause ensuite, cliquez sur « Paramètres système avancés ». Puis, cliquez sur le bouton Environment Variables (Variables d'environnement).
- Dans la section « Variables système », recherchez et sélectionnez « Path » ensuite, cliquez sur Edit (Modifier).
- Ajoutez ;C:\ffmpeg\bin à la fin de la ligne « Valeur de la variable » ensuite, cliquez sur OK. Ceci achève l'installation de FFmpeg sur Windows.
-
9Fusionnez les fichiers audio et vidéo (seulement pour 1080p). Vous allez devoir utiliser l'invite de commandes pour pouvoir fusionner les fichiers. Placez les deux fichiers dans votre dossier « User [1] ».
- Appuyez sur ⊞ Win+R et tapez cmd afin de lancer l'invite de commandes. Celle-ci se lancera dans le dossier « User ». Tapez cd X:\path\to\files si vous désirez ouvrir un répertoire différent.
- Tapez ffmpeg -i audioFile.mp3 -i videoFile.mp4 -acodec copy -vcodec copy outputFile.mp4 et appuyez sur ↵ Enter (Entrée). Remplacez les noms des fichiers par les noms des fichiers vidéo et audio actuels. Nommez le fichier de sortie comme vous le souhaitez. Ceci fusionnera les deux fichiers en un nouveau fichier vidéo dans le même dossier. Cela peut prendre un certain temps.
Publicité
Méthode 2
Méthode 2 sur 4:Convertir des fichiers vidéo avec Handbrake
Méthode 2
-
1Téléchargez et installez Handbrake. Handbrake est un logiciel gratuit « open source » (code source ouvert) qui fonctionne sur n'importe quel OS. Vous pouvez télécharger Handbrake depuis handbrake.fr. Vous pouvez l'utiliser pour convertir presque toutes sortes de vidéo au format MP4.
-
2Utilisez Handbrake pour ouvrir un fichier vidéo. Lancez Handbrake ensuite, cliquez sur le bouton « Source ». Sélectionnez « File », puis cherchez votre fichier vidéo.
-
3Sélectionnez « Normal » depuis la section « Presets ». Cliquez sur le menu « Presets » et sélectionnez « Show Preset Panel » au cas où vous n'arrivez pas à voir celui-ci. Le préréglage « Normal » fonctionnera sur tous les ordinateurs.
- Vous pouvez sélectionner des appareils en particulier depuis la liste « Devices » (Appareils).
-
4Cliquez sur le bouton « Browse » (Parcourir) afin de définir le format de sortie. Vous aurez besoin de nommer et de sauvegarder le fichier converti avant de commencer. Assurez-vous de sauvegarder celui-ci dans un endroit facile à retrouver.
- Assurez-vous que « mp4 » est sélectionné dans le menu « Enregistrer sous ».
-
5Cliquez sur « Add to Queue » et sur « Start ». Handbrake commencera à convertir votre vidéo au format MP4. La durée de conversion peut aller de quelques minutes à plus d'une heure [2] .Publicité
Méthode 3
Méthode 3 sur 4:Convertir des fichiers vidéo avec VLC Player
Méthode 3
-
1Téléchargez et installez VLC Player. VLC Player est un lecteur vidéo gratuit « open source » (code source ouvert) qui est capable de lire tous les formats vidéo. Celui-ci peut également convertir vos fichiers vidéo au format MP4. Vous pouvez télécharger VLC depuis l'adresse videolan.org. VLC est disponible pour tous les OS.
-
2Cliquez sur « Média » depuis la barre d'outils et sélectionnez « Convertir / Enregistrer », ceci lancera l'outil de conversion.
-
3Cliquez sur le bouton Add (Ajouter) et sélectionnez la vidéo. Vous pouvez charger des vidéos de tout format. Cliquez sur Convert / Save (Convertir / Enregistrer) une fois que vous aurez sélectionné votre/vos fichiers.
-
4Sélectionnez « Video – H.264 + MP3 (MP4) » depuis le menu « Profil ». Ceci permettra à VLC de convertir le fichier au format MP4. Vous pouvez cliquer sur le bouton « Paramètres » pour régler les options. La plupart des utilisateurs peuvent les laisser par défaut.
-
5Cliquez sur le bouton Browse (Parcourir), ensuite, enregistrez le fichier de sortie. Ceci sera le dernier fichier converti. Assurez-vous de nommer celui-ci en un nom que vous allez reconnaitre.
-
6Cliquez sur le bouton Start et ensuite, patientez. La durée de la conversion durera autant que la durée originale de la vidéo. Ceci est dû au fait que VLC lit et réenregistre la vidéo en MP4 [3] .Publicité
Méthode 4
Méthode 4 sur 4:Utiliser un site internet de conversion
Méthode 4
-
1Prenez en considération les limitations. Si vous utilisez un site internet de conversion, vous allez d'abord devoir télécharger la vidéo. Même si le site de conversion n'a pas de limitation de taille (la plupart en ont), le téléchargement en soi peut durer plusieurs heures. Si vous avez une longue vidéo à convertir, envisagez d'utiliser Handbrake ou VLC.
-
2Rendez-vous sur un site de conversion. Parmi les plus populaires, il existe :
- video.online-convert.com
- files-conversion.com
- zamzar.com
-
3Téléchargez votre fichier vidéo. Cliquez sur le bouton qui permet de sélectionner le fichier sur votre ordinateur. Certains sites peuvent vous permettre de sélectionner des fichiers présents dans Dropbox ou Google Drive.
- Le processus de téléchargement peut durer un bon moment avant d'être fini.
-
4Sélectionnez votre format de sortie. La plupart des sites de conversion vous permettent de choisir parmi plusieurs formats de sortie. Assurez-vous que le format MP4 est bien sélectionné.
-
5Patientez lors de la conversion de la vidéo. Une fois que vous avez téléchargé la vidéo, vous aurez besoin de patienter pendant la conversion. La durée de celle-ci peut varier selon le site ainsi que la taille de la vidéo. Vous recevrez par courriel ou directement depuis le site un lien de téléchargement lorsque la conversion est terminée.Publicité
Références
À propos de ce wikiHow
Publicité