Cet article a été rédigé avec la collaboration de nos éditeurs(trices) et chercheurs(euses) qualifiés(es) pour garantir l'exactitude et l'exhaustivité du contenu.
L'équipe de gestion du contenu de wikiHow examine soigneusement le travail de l'équipe éditoriale afin de s'assurer que chaque article est en conformité avec nos standards de haute qualité.
Cet article a été consulté 14 091 fois.
Pour transférer facilement vos marque-pages (également connus sous le nom de favoris), vous pouvez en faire une copie en exportant un fichier HTML qui les contient depuis votre navigateur. Cela est possible sur n'importe quel navigateur de bureau, que ce soit Google Chrome, Firefox, Microsoft Edge, Internet Explorer ou Safari. Une fois les marque-pages exportés, vous pourrez les importer dans un autre navigateur.
Étapes
Méthode 1
Méthode 1 sur 5:Copier les favoris sur Google Chrome
-
1
-
2Cliquez sur ⋮. Ce bouton se trouve en haut à droite de la fenêtre de Chrome. Cliquez dessus pour ouvrir un menu déroulant.
-
3Sélectionnez Favoris. L'option Favoris se trouve au milieu dans le menu déroulant et permet d'ouvrir un menu contextuel.
-
4Allez dans le Gestionnaire de favoris. Cette option se trouve en haut dans le menu contextuel. Cliquez dessus pour ouvrir la page des marque-pages dans un nouvel onglet.
-
5Cliquez sur ⋮. Il s'agit du bouton à l'extrême droite de la barre bleue en haut de la page. Vous verrez un menu s'afficher.
- Attention à ne pas confondre avec l'icône ⋮ que vous avez sélectionnée précédemment pour ouvrir le menu déroulant.
-
6Sélectionnez Exporter les favoris. Exporter les favoris se trouve dans le menu et permet d'ouvrir l'explorateur de fichiers (sur un ordinateur sous Windows) ou le Finder (sur un Mac).
-
7Entrez un nom. Tapez le nom que vous voulez donner à votre fichier de favoris.
- Vous pouvez aussi simplement garder le fichier de favoris par défaut.
-
8Choisissez un emplacement de sauvegarde. Cliquez sur un dossier (par exemple le Bureau) dans le volet latéral gauche de la fenêtre. C'est là que le fichier de favoris sera enregistré.
-
9Cliquez sur Enregistrer. Cette option se trouve en bas à droite de la fenêtre. Cliquez dessus pour enregistrer votre fichier de favoris sur votre ordinateur.
-
10Importez les favoris dans un autre navigateur. Si vous voulez ajouter vos favoris copiés sur un autre navigateur (ou le même navigateur sur un autre ordinateur), suivez les instructions pour le navigateur dans lequel vous souhaitez les importer.
- Sur Google Chrome : cliquez sur ⋮, sélectionnez Favoris, cliquez sur Importer les favoris et les paramètres, choisissez Ajouter le fichier HTML aux favoris dans le menu déroulant, cliquez sur Choisir le fichier puis doublecliquez sur le fichier de favoris.
- Sur Firefox : cliquez sur ☰, sélectionnez Bibliothèque, choisissez Afficher tous les marque-pages en bas, déroulez la case Importation et sauvegarde, cliquez sur Importer des marque-pages au format HTML puis doublecliquez sur votre fichier de favoris.
- Sur Microsoft Edge : cliquez sur ⋯, sélectionnez Paramètres, cliquez sur Importer depuis un autre navigateur puis sur Importer à partir d'un fichier avant de doublecliquer sur le fichier HTML.
- Sur Internet Explorer : cliquez sur l'icône des favoris en forme d'étoile, cliquez sur à droite de l'option Ajouter aux favoris, sélectionnez Importer et exporter, cochez la case À partir d'un fichier, cliquez sur 'Suivant, cochez la case Favoris, cliquez sur Suivant, sélectionnez Parcourir, cherchez puis doublecliquez sur le fichier de favoris, cliquez sur Suivant puis sélectionnez Importer.
- Sur Safari : cliquez sur Fichier, sélectionnez Importer depuis, choisissez Signet du fichier HTML puis doublecliquez sur le fichier que vous souhaitez utiliser.
Publicité
Méthode 2
Méthode 2 sur 5:Copier les marque-pages sur Firefox
-
1Ouvrez Firefox. Cliquez sur l'icône en forme de renard orange autour d'un globe bleu pour ouvrir l'application Firefox.
-
2Cliquez sur ☰. Ce bouton se trouve en haut à droite de la fenêtre. Cliquez dessus pour ouvrir un menu déroulant.
-
3Sélectionnez Bibliothèque. L'option Bibliothèque se trouve au milieu dans le menu.
-
4Cliquez sur Marque-pages. Marque-pages se trouve en haut dans le menu. Cliquez dessus pour ouvrir un nouveau menu déroulant.
-
5Choisissez Afficher tous les marque-pages. Cette option se trouve en bas dans le menu déroulant et permet d'ouvrir la fenêtre des marque-pages.
-
6Sélectionnez Importation et sauvegarde. Cette case déroulante est identifiée par l'icône en forme d'étoile et de flèches en haut de la fenêtre de la bibliothèque de marque-pages. Cliquez dessus pour ouvrir un menu déroulant.
-
7Cliquez sur Exporter des marque-pages au format HTML. Exporter des marque-pages au format HTML se trouve en bas dans le menu déroulant. Cette option permet d'ouvrir une fenêtre.
-
8Entrez un nom. Tapez le nom que vous voulez donner à votre fichier de marque-pages.
-
9Choisissez un emplacement de sauvegarde. Dans le volet latéral gauche de la fenêtre, cliquez sur un dossier pour y enregistrer le fichier de marque-pages.
-
10Cliquez sur Enregistrer. Cette option se trouve en bas à droite de la fenêtre. Cliquez dessus pour télécharger le fichier de marque-pages sur votre ordinateur.
-
11Importez les marque-pages dans un autre navigateur. Si vous souhaitez ajouter vos marque-pages dans un autre navigateur (ou dans le même navigateur, mais sur un autre ordinateur), suivez les consignes correspondant au navigateur de votre choix.
- Pour importer les marque-pages dans Google Chrome : cliquez sur ⋮, sélectionnez Favoris, cliquez sur Importer les favoris et les paramètres, choisissez Ajouter le fichier HTML aux favoris dans le menu déroulant, cliquez sur Choisir le fichier puis doublecliquez sur le fichier de favoris.
- Pour importer les marque-pages dans Firefox : cliquez sur ☰, sélectionnez Bibliothèque, choisissez Afficher tous les marque-pages en bas, déroulez la case Importation et sauvegarde, cliquez sur Importer des marque-pages au format HTML puis doublecliquez sur votre fichier de favoris.
- Pour importer les marque-pages dans Microsoft Edge : cliquez sur ⋯, sélectionnez Paramètres, cliquez sur Importer depuis un autre navigateur puis sur Importer à partir d'un fichier avant de doublecliquer sur le fichier HTML.
- Pour importer les marque-pages dans Internet Explorer : cliquez sur l'icône des favoris en forme d'étoile, cliquez sur à droite de l'option Ajouter aux favoris, sélectionnez Importer et exporter, cochez la case À partir d'un fichier, cliquez sur 'Suivant, cochez la case Favoris, cliquez sur Suivant, sélectionnez Parcourir, cherchez puis doublecliquez sur le fichier de favoris, cliquez sur Suivant puis sélectionnez Importer.
- Pour importer les marque-pages dans Safari : cliquez sur Fichier, sélectionnez Importer depuis, choisissez Signet du fichier HTML puis doublecliquez sur le fichier que vous souhaitez utiliser.
Publicité
Méthode 3
Méthode 3 sur 5:Copier les favoris sur Microsoft Edge
-
1Ouvrez Microsoft Edge. Cliquez ou doublecliquez sur l'icône de l'application Microsoft Edge qui ressemble à un « e » bleu foncé.
- Dans certains cas, l'icône de l'application ressemble à un « e » blanc sur un fond bleu foncé.
-
2Cliquez sur ⋯. Ce bouton se trouve en haut à droite de la fenêtre et permet d'ouvrir un menu contextuel.
-
3Sélectionnez Paramètres. Cette option se trouve en bas dans le menu.
-
4Choisissez Importer depuis un autre navigateur. L'option Importer depuis un autre navigateur se trouve sous l'entête Importer les favoris et autres informations dans le menu contextuel.
-
5Cliquez sur Exporter dans un fichier. Vous trouverez ce bouton en bas dans le menu.
-
6Entrez un nom. Dans le champ Nom de fichier, tapez le nom de votre fichier de favoris.
-
7Sélectionnez un emplacement de sauvegarde. Dans le volet latéral à gauche de la fenêtre, cliquez sur le dossier dans lequel vous souhaitez enregistrer votre fichier de favoris.
-
8Cliquez sur Enregistrer. Enregistrer se trouve en bas de la fenêtre et permet d'enregistrer le fichier puis de le télécharger sur votre ordinateur.
-
9Importez les favoris d'un autre navigateur. Vous avez la possibilité d'ajouter les favoris que vous avez copiés vers un autre navigateur (ou vers le même navigateur, mais sur une autre machine). Les instructions ci-dessous vous indiqueront la marche à suivre en fonction de votre navigateur.
- Si vous utilisez Google Chrome : cliquez sur ⋮, sélectionnez Favoris, cliquez sur Importer les favoris et les paramètres, choisissez Ajouter le fichier HTML aux favoris dans le menu déroulant, cliquez sur Choisir le fichier puis doublecliquez sur le fichier de favoris.
- Si vous utilisez Firefox : cliquez sur ☰, sélectionnez Bibliothèque, choisissez Afficher tous les marque-pages en bas, déroulez la case Importation et sauvegarde, cliquez sur Importer des marque-pages au format HTML puis doublecliquez sur votre fichier de favoris.
- Si vous utilisez Microsoft Edge : cliquez sur ⋯, sélectionnez Paramètres, cliquez sur Importer depuis un autre navigateur puis sur Importer à partir d'un fichier avant de doublecliquer sur le fichier HTML.
- Si vous utilisez Internet Explorer : cliquez sur l'icône des favoris en forme d'étoile, cliquez sur à droite de l'option Ajouter aux favoris, sélectionnez Importer et exporter, cochez la case À partir d'un fichier, cliquez sur 'Suivant, cochez la case Favoris, cliquez sur Suivant, sélectionnez Parcourir, cherchez puis doublecliquez sur le fichier de favoris, cliquez sur Suivant puis sélectionnez Importer.
- Si vous utilisez Safari : cliquez sur Fichier, sélectionnez Importer depuis, choisissez Signet du fichier HTML puis doublecliquez sur le fichier que vous souhaitez utiliser.
Publicité
Méthode 4
Méthode 4 sur 5:Copier les favoris sur Internet Explorer
-
1Ouvrez Internet Explorer. L'icône d'Internet Explorer ressemble à un « e » bleu clair enveloppé par une bande jaune.
-
2Cliquez sur l'icône des favoris. Il s'agit de l'icône en forme d'étoile en haut à droite de la fenêtre. Cliquez dessus pour ouvrir un menu déroulant.
-
3
-
4Sélectionnez Importer et exporter. Importer et exporter se trouve dans le menu déroulant.
-
5Cochez l'option Exporter vers un fichier. L'option Exporter vers un fichier se trouve en bas dans la fenêtre contextuelle.
-
6Cliquez sur Suivant. Le bouton Suivant se trouve en bas à droite de la fenêtre contextuelle.
-
7Cochez la case Favoris. Cliquez sur Suivant après avoir coché la case Favoris en haut de la fenêtre.
-
8Sélectionnez les dossiers favoris. Cliquez une fois sur l'icône du dossier Favoris pour vous assurer qu'il est sélectionné en tant que dossier à exporter, puis cliquez sur Suivant.
-
9Choisissez un emplacement de sauvegarde. Cliquez sur Parcourir puis choisissez un dossier dans le volet latéral gauche de la fenêtre contextuelle. C'est dans ce dossier que seront enregistrés vos dossiers favoris.
-
10Tapez un nom. Entrez le nom que vous voulez donner à votre dossier de favoris.
-
11Cliquez sur Enregistrer. Cette option se trouve en bas à droite de la fenêtre.
-
12Sélectionnez Exporter. L'option Exporter se trouve en bas de la fenêtre contextuelle.
-
13Cliquez sur Terminer. Terminer se trouve en bas de la fenêtre et permet de fermer la fenêtre d'exportation. Le fichier de favoris devrait maintenant se trouver sur votre ordinateur.
-
14Importez les favoris dans un autre navigateur. Si nécessaire, vous pouvez ajouter vos marque-pages dans un autre navigateur (ou dans le même navigateur sur une autre machine) en suivant les instructions pour le navigateur dans lequel vous souhaitez les importer.
- Importer les favoris dans Google Chrome : cliquez sur ⋮, sélectionnez Favoris, cliquez sur Importer les favoris et les paramètres, choisissez Ajouter le fichier HTML aux favoris dans le menu déroulant, cliquez sur Choisir le fichier puis doublecliquez sur le fichier de favoris.
- Importer les favoris dans Firefox : cliquez sur ☰, sélectionnez Bibliothèque, choisissez Afficher tous les marque-pages en bas, déroulez la case Importation et sauvegarde, cliquez sur Importer des marque-pages au format HTML puis doublecliquez sur votre fichier de favoris.
- Importer les favoris dans Microsoft Edge : cliquez sur ⋯, sélectionnez Paramètres, cliquez sur Importer depuis un autre navigateur puis sur Importer à partir d'un fichier avant de doublecliquer sur le fichier HTML.
- Importer les favoris dans Internet Explorer : cliquez sur l'icône des favoris en forme de marque-pages, cliquez sur à droite de l'option Ajouter aux favoris, sélectionnez Importer et exporter, cochez la case À partir d'un fichier, cliquez sur 'Suivant, cochez la case Favoris, cliquez sur Suivant, sélectionnez Parcourir, cherchez puis doublecliquez sur le fichier de favoris, cliquez sur Suivant puis sélectionnez Importer.
- Importer les favoris dans Safari : cliquez sur Fichier, sélectionnez Importer depuis, choisissez Signet du fichier HTML puis doublecliquez sur le fichier que vous souhaitez utiliser.
Publicité
Méthode 5
Méthode 5 sur 5:Copier les signets sur Safari
-
1Ouvrez Safari. Cliquez ou doublecliquez sur l'icône bleue en forme de boussole dans le Dock de votre Mac.
-
2Cliquez sur Fichier. L'option Fichier se trouve en haut à gauche de l'écran et permet d'ouvrir un menu déroulant.
-
3Sélectionnez Exporter les signets. Vous trouverez cette option en bas dans le menu déroulant. Cliquez dessus pour ouvrir une nouvelle fenêtre [1] .
-
4Entrez un nom. Dans le champ Enregistrer sous, tapez le nom que vous souhaitez donner à votre fichier de signets.
-
5Cliquez sur un emplacement de sauvegarde. Dans le champ déroulant Où, cliquez sur le nom du dossier dans lequel vous voulez enregistrer votre fichier de signets.
-
6Sélectionnez Enregistrer. Il s'agit du bouton bleu en bas de la fenêtre. Cliquez dessus pour enregistrer votre fichier sur votre ordinateur dans le dossier que vous avez sélectionné.
-
7Importez les signets dans un autre navigateur. Si pour une raison ou une autre, vous voulez importer vos signets dans un autre navigateur (ou dans le même navigateur sur un autre ordinateur), suivez les instructions ci-dessous en fonction du navigateur que vous utilisez.
- Pour les utilisateurs de Google Chrome : cliquez sur ⋮, sélectionnez Favoris, cliquez sur Importer les favoris et les paramètres, choisissez Ajouter le fichier HTML aux favoris dans le menu déroulant, cliquez sur Choisir le fichier puis doublecliquez sur le fichier de favoris.
- Pour les utilisateurs de Firefox : cliquez sur ☰, sélectionnez Bibliothèque, choisissez Afficher tous les marque-pages en bas, déroulez la case Importation et sauvegarde, cliquez sur Importer des marque-pages au format HTML puis doublecliquez sur votre fichier de favoris.
- Pour les utilisateurs de Microsoft Edge : cliquez sur ⋯, sélectionnez Paramètres, cliquez sur Importer depuis un autre navigateur puis sur Importer à partir d'un fichier avant de doublecliquer sur le fichier HTML.
- Pour les utilisateurs d'Internet Explorer : cliquez sur l'icône des favoris en forme de marque-pages, cliquez sur à droite de l'option Ajouter aux favoris, sélectionnez Importer et exporter, cochez la case À partir d'un fichier, cliquez sur 'Suivant, cochez la case Favoris, cliquez sur Suivant, sélectionnez Parcourir, cherchez puis doublecliquez sur le fichier de favoris, cliquez sur Suivant puis sélectionnez Importer.
- Pour les utilisateurs de Safari : cliquez sur Fichier, sélectionnez Importer depuis, choisissez Signet du fichier HTML puis doublecliquez sur le fichier que vous souhaitez utiliser.
Publicité
Conseils
- Lorsque vous enregistrez votre fichier de favoris, pensez à ajouter la date ainsi que le nom du navigateur dans le titre, surtout si vous avez plusieurs marque-pages provenant de navigateurs différents que vous prévoyez d'importer plus tard.
- Pour retrouver plus facilement vos favoris ou vos marque-pages plus tard, exportez-les sur le dossier Bureau plutôt dans un autre dossier qui contient beaucoup de documents.
- Vous avez la possibilité de sauvegarder vos marque-pages sur une clé USB pour pouvoir les transférer sur un autre ordinateur ou dans un espace de stockage en ligne comme Google Drive, OneDrive ou iCloud Drive pour les enregistrer et les télécharger ailleurs.
Avertissements
- Même si vous n'envisagez pas d'importer votre fichier de favoris plus tard, pensez à en enregistrer une copie de temps en temps pour vous assurer qu'il reste une sauvegarde au cas où votre navigateur venait à ne plus fonctionner.
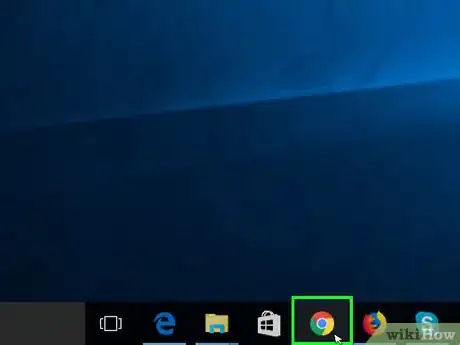

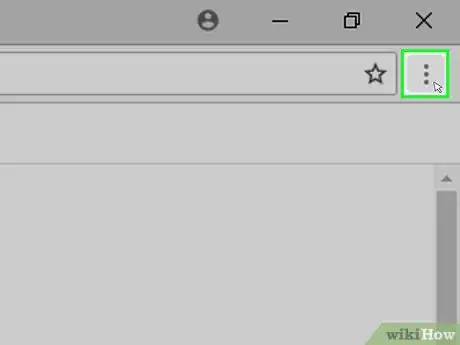
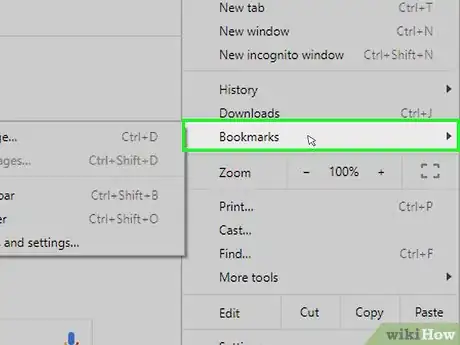
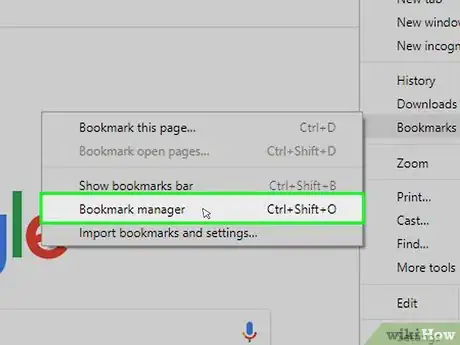
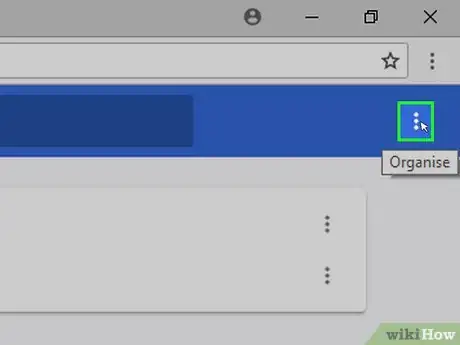
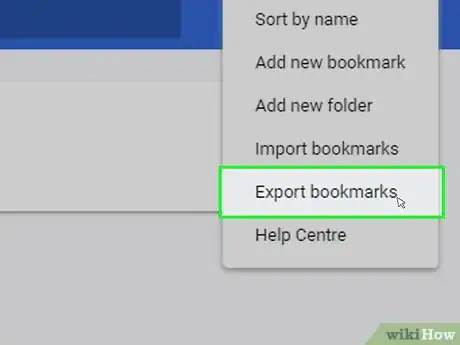
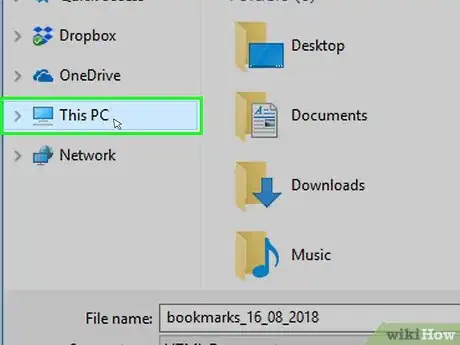
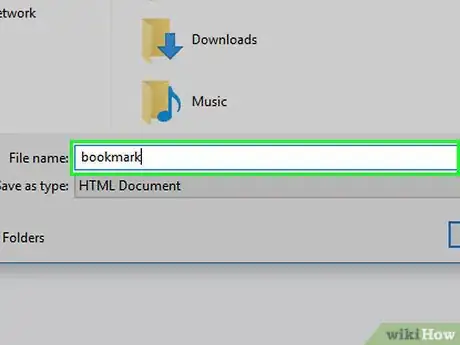
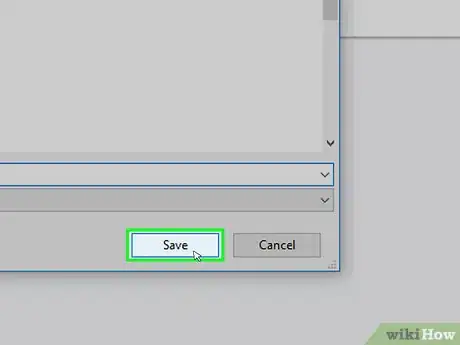
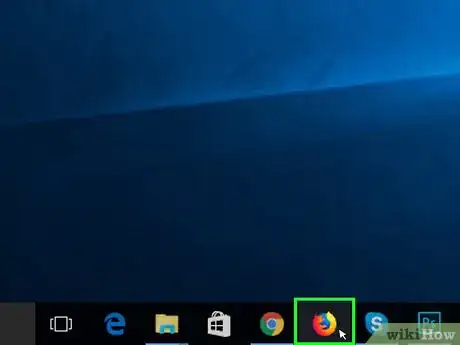
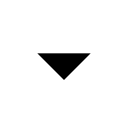
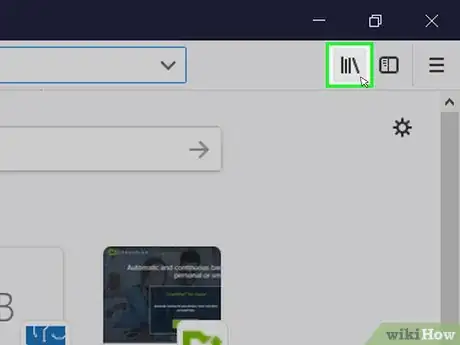
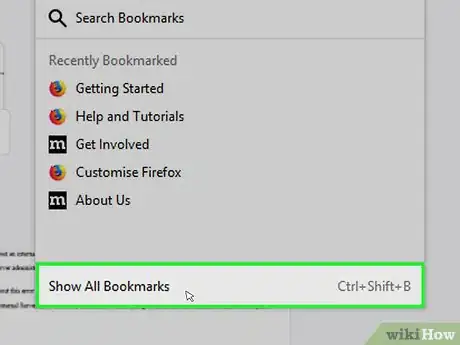
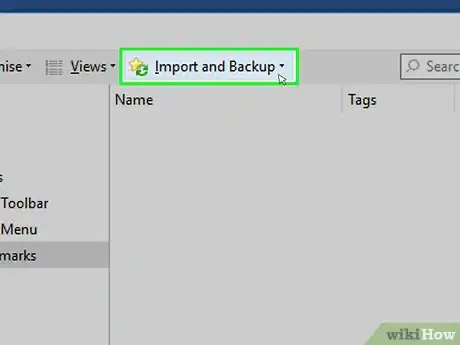
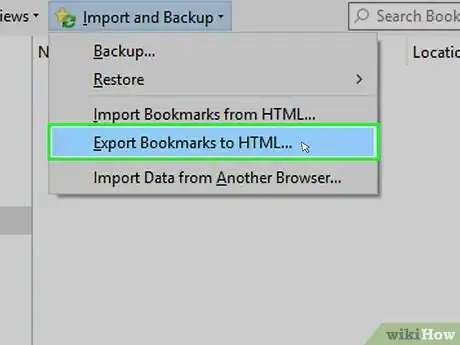
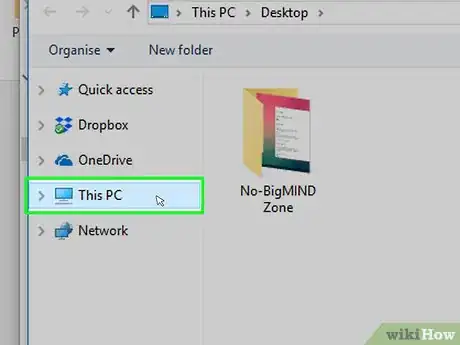
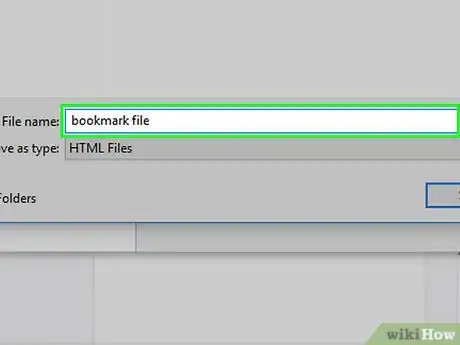
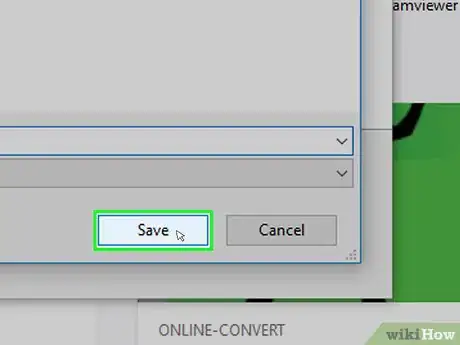
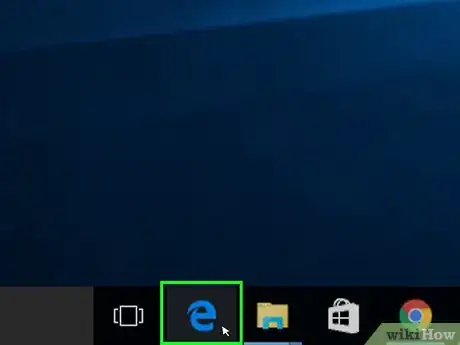
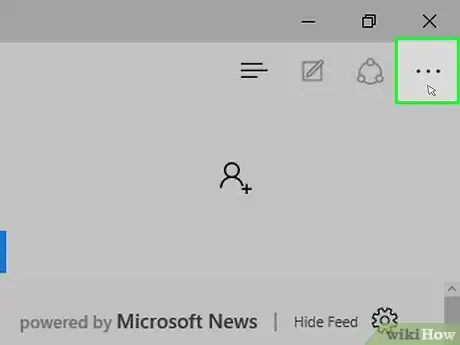
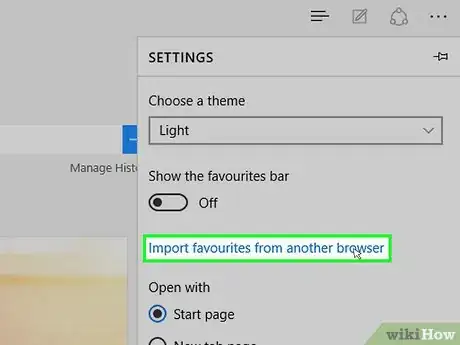
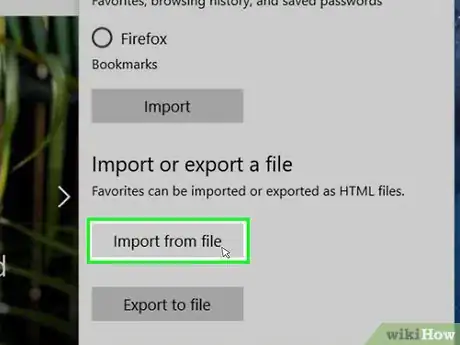
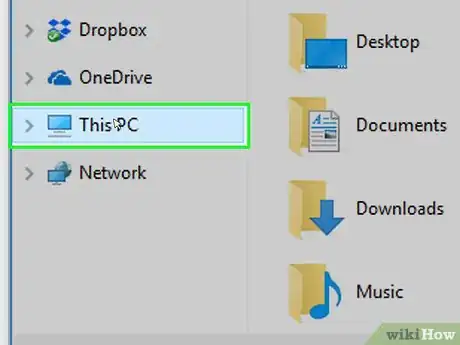
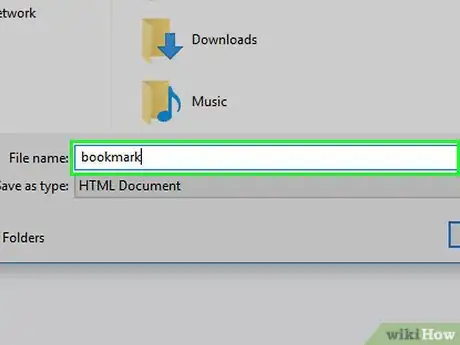
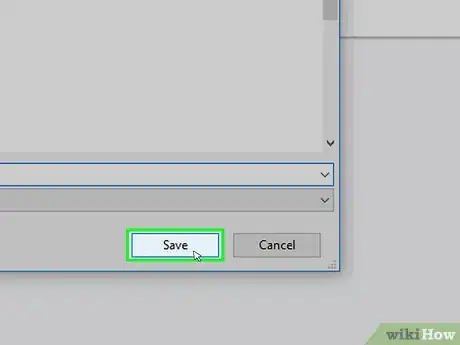
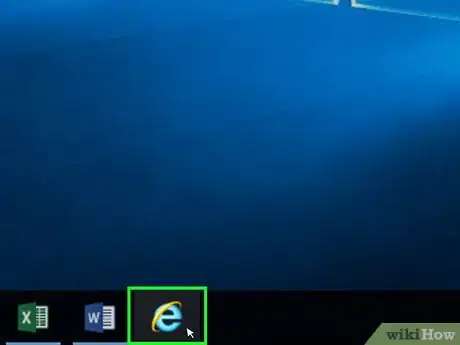
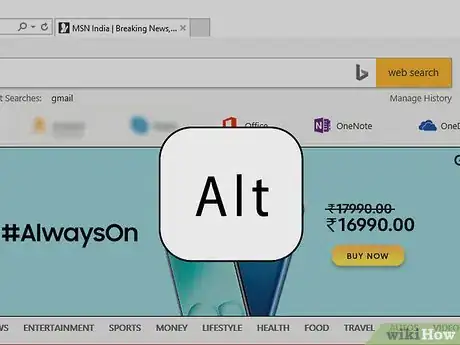
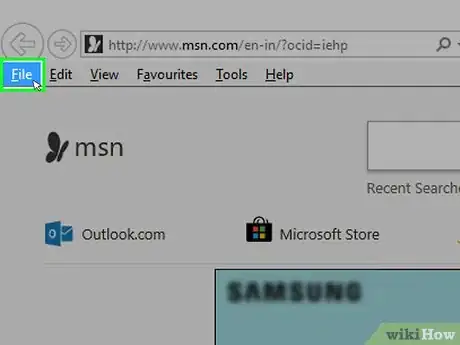
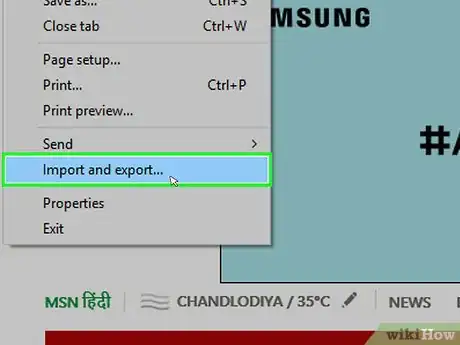
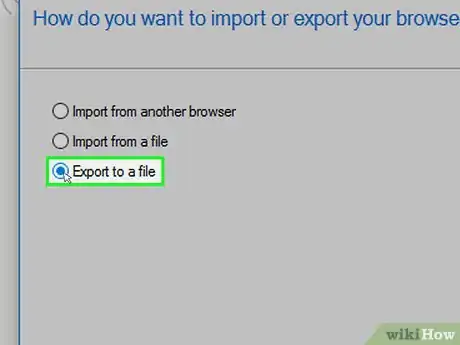
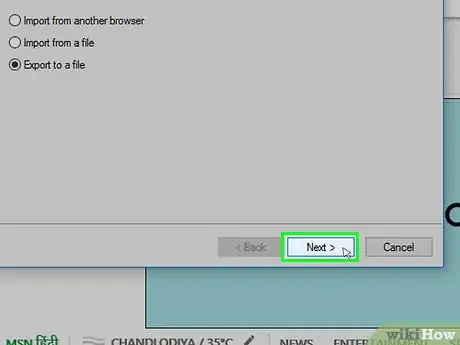
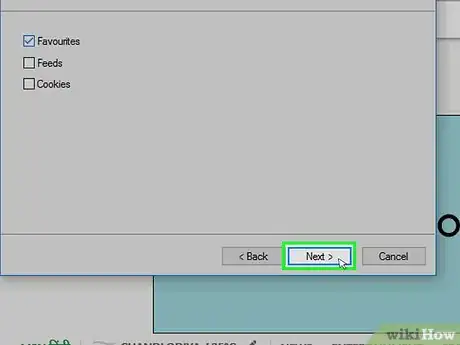
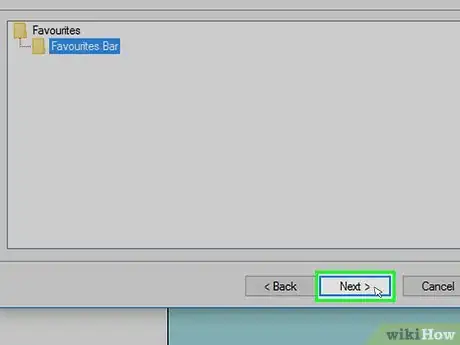
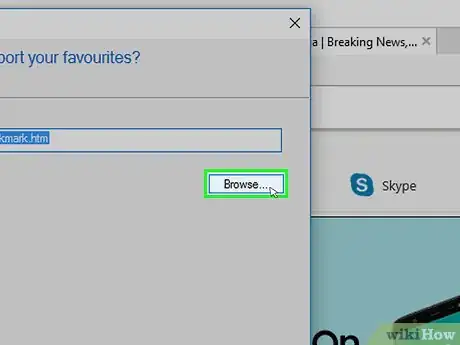
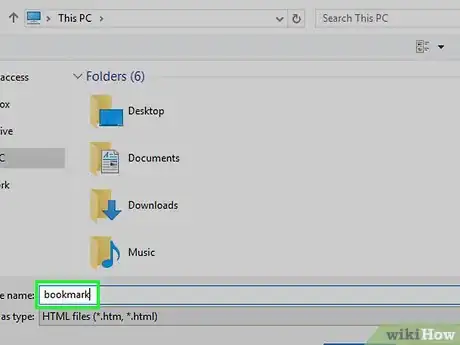
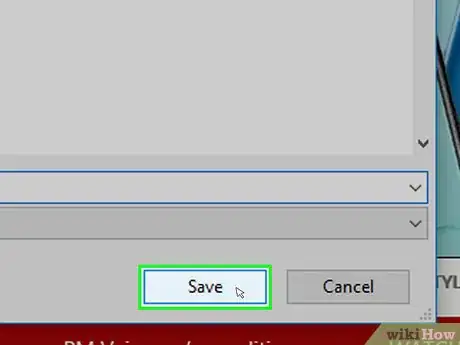
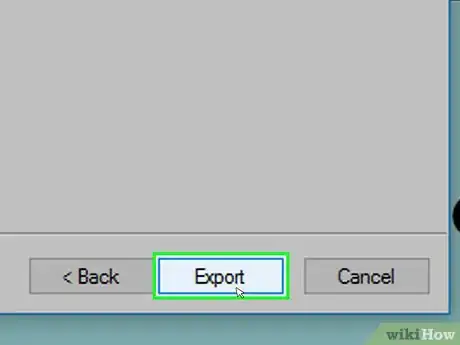
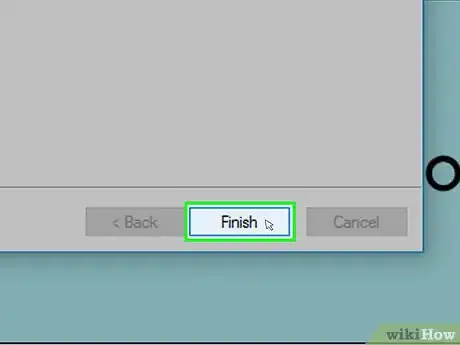
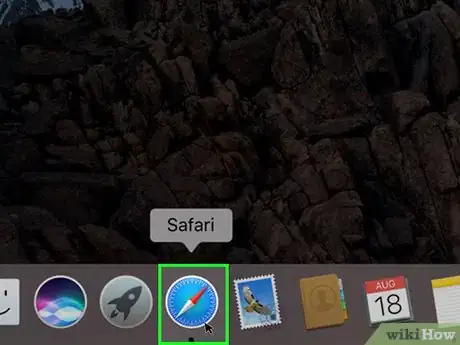
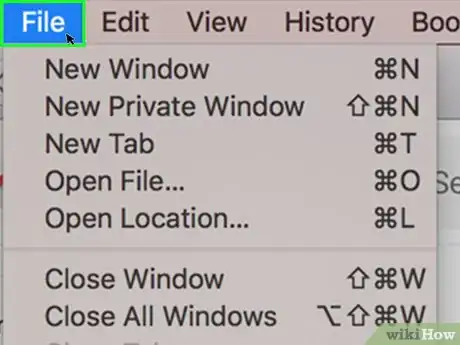
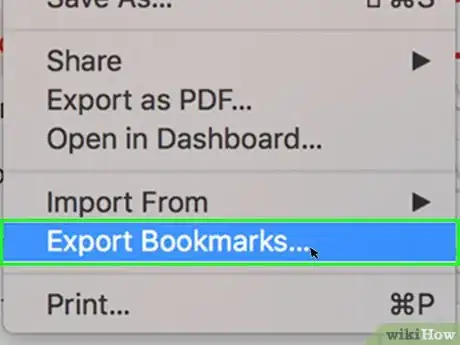
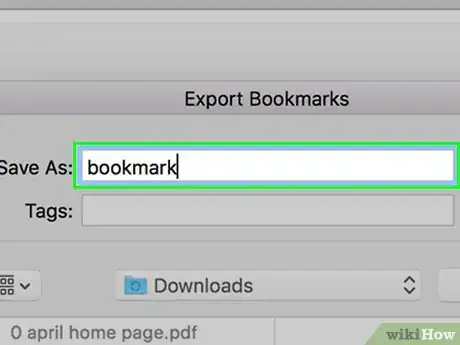
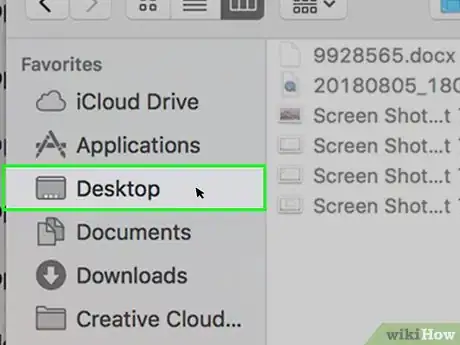
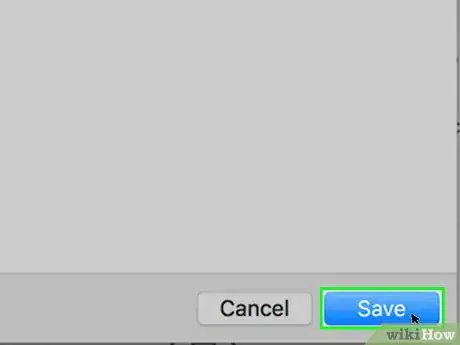
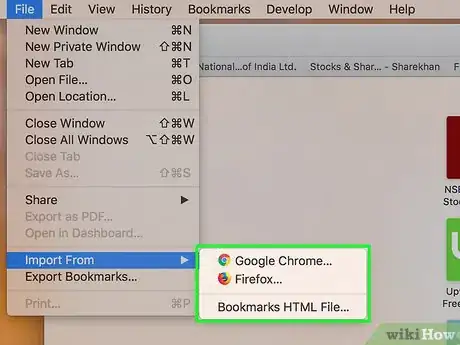



-Step-15.webp)












L'équipe de gestion du contenu de wikiHow examine soigneusement le travail de l'équipe éditoriale afin de s'assurer que chaque article est en conformité avec nos standards de haute qualité. Cet article a été consulté 14 091 fois.