Cet article a été rédigé avec la collaboration de nos éditeurs(trices) et chercheurs(euses) qualifiés(es) pour garantir l'exactitude et l'exhaustivité du contenu.
L'équipe de gestion du contenu de wikiHow examine soigneusement le travail de l'équipe éditoriale afin de s'assurer que chaque article est en conformité avec nos standards de haute qualité.
Cet article a été consulté 54 626 fois.
Pour sauvegarder vos fichiers ou libérer de la place sur votre ordinateur, vous pouvez déplacer, enregistrer ou télécharger vos fichiers sur un périphérique USB. La quantité de stockage disponible sur le périphérique doit être supérieure à la capacité totale du contenu à transférer.
Étapes
Partie 1
Partie 1 sur 6:Identifier et brancher un périphérique USB
-
1Localisez les ports USB de votre ordinateur. Sur un ordinateur portable, les ports USB se trouvent généralement à gauche ou à droite du boitier. Sur un ordinateur de bureau, ils se trouvent à l'arrière ou à l'avant de l'unité centrale (sauf pour les iMac dont les ports USB se trouvent à l'arrière du moniteur).
-
2Identifiez le type de port USB disponible. Sur la plupart des ordinateurs modernes, vous trouverez 2 principaux types de ports USB.
- L'USB 3.0 : il s'agit d'une fente fine et rectangulaire d'environ 2 cm de large. Un morceau de plastique se trouve dans la moitié supérieure de cette fente. Les ports USB 3.0 sont disponibles sur la plupart des ordinateurs sous Windows et la plupart des Mac sortis avant 2016.
- L'USB-C : il s'agit d'une fente fine et ovale d'environ 1 cm de large que l'on retrouve le plus souvent sur les MacBook et les MacBook Pro. Certains ordinateurs portables sous Windows en sont également équipés.
- Si votre ordinateur possède les 2 types de ports, vous pourrez utiliser celui que vous voudrez en fonction du type de périphérique USB à brancher.
-
3Sachez quel type de périphérique vous avez. Sur votre périphérique USB, examinez l'extrémité du connecteur métallique.
- Il s'agit d'un périphérique USB 3.0 si le connecteur est rectangulaire et possède un morceau de plastique dans sa partie supérieure.
- Il s'agit d'un périphérique USB-C si le connecteur est ovale et possède un morceau de plastique à l'intérieur.
-
4Achetez un adaptateur si nécessaire. Si votre périphérique possède un connecteur USB 3.0, mais que votre ordinateur est doté de ports USB-C, vous devrez acheter un adaptateur USB-C que vous brancherez dans le port USB-C de votre ordinateur.
- Ce problème est plus courant sur les MacBook et MacBook Pro sortis après 2016. Toutefois, certains ordinateurs sous Windows n'ont que des ports USB-C.
-
5Connectez votre périphérique USB à votre ordinateur. Si vous utilisez un périphérique USB 3.0, assurez-vous que le morceau de plastique dans le connecteur soit en bas pour qu'il puisse glisser sous le morceau de plastique en haut du port USB 3.0 de votre ordinateur.
- Les périphériques USB-C s'insèrent dans les 2 sens.
- Si vous devez utiliser un adaptateur USB-C, insérez votre périphérique USB dans la fente USB 3.0 de l'adaptateur.
Publicité
Partie 2
Partie 2 sur 6:Copier des fichiers sur un ordinateur sous Windows
-
1Insérez votre périphérique USB. Si votre périphérique n'est pas encore inséré dans l'un des ports USB de votre ordinateur, faites-le avant de passer à l'étape suivante.
-
2
-
3Copiez votre fichier. Allez à l'emplacement du fichier que vous voulez copier. Cliquez dessus pour le sélectionner puis appuyez sur Ctrl+C.
- Pour copier simultanément plusieurs fichiers, maintenez enfoncée la touche Ctrl tout en cliquant sur les éléments que vous voulez copier.
-
4Cliquez sur le nom du périphérique USB. Vous le trouverez dans le panneau latéral gauche de l'explorateur de fichiers. Il est possible que vous deviez faire défiler ce panneau avant de trouver votre périphérique.
- Si vous ne voyez pas le nom de votre périphérique USB, cliquez sur Ce PC dans le panneau latéral gauche puis doublecliquez sur votre périphérique USB sous la section Périphériques et lecteurs.
-
5Collez les fichiers. Dans la fenêtre du périphérique USB, cliquez sur un espace vide puis appuyez sur Ctrl+V. Les fichiers que vous avez copiés devraient apparaitre dans la fenêtre de l'explorateur de fichiers.
- Pour coller les fichiers dans un dossier spécifique de votre périphérique USB, doublecliquez d'abord sur le dossier avant de coller les fichiers.
-
6Éjectez le périphérique USB avant de le retirer. Cette étape permet d'enregistrer les fichiers sur le périphérique USB. Si vous le retirez tout de suite, vous risquez de perdre les fichiers.
- Si vous utilisez un ordinateur sous Windows : cliquez sur l'icône en forme de clé USB en bas à droite de l'écran, il est possible que vous deviez d'abord cliquer sur (Afficher les icônes cachées), puis sélectionnez Éjecter Périphérique USB.
- Si vous utilisez un Mac : ouvrez le Finder puis cliquez sur l'icône d'éjection à droite du nom du périphérique USB en bas à gauche de la fenêtre.
-
7Retirez le périphérique USB. Une fois le périphérique éjecté, tirez dessus doucement pour le retirer de votre ordinateur.Publicité
Partie 3
Partie 3 sur 6:Copier des fichiers sur un Mac
-
1Assurez-vous que le périphérique USB soit branché. Avant de faire quoi que ce soit, assurez-vous que le périphérique USB soit inséré dans l'un des ports USB de votre ordinateur.
-
2
-
3Copiez votre fichier. Allez à l'emplacement du fichier que vous voulez copier. Cliquez sur le fichier puis appuyez sur ⌘ Command+C.
- Si vous voulez copier plusieurs fichiers, appuyez longuement sur ⌘ Command puis sélectionnez les fichiers que vous voulez copier.
-
4Ouvrez votre périphérique USB. Dans la partie inférieure gauche de la fenêtre du Finder, cliquez sur le nom de votre périphérique USB. Il devrait se trouver sous l'entête Périphériques.
-
5Collez les fichiers que vous avez copiés. Pour coller les fichiers, appuyez sur ⌘ Command+V. Vous les verrez apparaitre dans la fenêtre du Finder.
- Pour coller les fichiers dans un dossier spécifique de votre périphérique USB, doublecliquez d'abord sur le dossier avant de coller les fichiers.
-
6Éjectez le périphérique USB. Ne retirez le périphérique USB qu'après l'avoir éjecté. Autrement, vous risquez de perdre vos fichiers.
- Sur un ordinateur sous Windows : cliquez sur l'icône en forme de clé USB en bas à droite de l'écran, il est possible que vous deviez d'abord cliquer sur (Afficher les icônes cachées), sélectionnez ensuite Éjecter Périphérique USB.
- Sur un Mac : ouvrez le Finder puis cliquez sur l'icône d'éjection à droite du nom du périphérique USB dans le coin inférieur gauche de la fenêtre.
-
7Retirez le périphérique USB. Une fois le périphérique éjecté, vous pourrez le déconnecter de votre ordinateur en tirant doucement dessus.Publicité
Partie 4
Partie 4 sur 6:Enregistrer des fichiers directement sur le périphérique USB
-
1Branchez le périphérique USB. Si vous n'avez pas encore branché votre périphérique USB, faites-le avant d'aller plus loin.
-
2
-
3Créez votre fichier si nécessaire. Si vous utilisez un programme pour créer un nouveau fichier à enregistrer sur votre périphérique USB, créez le fichier avant de passer à l'étape suivante.
- Si vous voulez simplement créer une copie du fichier sur votre périphérique USB, sautez cette étape.
-
4Ouvrez la fenêtre Enregistrer sous. Si vous n'avez pas encore enregistré le document, vous pouvez simplement appuyer sur Ctrl+S (si vous utilisez un ordinateur sous Windows) ou ⌘ Command+S (si vous utilisez un Mac) pour ouvrir cette fenêtre. Sinon, suivez les étapes ci-dessous.
- Sur Windows : cliquez sur Fichier puis sur Enregistrer sous. Si vous utilisez Microsoft Office, doublecliquez sur Ce PC après avoir cliqué sur Enregistrer sous pour ouvrir l'explorateur de fichiers.
- Sur Mac : cliquez sur Fichier puis sur Enregistrer sous dans le menu déroulant qui s'affiche.
-
5Renommez votre document. Dans le champ de texte Nom du fichier (sur Windows) ou Nom (sur Mac), tapez le nom que vous voulez donner au fichier.
-
6Sélectionnez votre périphérique USB. Dans la partie inférieure gauche de la fenêtre, cliquez sur le nom de votre périphérique USB. Il est possible que vous deviez d'abord faire défiler le panneau latéral gauche.
- Si vous utilisez un Mac, cliquez d'abord sur le champ déroulant Où puis sélectionnez le nom de votre périphérique USB dans le menu déroulant ou dans le panneau latéral gauche de la fenêtre du Finder.
-
7Cliquez sur Enregistrer. Cette option se trouve en bas à droite de la fenêtre. Cliquez dessus pour enregistrer votre fichier sur le périphérique USB.
-
8Éjectez le périphérique USB. Avant de retirer le périphérique USB, éjectez-le pour enregistrer son contenu et prévenir la perte des fichiers lors du retrait.
- Sur un ordinateur sous Windows : allez dans le coin inférieur droit de l'écran et cliquez sur l'icône en forme de clé USB, vous devrez peut-être d'abord cliquer sur avant de sélectionner Éjecter Périphérique USB.
- Sur un Mac : ouvrez le Finder puis cliquez sur l'icône d'éjection à côté du nom du périphérique USB en bas à gauche de la fenêtre.
-
9Retirez le périphérique USB. Éjectez le périphérique USB avant de tirer doucement dessus pour le déconnecter de votre ordinateur.Publicité
Partie 5
Partie 5 sur 6:Télécharger des fichiers directement sur un périphérique USB
-
1Assurez-vous que le périphérique USB soit connecté. Si ce n'est pas déjà fait, insérez d'abord votre périphérique dans l'un des ports USB de votre ordinateur.
-
2Ouvrez votre navigateur préféré. Pour télécharger un fichier depuis Internet vers votre périphérique USB, ouvrez d'abord un navigateur web (par exemple, Chrome).
-
3Activez la confirmation de téléchargement. Sur la plupart des navigateurs, les fichiers sont automatiquement téléchargés dans le dossier Téléchargements, mais vous pouvez configurer votre navigateur pour qu'il vous demande d'abord où enregistrer les fichiers avant de les télécharger.
- Sur Chrome : en haut à droite de la fenêtre, cliquez sur ⋮ puis sur Paramètres, faites défiler la page, cliquez sur Paramètres avancés, allez à la section Téléchargements puis faites glisser l'interrupteur gris Demander où enregistrer les fichiers.
- Sur Firefox : en haut à droite de la fenêtre, cliquez sur ☰ puis sur Options (ou Préférences si vous utilisez un Mac), faites défiler la page jusqu'à la section Fichiers et applications puis cochez la case Toujours demander où enregistrer les fichiers.
- Sur Edge : en haut à droite de la fenêtre, cliquez sur ⋯ puis sur Paramètres, faites défiler la page, cliquez sur Afficher les paramètres avancés puis faites glisser l'interrupteur gris dans la section Me demander que faire avec chaque téléchargement (si l'interrupteur est déjà bleu, ne touchez plus à rien).
- Sur Safari : en haut à gauche de la fenêtre, cliquez sur Safari puis sur Préférences, déroulez la case Emplacement de téléchargement du fichier puis choisissez Demander pour chaque téléchargement dans le menu déroulant.
-
4Cherchez le fichier que vous voulez télécharger. Dans votre navigateur web, allez à la page ou sur le service depuis lequel vous voulez télécharger un fichier.
-
5Cliquez sur le bouton ou le lien Télécharger. Cette option varie en fonction de ce que vous voulez télécharger. Si vous téléchargez un fichier, elle ouvrira une fenêtre contextuelle.
-
6Sélectionnez votre périphérique USB. Si vous êtes invité à choisir un emplacement de sauvegarde, sélectionnez le nom de votre périphérique USB dans le menu latéral gauche puis cliquez sur Enregistrer. Le fichier sera directement téléchargé sur votre périphérique USB.
- Sur un Mac, vous devrez cliquer sur Choisir au lieu de Enregistrer.
- Si vous voulez enregistrer le fichier dans un dossier spécifique de votre périphérique USB, doublecliquez sur le dossier en question avant de cliquer sur Enregistrer.
-
7Éjectez le périphérique USB avant de le retirer. Cette étape permet d'enregistrer les fichiers sur le périphérique et prévient la perte des fichiers.
- Sur un ordinateur sous Windows : cliquez sur l'icône en forme de clé USB en bas à droite de l'écran, il est possible que vous deviez d'abord cliquer sur , puis sélectionnez Éjectez Périphérique USB.
- Sur un Mac : ouvrez le Finder puis cliquez sur l'icône d'éjection à côté du nom du périphérique USB en bas à gauche de la fenêtre.
-
8Retirez le périphérique USB. Une fois le périphérique éjecté, vous pourrez le déconnecter de votre ordinateur en tirant doucement dessus.Publicité
Partie 6
Partie 6 sur 6:Réparer un périphérique USB
-
1Assurez-vous que le périphérique ne soit pas rempli. Les périphériques USB se remplissent très vite, notamment les modèles anciens à la capacité de stockage limitée. Si votre périphérique est rempli, supprimez les fichiers dont vous n'avez plus besoin avant de continuer.
- Pour supprimer rapidement les fichiers, faites-les tout simplement glisser dans la Corbeille de votre ordinateur.
-
2Vérifiez la taille du fichier que vous copiez. La plupart des périphériques USB ont une capacité de stockage limitée à 4 Go. Pour transférer des fichiers plus volumineux, vous devrez formater le périphérique dans un système de fichier différent. Pour plus de détails sur cette opération, passez à l'étape suivante.
-
3Formatez le périphérique USB. Le formatage vous permet de modifier le système de fichier du périphérique USB, ce qui peut être utile si vous devez enregistrer des fichiers faisant plus de 4 Go ou si vous devez configurer le périphérique USB pour l'utiliser sur votre ordinateur. Le formatage supprimera tout le contenu du périphérique.
- Pour stocker des fichiers faisant plus de 4 Go, choisissez exFAT (si vous utilisez un ordinateur sous Windows) ou ExFAT (si vous utilisez un Mac).
- Les périphériques USB formatés pour un ordinateur sous Windows ne sont pas compatibles avec les Mac et inversement. Pour éviter ce genre de problème, formatez-les dans un format compatible.
Publicité
Avertissements
- Il n'est plus possible de récupérer les contenus supprimés d'un périphérique USB formaté.
-in-a-Computer-Step-2.webp)

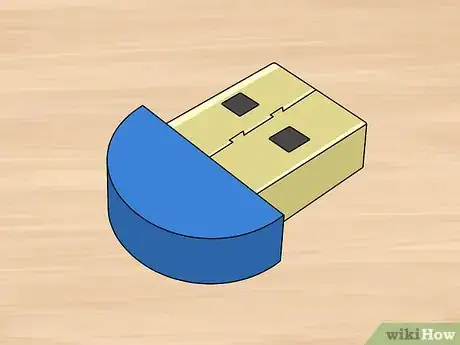

-Step-1.webp)

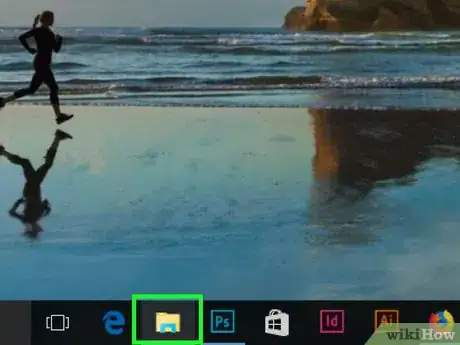
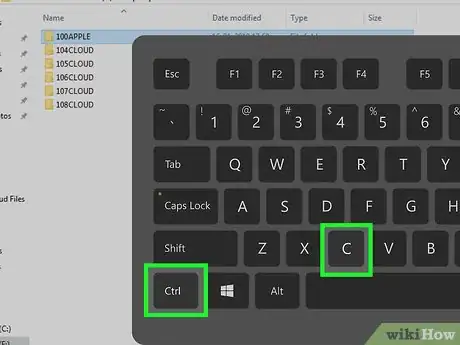
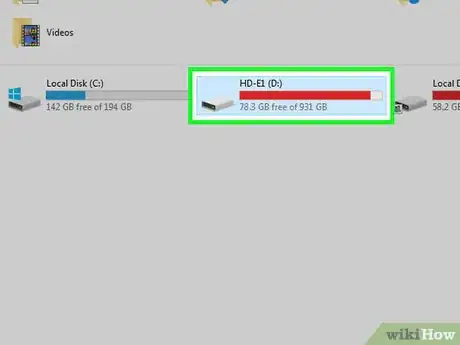
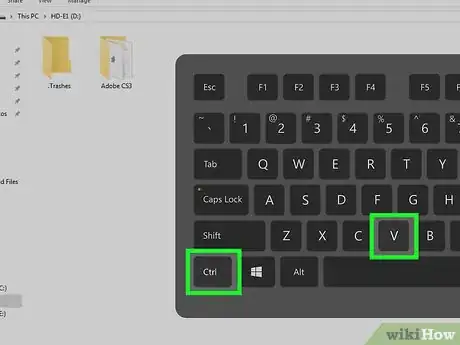
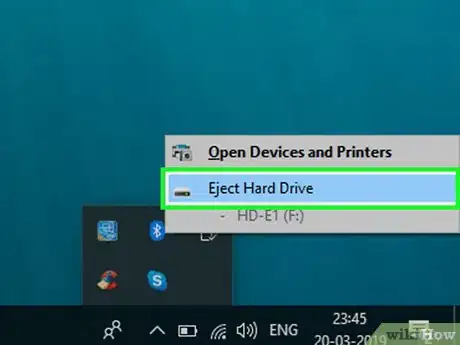



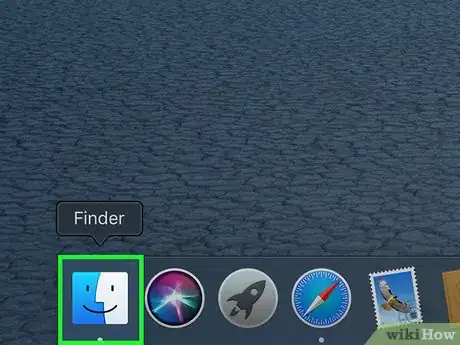


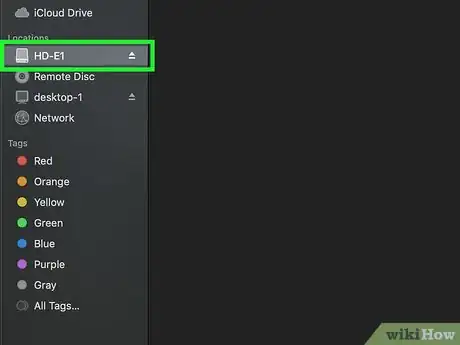
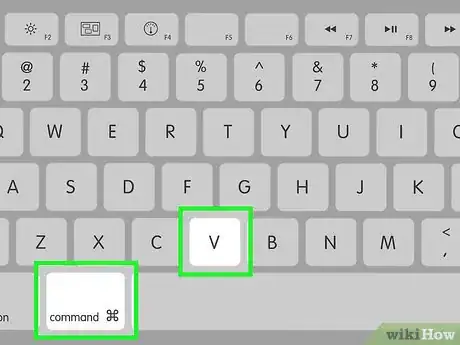
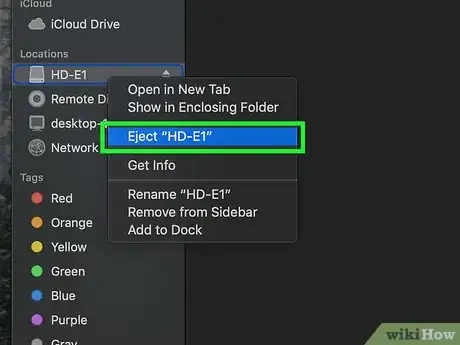

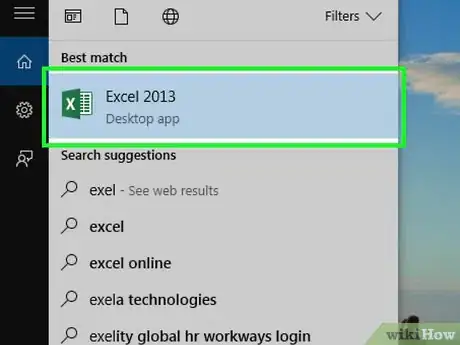


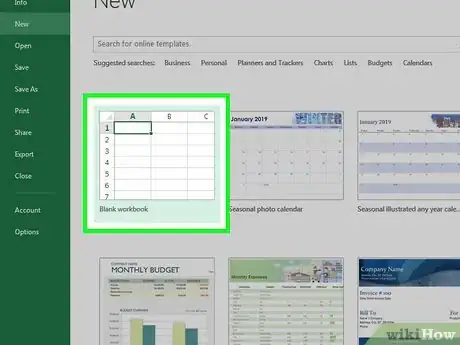
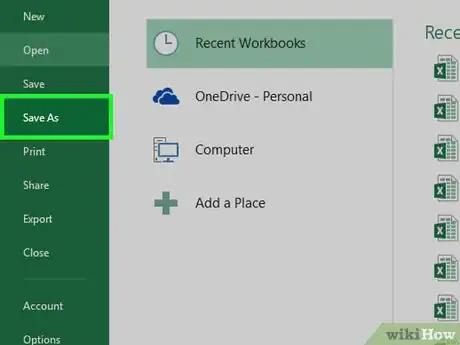
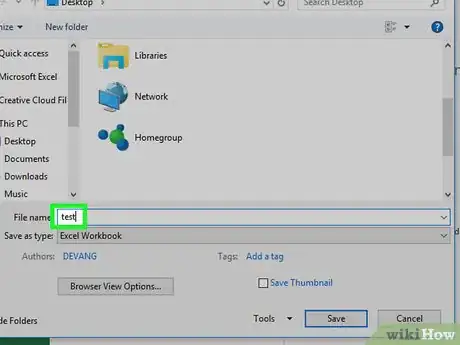
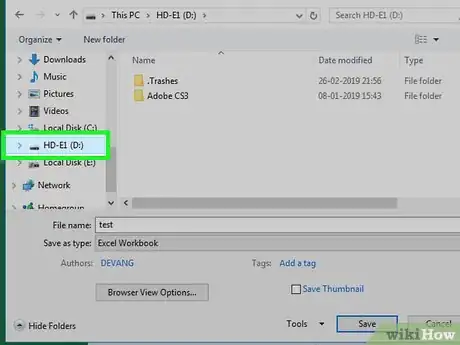
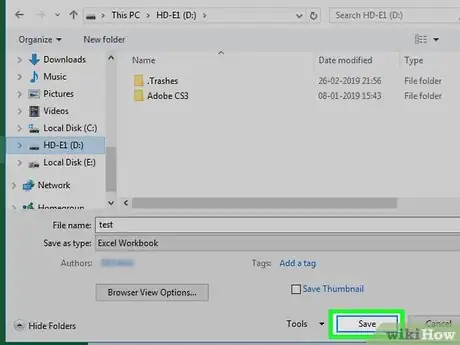
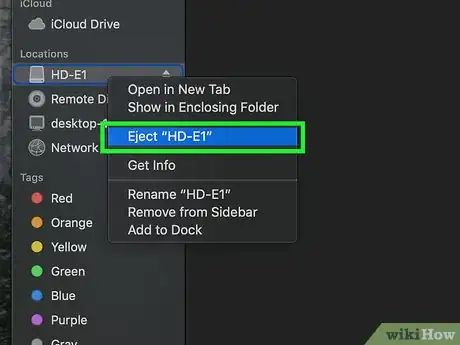

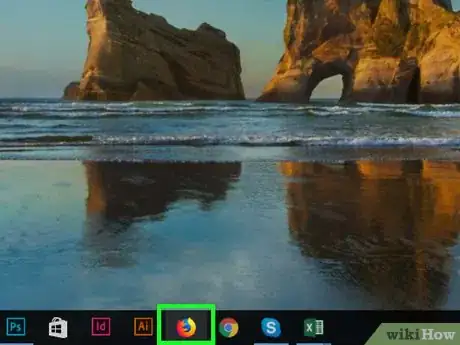
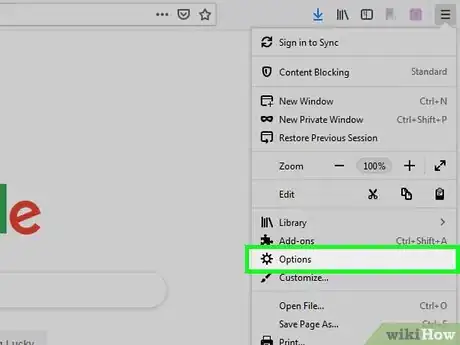
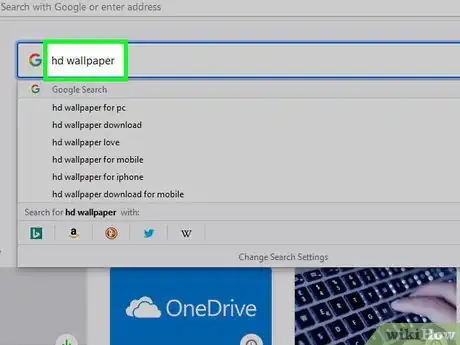
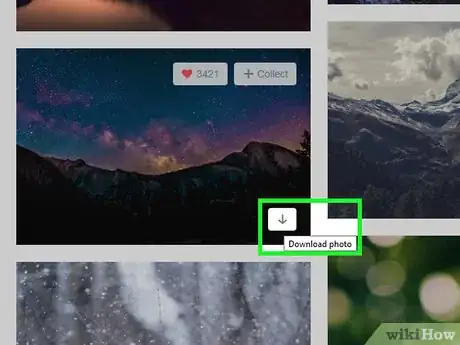
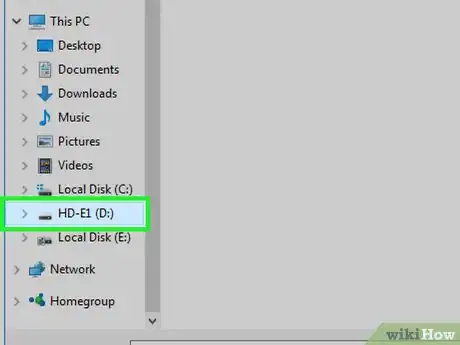
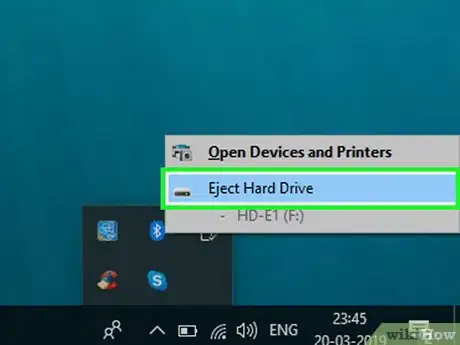

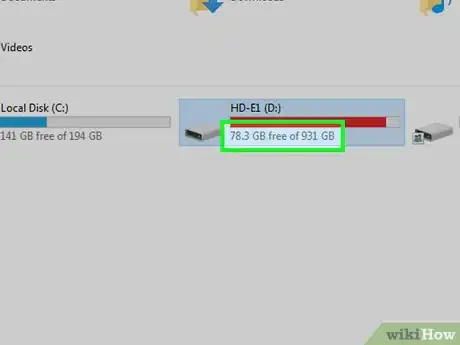
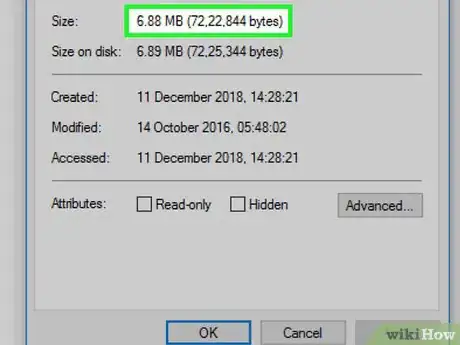
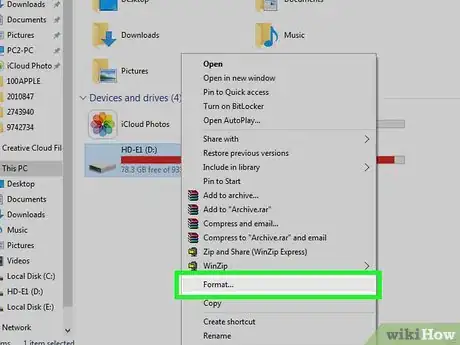


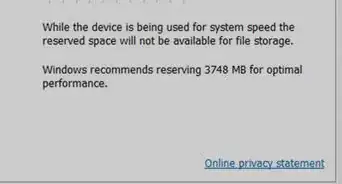


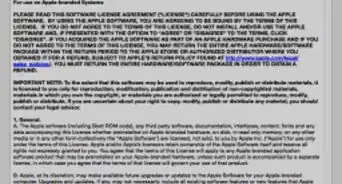
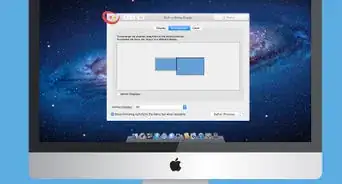

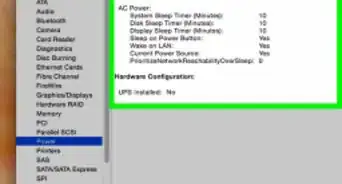



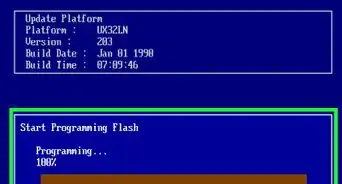



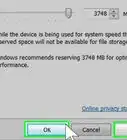


L'équipe de gestion du contenu de wikiHow examine soigneusement le travail de l'équipe éditoriale afin de s'assurer que chaque article est en conformité avec nos standards de haute qualité. Cet article a été consulté 54 626 fois.