Cet article a été rédigé avec la collaboration de nos éditeurs(trices) et chercheurs(euses) qualifiés(es) pour garantir l'exactitude et l'exhaustivité du contenu.
L'équipe de gestion du contenu de wikiHow examine soigneusement le travail de l'équipe éditoriale afin de s'assurer que chaque article est en conformité avec nos standards de haute qualité.
Cet article a été consulté 12 467 fois.
Si vous voulez sauvegarder ou simplement conserver une copie d’un DVD, vous pouvez extraire son contenu sous forme d’un fichier sur votre ordinateur et le graver sur un DVD vierge. Cela vous permettra d’en créer une copie jouable, mais gardez en tête qu’utiliser cette méthode à des fins lucratives est illégal dans la plupart des régions du monde.
Étapes
Partie 1
Partie 1 sur 4:Préparer l’extraction
-
1Assurez-vous d’avoir l’équipement nécessaire. Avant de pouvoir commencer le processus de gravure, vous devez avoir le matériel suivant à votre disposition :
- un ordinateur sous Windows ou un Mac avec un lecteur DVD ;
- un DVD que vous voulez graver ;
- un disque DVD±R vierge.
-
2Achetez un lecteur DVD USB si nécessaire. Si votre ordinateur n’a pas de lecteur disque, vous devrez acheter un lecteur DVD USB avant de continuer. Assurez-vous qu’il prenne en charge la gravure, car autrement vous ne pourrez ni extraire ni graver votre DVD.
- Si vous utilisez un Mac, vous aurez besoin d’un lecteur DVD USB-C.
-
3Téléchargez et installez HandBrake. HandBrake est un encodeur vidéo gratuit qui vous permettra d’extraire des DVD. Pour le télécharger, ouvrez votre navigateur web et rendez-vous sur cette page. Cliquez sur le bouton rouge Download HandBrake puis installez l’application.
- Si vous utilisez un ordinateur sous Windows : doublecliquez sur le fichier d’installation que vous venez de télécharger puis cliquez sur les fenêtres qui défilent à l’écran jusqu’à ce que HandBrake soit installé. Ne modifiez pas l’emplacement dans lequel HandBrake est installé.
- Si vous utilisez un Mac : doublecliquez sur le fichier DMG HandBrake, vérifiez l’application si vous y êtes invité(e), cliquez et faites glisser l’icône de HandBrake sur le raccourci Applications puis suivez les consignes à l’écran.
-
4Installez le plugin HandBrake copy protection. Ce plug-in vous permet d’extraire des DVD malgré la protection anticopie. Ça signifie que vous pourrez extraire des DVD commerciaux (par exemple des films [1] ).
- Si vous utilisez un ordinateur sous Windows : ouvrez votre navigateur et rendez-vous sur cette page, cliquez sur le lien libdvdcss-2.dll et confirmez le téléchargement si vous y êtes invité(e). Ouvrez Ce PC sur votre ordinateur, doublecliquez sur le disque dur de votre ordinateur, doublecliquez sur le dossier Program Files et déplacez le ficher DLL téléchargé dans le dossier HandBrake.
- Si vous utilisez un Mac : dans votre navigateur web, connectez-vous à ce site, cliquez sur le lien libdvdcss.pkg, doublecliquez sur le fichier PKG téléchargé et vérifiez-la si vous y êtes invité(e). Cliquez sur les fenêtres de configuration jusqu’à ce que le plug-in soit installé.
-
5Téléchargez un logiciel de gravure. Bien que les ordinateurs sous Windows et les Mac soient tous les 2 équipés d’options de gravure intégrées, l’utilisation de l’explorateur de fichiers ou de l’utilitaire de disque pour graver un DVD ne vous permettra pas de le lire dans la plupart des lecteurs disque. Pour résoudre ce problème, vous pouvez télécharger un logiciel spécifique.
- Si vous utilisez un ordinateur sous Windows : ouvrez cette page dans votre navigateur web, cliquez sur Download DVD Flick, doublecliquez sur le fichier d’installation téléchargé, choisissez Oui si vous y êtes invité(e) puis faites défiler les fenêtres de configuration jusqu’à ce que DVD Flick soit installé.
- Si vous utilisez un Mac : rendez-vous sur cette page et cliquez sur Download Burn en bas à droite. Ouvrez le dossier Burn ZIP en doublecliquant dessus, cliquez et faites glisser l’icône de l’application Burn dans le dossier Applications, doublecliquez sur son icône, vérifiez-la si vous y êtes invité(e) et suivez toutes les instructions à l’écran.
Publicité
Partie 2
Partie 2 sur 4:Extraire le DVD
-
1Insérez le DVD dans le lecteur disque. Placez le DVD, logo tourné vers le haut, dans le lecteur DVD de votre ordinateur. La lecture automatique devrait se lancer instantanément.
- Si des fenêtres de lecture automatique s’ouvrent après que vous ayez inséré le DVD dans votre ordinateur, fermez-les avant de continuer.
-
2Ouvrez HandBrake. Doublecliquez sur l’icône de HandBrake qui ressemble à une boisson exotique à côté d’un ananas.
-
3Sélectionnez votre DVD. En haut à gauche de la fenêtre HandBrake, cliquez sur Open Source, puis sélectionnez le nom de votre DVD dans le menu contextuel qui apparait. HandBrake commencera la lecture de votre DVD.
- Le menu contextuel devrait s’ouvrir automatiquement au lancement de HandBrake.
-
4Laissez HandBrake finir la lecture du DVD. Cela prendra quelques minutes et vous devrez vous assurer que votre ordinateur est chargé (ou branché) et placé dans un endroit bien aéré.
- Le lecteur DVD de votre ordinateur commencera à chauffer à ce stade et jusqu’à la fin de la gravure, c’est pourquoi vous devez vous assurer que votre machine reste dans un endroit bien aéré.
-
5Cliquez sur Browse. Cette option se trouve en bas à droite de HandBrake (si vous utilisez un ordinateur sous Windows) ou sur le côté droit (si vous utilisez un Mac). Cliquez dessus pour ouvrir une nouvelle fenêtre [2] .
-
6Choisissez le bureau comme emplacement de sauvegarde. Dans la barre latérale gauche de la fenêtre, cliquez sur le dossier Bureau (il est possible que vous deviez faire défiler la fenêtre pour le trouver) pour retrouver plus facilement le fichier de votre DVD quand vous en aurez besoin.
- Si vous utilisez un Mac, cliquez sur la case déroulante Où au milieu de la fenêtre puis sélectionnez Bureau dans le menu déroulant qui s’affiche.
-
7Entrez un nom de fichier. Dans le champ de texte Nom de fichier ou Nom, tapez le nom que vous voulez donner au fichier extrait.
-
8Cliquez sur Enregistrer. Cette option se trouve en bas de la fenêtre. Cliquez dessus pour confirmer l’emplacement de sauvegarde de votre fichier DVD extrait.
-
9
-
10Attendez la fin de l’extraction du DVD. Par défaut, HandBrake extraira le DVD 2 fois et sélectionnera la version avec la qualité la plus élevée. Il est donc possible que le processus prenne une heure (voire plus) dans le cas d’un film entier.
- Fermez les programmes qui tournent en arrière-plan (par exemple les lecteurs vidéos, les navigateurs web, etc.) durant l’extraction du DVD pour accélérer le processus.
-
11Éjectez le DVD. Appuyez sur le bouton d’éjection sur le couvercle de votre lecteur pour éjecter le disque. À ce stade, il ne vous reste plus qu’à graver le fichier MP4 sur un DVD.
- Si vous utilisez un Mac relativement ancien, appuyez sur la touche ⏏ Eject.
Publicité
Partie 3
Partie 3 sur 4:Graver le DVD sur Windows
-
1Placez le DVD±R vierge dans votre lecteur DVD. Insérez le disque logo tourné vers le haut. Si la fenêtre du DVD s’ouvre, fermez-la avant de continuer.
-
2Ouvrez DVD Flick. Doublecliquez sur l’icône de l’application DVD Flick (qui ressemble à une pellicule de film).
-
3Déplacez votre fichier MP4 dans DVD Flick. Localisez le fichier MP4 sur votre bureau puis cliquez et faites glisser la vidéo sur la fenêtre de DVD Flick.
-
4Cliquez sur Project settings. Cette option se trouve en haut de la fenêtre.
-
5Sélectionnez Burning. L’onglet Burning se trouve dans la partie gauche de la page.
-
6Cochez la case Burn project to disc. Elle se trouve en haut de la page.
-
7Cliquez sur Accept. Cette option se trouve en bas de la fenêtre. Cliquez dessus pour enregistrer vos modifications et revenir à la page principale.
-
8Sélectionnez Create DVD. L’option Create DVD se trouve en haut de la fenêtre. À ce stade, DVD Flick commencera la gravure du MP4 sélectionné sur le disque DVD vierge.
- Il est possible que l’on vous demande de sélectionner un nom de fichier différent. Si c’est le cas, cliquez simplement sur Continue pour fermer l’invite de commandes.
-
9Attendez la fin de la gravure. Le processus peut prendre entre quelques minutes et quelques heures en fonction de la puissance de votre ordinateur et de la taille du fichier. Une fois le DVD gravé, vous pourrez l’éjecter et le lire dans votre lecteur DVD.
- Comme pour le processus d’extraction, vous pouvez fermer les programmes qui tournent en arrière-plan (par exemple les lecteurs vidéos, navigateurs web, etc.) pour accélérer la gravure.
Publicité
Partie 4
Partie 4 sur 4:Graver le DVD sur Mac
-
1Insérez le DVD±R vierge dans votre lecteur DVD. Placez le disque, logo tourné vers le haut, dans le lecteur. Si la fenêtre du DVD s’ouvre, fermez-la avant de continuer.
-
2Ouvrez Burn. Cliquez sur Spotlight , tapez burn puis doublecliquez sur l’option Burn qui apparait dans les résultats de recherche.
- Il est possible que vous deviez faire un clic droit sur l’icône de l’application Burn, cliquer sur Ouvrir dans le menu puis sélectionner Ouvrir quand vous y serez invité(e) pour ouvrir correctement l’application.
-
3Allez dans l’onglet Video. Cet onglet se trouve en haut de la fenêtre de l’application Burn.
-
4Renommez votre DVD. Cliquez sur le champ de texte en haut de la fenêtre de Burn puis tapez le nom que vous voulez donner à votre DVD.
-
5Cliquez sur +. Ce bouton se trouve en bas à gauche de la fenêtre et permet d’ouvrir une fenêtre de Finder.
-
6Sélectionnez votre fichier MP4. À gauche de la fenêtre du Finder, cliquez sur Bureau puis sélectionnez le fichier MP4 que vous avez extrait du DVD.
-
7Cliquez sur Ouvrir. Cette option se trouve en bas à droite de la fenêtre du Finder. Cliquez dessus pour fermer le Finder et ouvrir le fichier MP4 dans Burn.
-
8Déroulez la case dédiée au type de fichier. Cette case se trouve en haut à droite de la fenêtre de Burn et permet d’ouvrir un menu déroulant.
-
9Cliquez sur DVD-Video. L’option DVD-Video se trouve dans le menu déroulant.
- Si vous voyez Convert apparaitre après cela, cliquez dessus puis suivez les consignes à l’écran pour vous assurer que votre fichier sera jouable sur un lecteur DVD.
-
10Sélectionnez Burn. Cette option se trouve en bas à droite de la fenêtre et permet de graver le fichier MP4 sur le DVD.
-
11Suivez toutes les consignes à l’écran. Vous verrez une notification apparaitre à l’écran une fois la gravure terminée. Si ce n’est pas le cas, attendez simplement que la barre de progression disparaisse. À la fin de la gravure, vous pourrez éjecter votre disque et le lire dans votre lecteur DVD.Publicité
Conseils
- Vous n’êtes pas obligé(e) de graver à nouveau le fichier MP4 sur un DVD vierge pour le lire. Pratiquement tous les ordinateurs sont en mesure de lire les fichiers MP4 par défaut et votre DVD extrait sera peut-être même plus beau à regarder sur un ordinateur que sur une télévision HD.
Avertissements
- L’extraction d’un DVD est généralement illégale même si vous avez acheté le DVD et que vous n’avez pas l’intention de le distribuer à d’autres personnes (en vue de le vendre ou autre chose).


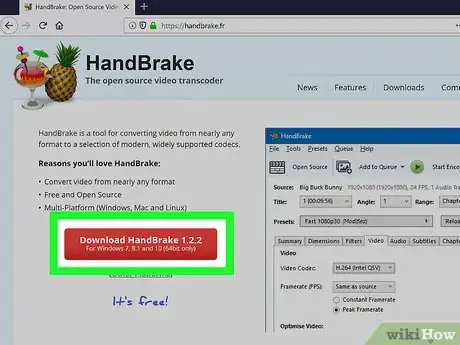
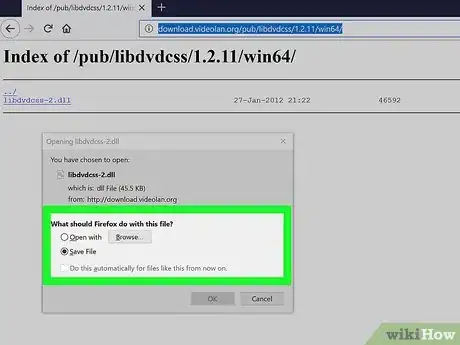
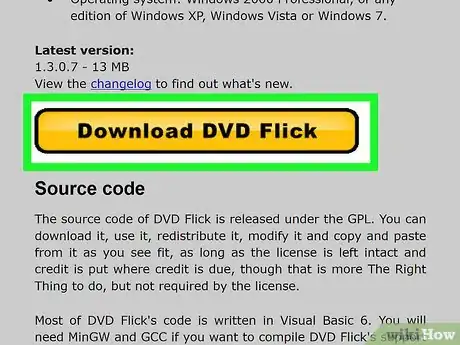

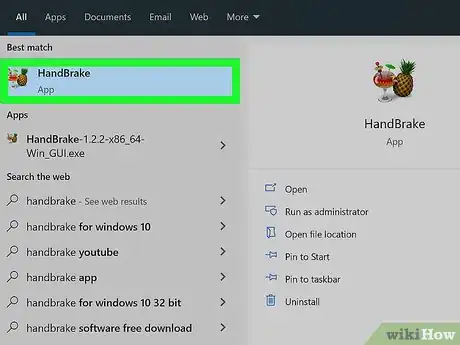
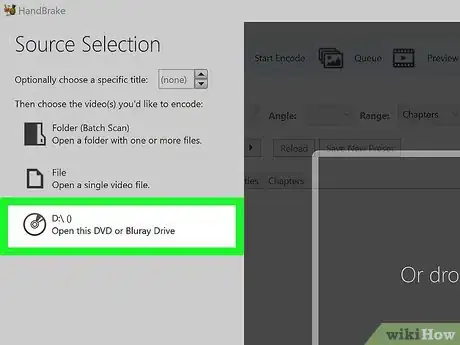
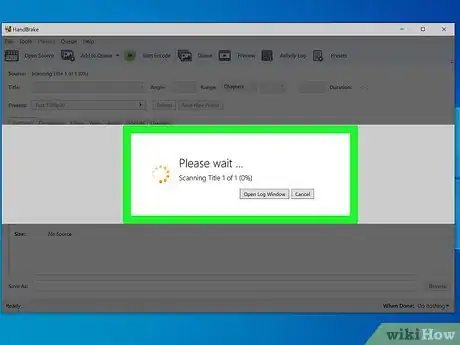
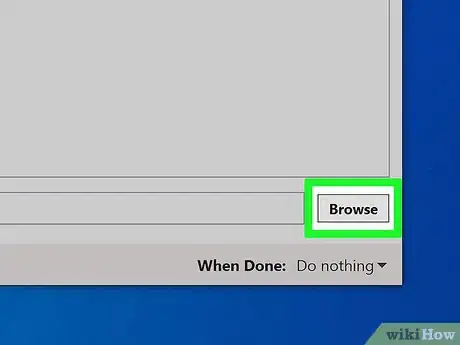
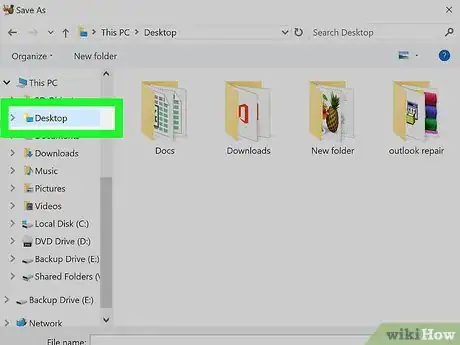
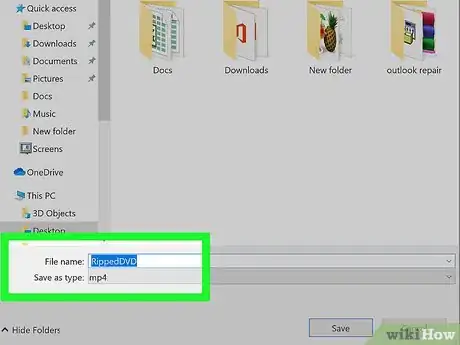
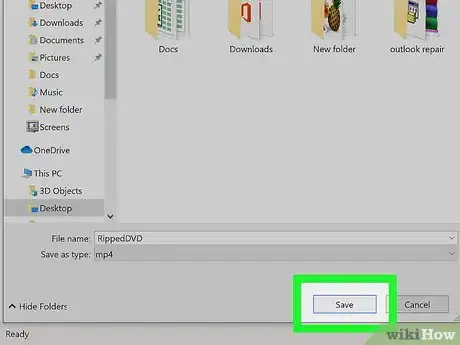
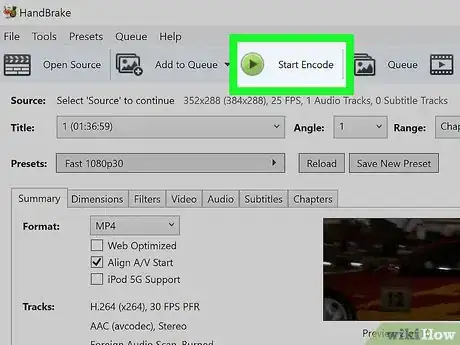

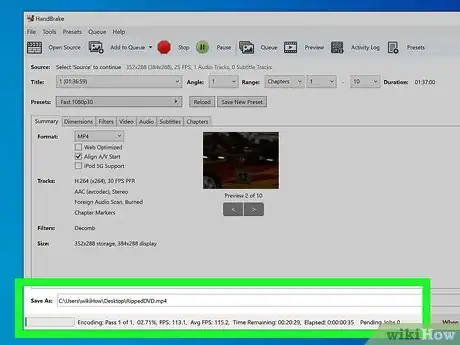
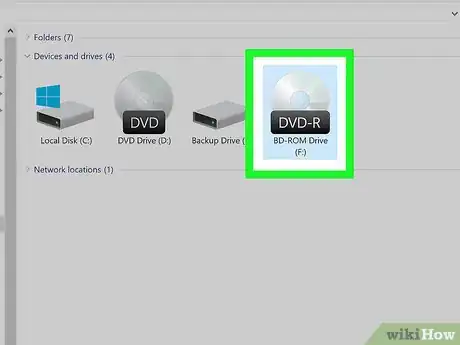

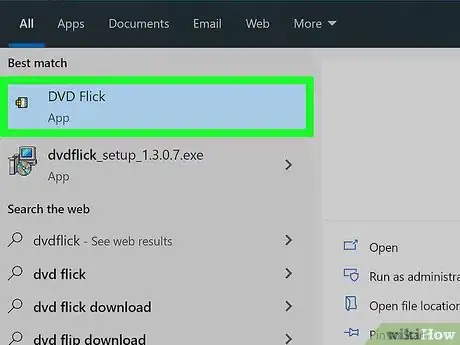
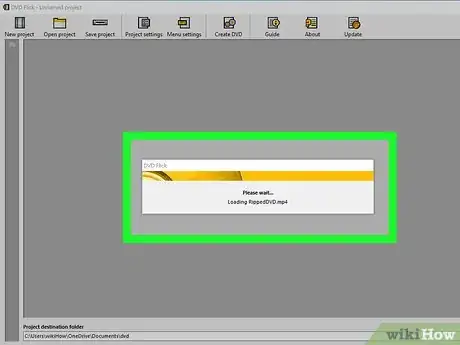
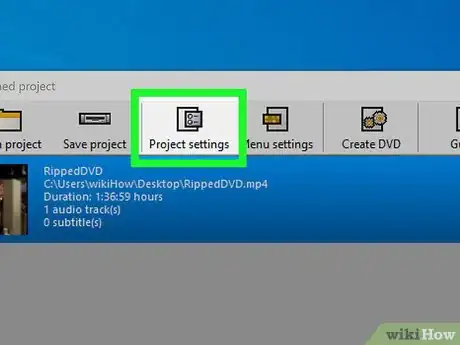
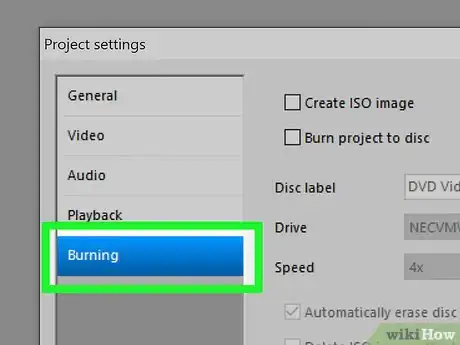
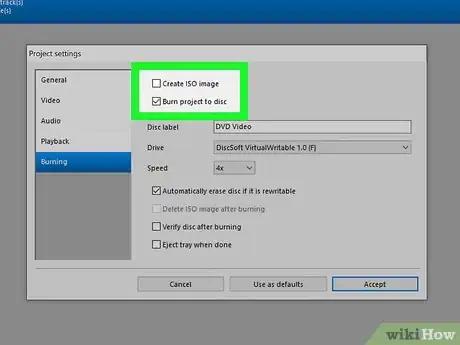
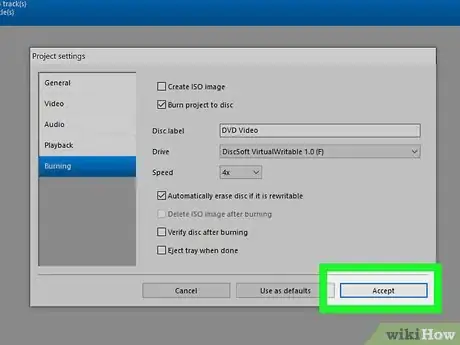
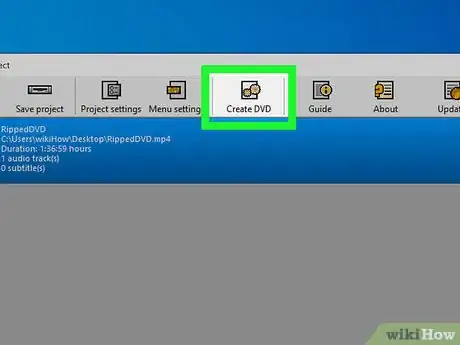
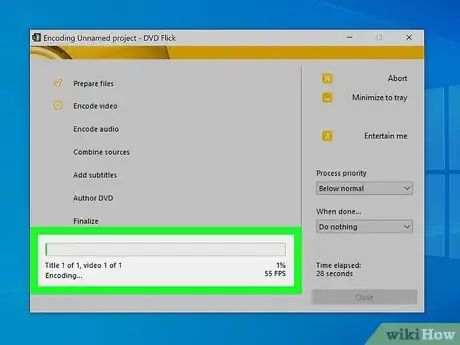

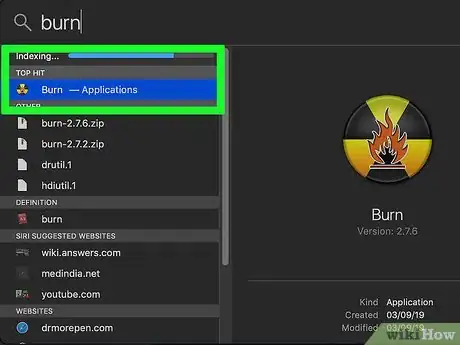

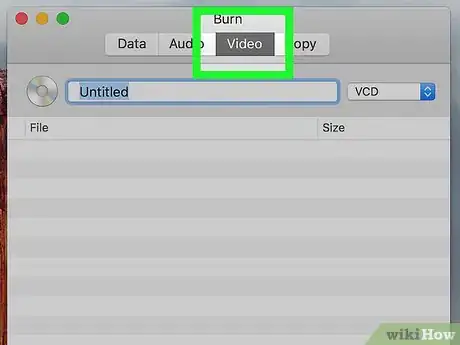
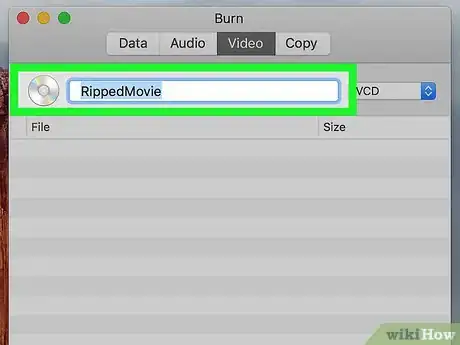
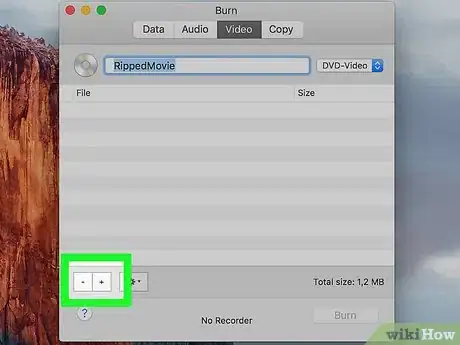
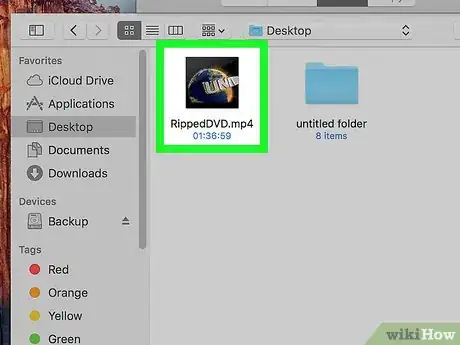
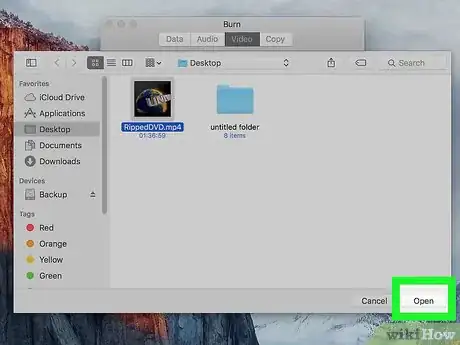
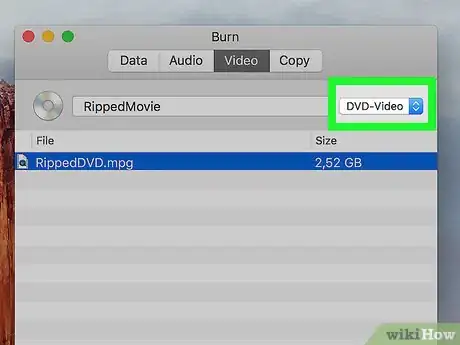
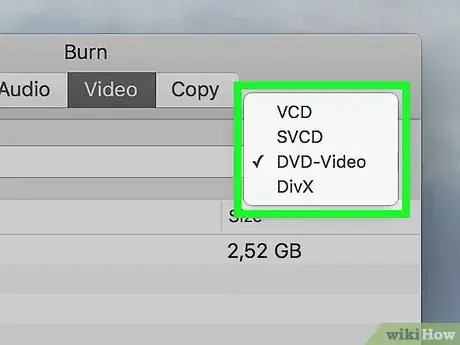
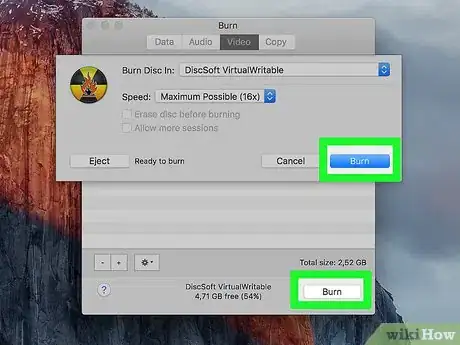
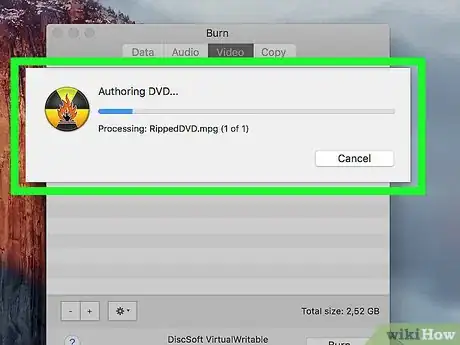

















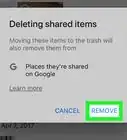

L'équipe de gestion du contenu de wikiHow examine soigneusement le travail de l'équipe éditoriale afin de s'assurer que chaque article est en conformité avec nos standards de haute qualité. Cet article a été consulté 12 467 fois.