Cet article a été rédigé avec la collaboration de nos éditeurs(trices) et chercheurs(euses) qualifiés(es) pour garantir l'exactitude et l'exhaustivité du contenu.
L'équipe de gestion du contenu de wikiHow examine soigneusement le travail de l'équipe éditoriale afin de s'assurer que chaque article est en conformité avec nos standards de haute qualité.
Cet article a été consulté 299 548 fois.
Une redondance cyclique est une méthode de vérification que votre ordinateur utilise pour vérifier les données sur les disques (par exemple le disque dur ou les disques comme les CD ou les DVD). Une erreur de redondance cyclique peut être provoquée par différents problèmes : une corruption de registre, un disque dur trop rempli, l'installation d'un programme qui n'a pas fonctionné ou des fichiers mal configurés. Quelle que soit la cause spécifique, l'erreur de redondance cyclique est une erreur grave et vous devez vous en occuper pour éviter la perte de données ou même un crash complet du système. Heureusement, il existe des façons simples de vous occuper de ce problème avec des utilitaires gratuits [1] .
Étapes
Méthode 1
Méthode 1 sur 2:Lancer l'utilitaire CHKDSK
-
1Trouvez l'utilitaire CHKDSK. Le CHKDSK (ou « check disk ») est un utilitaire natif de Windows qui permet de scanner et de réparer les erreurs de lecteur. Il peut trouver et réparer un certain nombre d'erreurs ou de fichiers corrompus qui pourraient provoquer une erreur de redondance cyclique. Faites un clic droit sur le lecteur que vous voulez vérifier et cliquez sur Propriétés > Outils. Dans la section Vérifications d'erreurs, cliquez sur Vérifier maintenant.
- Si c'est un lecteur de CD ou de DVD qui vous montre cette erreur, le disque pourrait présenter un peu de poussière ou des éraflures. Essayez de le nettoyer avec un tissu doux avant de faire quoi que ce soit d'autre.
- Il n'est généralement pas possible de réparer les erreurs de disques optiques.
- Si vous recevez cette erreur sur un Mac (mais c'est moins courant), essayez en premier l'utilitaire de disque intégré et réparez le disque.
-
2Décidez si vous voulez effectuer un scan basique ou avancé. Cochez les cases qui indiquent si vous voulez vérifier et réparer rapidement le disque ou si vous voulez faire un scan plus poussé. L'option par défaut est le scan rapide.
- Le scan rapide devrait prendre entre 15 et 20 minutes alors que le scan plus poussé peut prendre des heures. Assurez-vous d'avoir suffisamment de temps et n'interrompez pas l'ordinateur une fois que le scan est lancé.
-
3Redémarrez l'ordinateur pour commencer le scan. Si vous scannez le disque dur principal (celui sur lequel vous avez démarré l'ordinateur), l'utilitaire CHKDSK ne va pas pouvoir faire le scan tout de suite et va le programmer au prochain démarrage de l'appareil.
- À partir de ce moment-là, vous pouvez continuer à utiliser votre ordinateur comme d'habitude, redémarrez-le lorsque vous êtes sûr d'avoir suffisamment de temps pour le scan.
- Si vous pensez que votre disque dur approche la fin de sa vie, sauvegardez vos données sur un autre disque dur avant d'effectuer le scan. Même si vous ne pouvez plus déjà accéder à certaines données, sauvegardez tout ce que vous pouvez au cas où.
-
4Utilisez un chemin d'accès différent à l'utilitaire CHKDSK. Parfois, il n'est pas possible de lancer le scan depuis un clic du bouton droit et de réparer le disque. Si le premier scan n'a pas réussi à réparer le problème, essayez l'autre méthode pour lancer l'utilitaire de CHKDSK.
-
5Ouvrez l'invite de commande. Vous trouverez l'invite de commande dans le menu des accessoires.
- Sachez que vous devez être connecté en tant qu'administrateur pour lancer le CHKDSK et avoir les privilèges nécessaires pour effectuer le scan.
-
6Tapez chkdsk /f x : dans l'invite de commandes. La lettre « x » doit être remplacée par la lettre du disque que vous voulez scanner. Appuyez ensuite sur Entrée.
- La commande précédente est la commande pour effectuer le scan de base. Pour le scan avancé, tapez chkdsk /r x : à la place et remplacez la lettre « x » par la lettre du disque.
-
7Attendez que le scan soit terminé. Une fois que vous avez terminé, le CHKDSK va vous fournir un rapport et redémarrer votre ordinateur. Si le CHKDSK a pu réparer le problème, vous n'avez plus rien d'autre à faire.
- Si le scan a l'air de se bloquer et de ne jamais se finir (même si vous le laissez tourner toute la nuit), c'est probablement parce que vous avez trop de fichiers endommagés et le CHKDSK ne peut pas tous les réparer. Si c'est le cas, essayez la méthode suivante.
- Avec le temps, de petites corruptions et d'autres petites erreurs pourraient apparaitre sur votre disque pour de nombreuses raisons. Le CHKDSK ne peut réparer que les petites erreurs, pas les gros problèmes.
Publicité
Méthode 2
Méthode 2 sur 2:Utiliser un utilitaire de réparation de disque tiers
-
1Installez un utilitaire de réparation de disque. Si le CHKDSK n'a pas pu trouver de problème sur votre disque dur, un utilitaire de réparation tiers pourrait vous y aider. Parmi les options populaires, on retrouve HDDScan et SeaTools qui remplacent le CHKDSK et qui pourraient arriver à résoudre le problème que le CHKDSK n'a pas trouvé [2] .
- De nombreux utilitaires se présentent sous des versions différentes adaptées aux différents systèmes d'exploitation (par exemple Mac ou Windows).
- Faites attention aux programmes de nettoyage du système qui proviennent de sources douteuses. Recherchez plutôt des marques connues d'utilitaires pour disques [3] .
-
2Ouvrez l'utilitaire et lancez le scan. Suivez les instructions pour lancer le scan sur le disque que vous voulez vérifier. Le programme devrait alors établir une liste de toutes les erreurs rencontrées dans un rapport court.
-
3Réparez tous les problèmes. Vous pouvez laisser ce processus se faire sans être présent, par exemple pendant la nuit. Il est important de laisser la réparation se terminer et selon l'état de votre disque, cela pourrait prendre jusqu'à 2 heures.
- Si la réparation n'est pas encore terminée et si le scan tourne déjà depuis plus de quatre heures, cela signifie que votre disque ne fonctionne pas correctement. Annulez le scan et sauvegardez le plus de données possible.
-
4Rescannez votre ordinateur. Cela devrait prendre seulement quelques minutes et vous serez sûr de ne plus avoir d'erreurs.Publicité
Conseils
- Les CD et les DVD pourraient présenter des erreurs de redondance cyclique à cause d'éraflures ou de dégâts sur la surface. Essayez de nettoyer le disque avec un chiffon propre ou d'acheter un kit de réparation des éraflures si le disque contient des données importantes.
Avertissements
- Sur les disques durs, l'erreur de redondance cyclique peut indiquer un crash imminent du disque. Sauvegardez toujours vos données importantes.
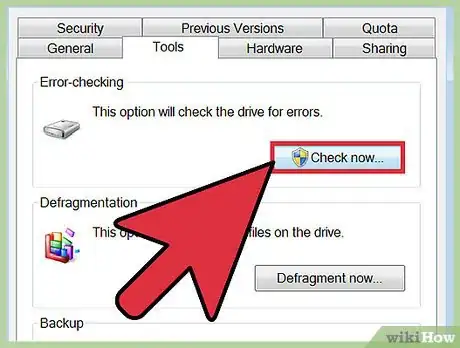
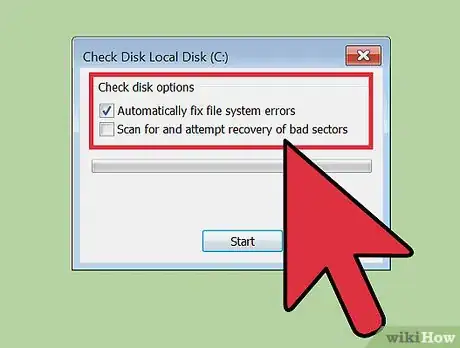
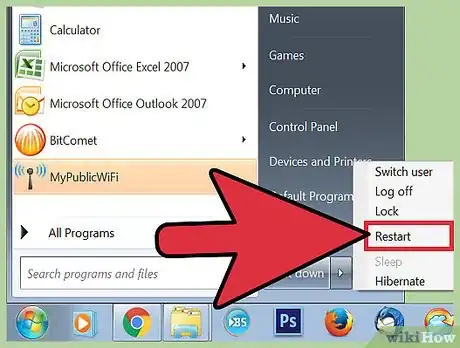
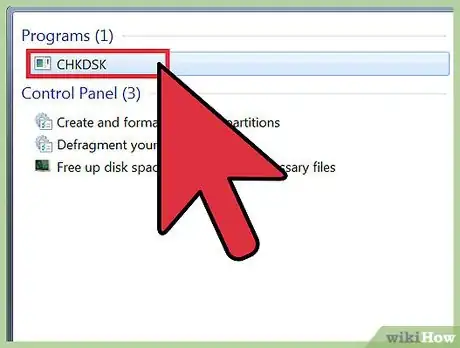
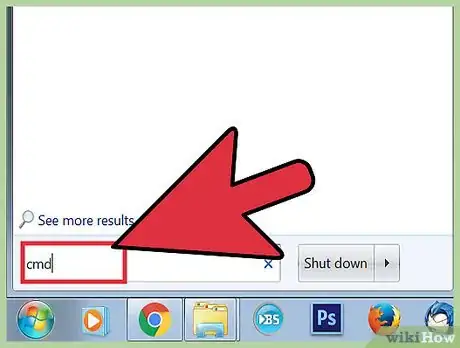
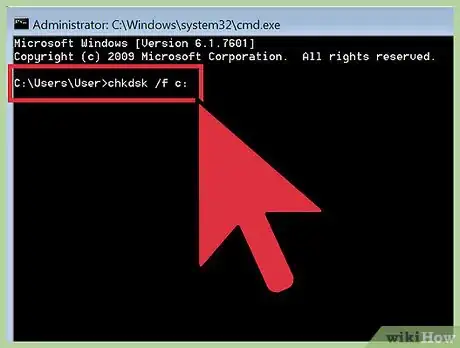
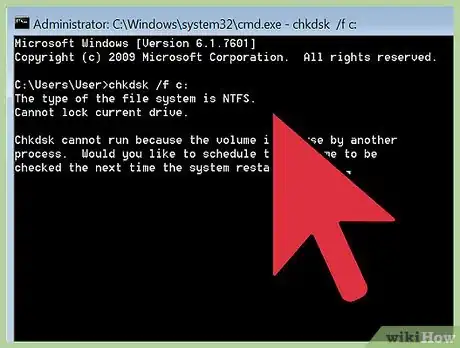
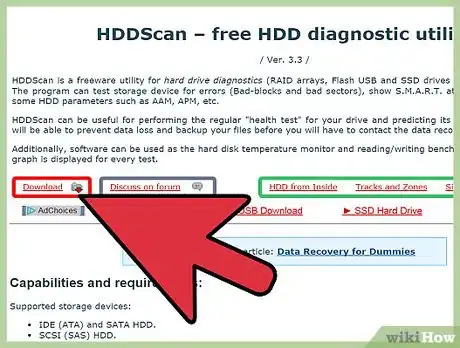
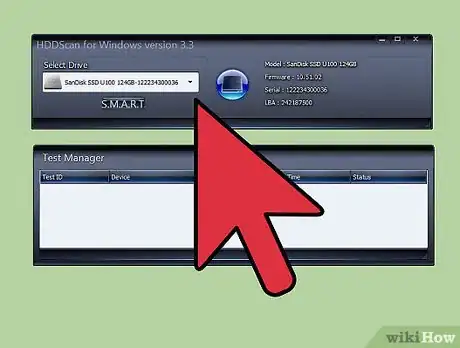
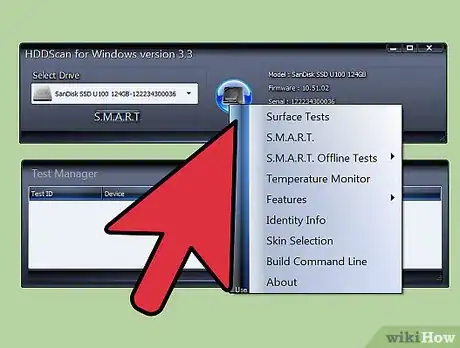
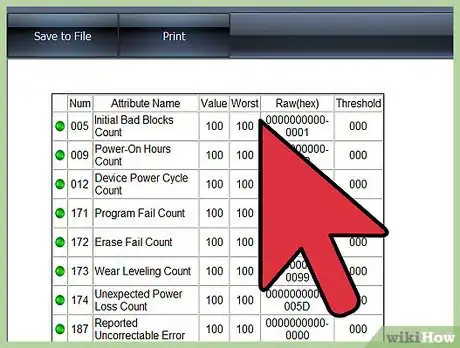



















L'équipe de gestion du contenu de wikiHow examine soigneusement le travail de l'équipe éditoriale afin de s'assurer que chaque article est en conformité avec nos standards de haute qualité. Cet article a été consulté 299 548 fois.