Cet article a été rédigé avec la collaboration de nos éditeurs(trices) et chercheurs(euses) qualifiés(es) pour garantir l'exactitude et l'exhaustivité du contenu.
L'équipe de gestion du contenu de wikiHow examine soigneusement le travail de l'équipe éditoriale afin de s'assurer que chaque article est en conformité avec nos standards de haute qualité.
Il y a 11 références citées dans cet article, elles se trouvent au bas de la page.
Cet article a été consulté 8 564 fois.
Les GIF sont l'un des types de fichiers graphiques les plus utilisés sur Internet. Ces fichiers qui peuvent contenir jusqu'à 256 couleurs distinctes sont surtout populaires pour leur capacité à afficher des images et du texte animés un peu comme une vidéo. Il existe de nombreux outils gratuits qui permettent à n'importe qui de créer ses propres GIF à partir de vidéos préexistantes ou d'images par minute, tandis que les utilisateurs avancés peuvent utiliser certains logiciels comme Photoshop ou Gimp pour créer des GIF de zéro. Maintenant, c'est l'heure d'être créatif !
Étapes
Méthode 1
Méthode 1 sur 5:Créer un GIF animé depuis une vidéo
-
1Décidez d'une application renommée. Il en existe beaucoup, par exemple Giphy GIF Maker [1] ou IMGUR Video to Gif [2] et vous pouvez les utiliser toutes les deux directement depuis votre navigateur, sans aucune installation nécessaire.
- Si vous préférez télécharger une application, vous devez vous assurer de lire de nombreux commentaires à son propos. Ne téléchargez et ne lancez jamais un logiciel depuis un site dans lequel vous n'avez pas confiance.
- Les deux applications mentionnées peuvent créer des GIF à partir d'un maximum de 15 secondes de vidéo. Cela se fait souvent.
- La plupart des logiciels de conversion vous demandent de poster votre vidéo sur un site comme YouTube ou Vimeo qui permet un partage public des vidéos. D'autres, comme Giphy, vous permettent de télécharger la vidéo.
-
2Choisissez une source. Trouvez une vidéo en ligne (ou sur votre appareil si vous utilisez un site comme Giphy) qui fait entre 0,5 et 15 secondes de mouvement pour en faire un GIF. Si vous utilisez une vidéo sur Internet, ouvrez-la dans votre navigateur.
-
3Chargez la vidéo dans le logiciel. Cette étape va être différente selon celui que vous utilisez.
- Si vous utilisez une vidéo depuis un site comme YouTube, ouvrez-la dans votre navigateur. Copiez l'URL en entier du fichier depuis la barre d'adresse, puis collez-la dans le champ approprié de l'application de conversion que vous utilisez. Le champ devrait indiquer quelque chose comme « Coller l'URL ici ». Appuyez ensuite sur Entrée, puis sur OK.
- Si vous voulez charger une vidéo, trouvez le bouton sur l'outil de conversion (il devrait y avoir une indication écrite, par exemple « Rechercher dans vos fichiers vidéos ») et sélectionnez le fichier que vous souhaitez travailler.
-
4Définissez la longueur du GIF [3] . Chaque site aura des options différentes d'édition, mais ils vont tous vous laisser définir une section spécifique de la vidéo à convertir au format GIF. Par exemple, dans Imgur, la vidéo va apparaitre dans une frise en bas de l'écran qui vous permet de choisir un point de départ et de fin pour l'image.
-
5Ajoutez du texte à vos GIF. Presque tous les logiciels de création de GIF vous permettent d'ajouter du texte ou de personnaliser le fichier. Trouvez un bouton qui indique quelque chose comme Ajouter du texte ou Ajouter une légende.
-
6Créez le fichier. Une fois que vous avez terminé le processus créatif, cliquez sur Créer le GIF ou Enregistrer le GIF dans l'application pour ouvrir le menu de sauvegarde. Choisissez-lui un nom et enregistrez-le sur l'ordinateur dans un dossier dont vous vous souviendrez plus tard.
- Si le fichier fait plus de 10 Mo, les applications dans le navigateur Internet vont créer un fichier qui se termine par « .gifv » au lieu de « .gif », mais vous pourrez vous en servir comme d'un fichier GIF normal.
- Vous pouvez ensuite le tester en l'ouvrant dans votre navigateur. Rendez-vous à l'emplacement du fichier sauvegardé et faites-le glisser vers votre navigateur Internet. Si vous le faites depuis un appareil mobile, vous pouvez vous rendre sur le fichier et tapez dessus pour l'ouvrir. L'animation va se lancer tout de suite.
Publicité
Méthode 2
Méthode 2 sur 5:Créer un GIF animé à partir d'images
-
1Récupérez un groupe d'images. Si vous voulez créer un GIF animé à partir d'images non animées, vous devez vous assurer de les avoir sur votre ordinateur ou votre appareil mobile. Si les images sont en ligne, téléchargez-les en premier sur votre PC ou sur votre Mac.
-
2Choisissez un convertisseur d'images. Il en existe de nombreux, par exemple GifCreator [4] ou GIFMaker Video Maker [5] . Ces deux applications et bien d'autres, sont accessibles depuis Internet, sans téléchargement requis.
- Elles présentent en général des fonctions similaires, par exemple la capacité à modifier la taille de chaque image ou à contrôler la vitesse d'animation. Vous pouvez aussi les utiliser sur les navigateurs de vos appareils mobiles.
- Il existe aussi des applications disponibles à télécharger qui vous permettent de créer des GIF, mais celles qui sont gratuites sont souvent remplies de publicités. Si vous voulez télécharger une application, assurez-vous de bien lire les commentaires à propos du produit avant de le télécharger.
-
3Chargez la première image dans le convertisseur. Une fois que vous avez ouvert l'application dans le navigateur, trouvez le bouton qui indique quelque chose comme Charger les images (selon celle que vous utilisez). Une fenêtre devrait s'ouvrir pour vous permettre d'en sélectionner une. Doublecliquez sur celle de votre choix et cliquez sur Ouvrir. Vous devriez voir un onglet apparaitre dans le convertisseur.
-
4Ajustez la taille de l'image. La plupart des convertisseurs vont aussi afficher des paramètres pour ajuster l'image en dessous, par exemple pour modifier la taille ou le nombre de répétitions. Vous pouvez déplacer les curseurs disponibles pour en modifier les aspects. Vous pouvez aussi revenir plus tard dessus en cliquant sur l'onglet de l'image.
-
5Chargez et ajustez plus d'images. Chargez d'autres photos en cliquant sur le bouton Charger des images. La plupart des convertisseurs vous permettent de faire glisser les images pour les organiser de différentes manières, ne vous inquiétez pas si vous ne les avez pas chargées dans l'ordre. Vous pouvez aussi ajuster la taille de chaque image. Si votre convertisseur ne vous présente pas déjà un aperçu de l'animation, essayez de trouver un bouton qui indique Aperçu ou Jouer pour vérifier à quoi ressemble le GIF.
-
6Créez le fichier. Une fois que vous avez fait les ajustements pour organiser les images et régler leur taille, cliquez sur Créer le GIF ou Créer l'animation pour ouvrir la fenêtre correspondante. Choisissez-lui un nom et un dossier dont vous allez vous souvenir. Appuyez sur Enregistrer ou Télécharger pour sauvegarder votre création.Publicité
Méthode 3
Méthode 3 sur 5:Créer un GIF animé de zéro dans Gimp
-
1Ouvrez Gimp. Si vous voulez créer une animation de zéro et si vous savez vous servir de Gimp, ce sera la bonne méthode pour vous. Installez Gimp si vous ne l'avez pas encore fait, puis ouvrez le logiciel.
-
2Créez une nouvelle image [6] . Dans le menu Fichier, cliquez sur Nouveau. Une fenêtre de dialogue va apparaitre avec les options pour la nouvelle image.
- Vous y verrez deux boites qui indiquent « hauteur » et « largeur », suivies par « px » qui signifie « pixels ». Tapez la taille souhaitée en pixels dans chaque boite. Si vous êtes plus à l'aise avec les pouces, choisissez « pouces » dans la liste et tapez la taille que vous voulez.
- À côté de « Remplir avec », choisissez une couleur pour le fond de votre GIF. Il y a deux boites à côté de la barre d'outils remplie de couleurs. En sélectionnant Couleur de premier plan, vous choisirez la couleur de premier plan et en sélectionnant Couleur d'arrière-plan, vous choisirez la couleur d'arrière-plan.
- Cliquez sur OK pour créer l'image.
-
3Rendez les couches du dock visibles [7] . Ouvrez le menu Fenêtres et sélectionnez Dialogues du dock. Choisissez Couches dans la liste.
-
4Créez une nouvelle couche pour le premier élément [8] . Chaque pièce de votre animation doit se trouver sur une couche séparée. Cliquez sur le petit carré de papier dans le coin en bas à gauche de la boite des couches pour ouvrir une nouvelle de fenêtre de dialogue.
- Tapez le nom de la couche à côté du titre « Nom de la couche » pour pouvoir naviguer plus facilement plus tard entre chacune.
- Pour vous assurer que l'animation se fasse sans heurts, vous pouvez choisir une couleur transparente avant de valider en appuyant sur OK.
-
5Ajoutez des images ou du texte. Si vous voulez dessiner dessus plus tard, cliquez sur l'icône du pinceau dans le panneau latéral, choisissez une couleur et dessinez sur l'image. Pour insérer du texte, cliquez sur l'icône avec un « A » dans le panneau latéral, puis cliquez à l'endroit où vous voulez écrire.
- Tout ce que vous mettrez sur cette couche deviendra animé. En d'autres termes, si vous tapez du texte ou dessinez sur cette couche, ces deux éléments vont apparaitre sur la même image de l'animation.
- Une fois que vous avez fini de mettre des images ou du texte sur la couche, observez les options de couches et trouvez celle pour l'opacité. Pour rendre une couche moins opaque, faites glisser le curseur vers le bas jusqu'à ce que vous obteniez le résultat voulu.
-
6Créez une autre couche si vous le souhaitez. Vous pouvez répéter cette étape autant de fois que vous le voulez pour votre animation. Donnez un nom à cette nouvelle couche différent de celui de la précédente, puis cliquez sur OK.
-
7Visionnez un aperçu de l'animation. Ouvrez le menu des filtres et sélectionnez Animation, puis Playback. Vous verrez un aperçu de l'animation que Gimp va créer à partir de chaque couche.
-
8Changez les options d'animation. Ouvrez le menu Fichier et cliquez sur Exporter avant de choisir Image GIF. Assurez-vous que la case à côté de « En tant qu'animation » est bien cochée.
- Si vous voulez que l'animation tourne en boucle, cochez la case à côté de Faire tourner en boucle.
- À côté de Délai entre les images lorsque non spécifié, entrez le temps (en millisecondes) que vous aimeriez laisser entre chaque image. Par défaut, ce délai sera de 100 millisecondes (c'est pourquoi votre aperçu a l'air plutôt rapide). Mettez-y plutôt un délai plus important, comme 300 ou 600, puis cliquez sur Exporter.
-
9Affinez le délai. Si vous ne voulez pas que chacune des couches apparaisse pendant la même durée, vous pouvez aussi éditer la durée d'apparition de chacune d'entre elles.
- Faites un clic droit sur les noms des couches dans la fenêtre correspondante et sélectionnez Éditer les attributs de la couche.
- À côté du nom de la couche, tapez directement la durée (en millisecondes), sans espace, comme ceci :
NOMDELACOUCHE(200ms). - Cliquez sur OK pour enregistrer la couche et modifiez les autres de la même façon.
-
10Faites un aperçu et exportez. Dans le menu des filtres, sélectionnez Animation → playback pour voir comment vos changements ont affecté l'animation. Une fois que vous êtes prêt à enregistrer l'image, cliquez sur Fichier → Exporter → Image GIF. Donnez-lui un nom et cliquez sur Enregistrer pour terminer.Publicité
Méthode 4
Méthode 4 sur 5:Créer un GIF animé de zéro dans Photoshop
-
1Créez une nouvelle image dans Photoshop [9] . Si vous préférez convertir une vidéo au format GIF, vous devriez vous renseigner pour savoir comment utiliser Photoshop CS5. Une bonne connaissance de la manipulation des outils Photoshop vous aidera beaucoup pour cette méthode. Renseignez-vous aussi sur l'utilisation générale des outils de Photoshop pour vous y aider encore mieux.
- Ouvrez le menu Fichier et cliquez sur Nouveau pour voir les options de nouveau fichier. Tapez un nom pour votre animation dans le champ à côté de « Nom ».
- Dans les champs pour la largeur et la hauteur, notez les types de mesures. Elles seront soit en pouces soit en pixels selon celles que vous avez utilisées dans le passé. Si vous vous sentez à l'aise avec la taille en pixel, changez la mesure pour « Pixels ». Si vous préférez les pouces, choisissez cette option. Tapez les mesures souhaitées dans le champ correspondant.
- Sélectionnez une couleur d'arrière-plan. Cliquez sur le menu à côté d'Arrière-plan ou de Contenu d'arrière-plan (selon la version que vous utilisez) et choisissez parmi les options de couleur.
- Appuyez sur OK pour créer une nouvelle image avec ces paramètres.
-
2Ouvrez le panneau des couches et animations [10] . Chaque image de votre animation doit être sa propre couche, c'est pourquoi vous devez avoir le panneau des couches à portée de souris. Cliquez sur le menu des fenêtres et cochez les cases correspondantes à « Couches » et « Animations ». Les panneaux vont aussi apparaitre dans votre espace de travail.
-
3Créez une nouvelle couche pour le premier cadre. Dans le panneau des couches, cliquez sur le signe (+) pour ajouter une nouvelle couche. À côté de « Nom », tapez le nom de la couche, par exemple « Image 1 ». Réglez la couleur de remplissage sur transparent ou sur la couleur que vous voulez. Cliquez sur OK pour créer cette couche.
- Chaque élément de l'animation doit être dans une image unique. Tout ce que vous ajouterez à la nouvelle couche va s'animer en une seule image.
-
4Ajoutez du texte ou des dessins sur la couche. Si vous voulez dessiner sur cette couche, choisissez une couleur dans le panneau d'échantillon (celui avec tous les petits carrés colorés), puis sélectionnez le pinceau. Si vous voulez ajouter du texte, choisissez l'icône avec le « T » pour ouvrir l'outil correspondant.
-
5Créez l'image suivante. Créez une autre couche et travaillez sur la deuxième image de votre animation.
- Si vous allez simplement faire des modifications légères dans l'image suivante par rapport à la première, vous pouvez simplement la cloner au lieu d'en créer une nouvelle. Pour le faire, il vous suffit de faire un clic droit sur la couche dans le panneau des couches et de sélectionner Dupliquer la couche.
- Continuez de créer et de cloner des couches jusqu'à ce que chaque image individuelle de l'animation ait sa propre couche.
-
6Créez de nouvelles images dans le panneau d'animation. Dans le panneau d'animation qui se trouve en bas de l'écran, cliquez sur l'icône avec un petit rectangle par-dessus un rectangle plus grand (c'est le bouton pour une nouvelle image). Vous créerez alors une nouvelle image. Recommencez autant de fois qu'il y a de couches dans votre animation. S'il y en a sept, vous devez créer sept images.
-
7Éditez le contenu de la première image dans le panneau d'animation. Cliquez sur la première image dans le panneau. Comme vous pouvez le voir depuis l'onglet, cette image se compose maintenant de toutes les couches de votre animation.
- Remarquez le petit œil qui se trouve à côté de chaque couche dans le panneau des couches. Ce symbole vous indique que la couche est visible. Pour que la première image dans le panneau de l'animation n'affiche que la première couche, retirez cet œil de toutes les autres couches.
- Changez la durée de l'image en ajustant le temps (en secondes) sous l'onglet qui devrait maintenant afficher 0 seconde.
-
8Éditez les autres images. Cliquez sur chacune des images et retirez leur visibilité des autres couches en dehors de la première que vous voulez garder visible. N'oubliez pas d'ajuster le temps en bas de chaque onglet.
-
9Appuyez sur le bouton Lancer. Vous le trouverez sous les images de l'animation en bas de l'écran.
-
10Enregistrez l'animation au format GIF. Sélectionnez Fichier puis Enregistrer pour Internet et autres appareils. Assurez-vous que le GIF est bien sélectionné en haut du menu sous le mot « Préréglé », puis appuyez sur Enregistrer.Publicité
Méthode 5
Méthode 5 sur 5:Créer un GIF (non-animé) depuis une image
-
1Décidez de l'image à convertir. Parfois, certains sites ou certaines applications vous demandent une image au format GIF. Heureusement, il est possible de convertir presque n'importe quelle image à ce format. N'oubliez pas que ces fichiers peuvent afficher 256 couleurs, si vous utilisez une image dans un format avec une bonne qualité de couleurs comme JPG, BMP ou TIFF, la conversion va lui faire perdre en qualité.
- Si l'image se trouve sur Internet, vous allez devoir l'enregistrer en premier sur votre ordinateur. Enregistrez les images sur votre PC ou sur votre Mac.
- Si votre image doit être scannée, consultez comment numériser des images.
-
2Ouvrez l'image avec le logiciel d'édition. Trouvez-la sur votre ordinateur en passant par le Finder ou Explorer.
- Sur Mac : doublecliquez sur l'image pour l'ouvrir dans Preview [11] .
- Sur Windows : faites un clic droit sur l'image et sélectionnez Ouvrir avec avant de choisir Paint dans le menu.
-
3Enregistrez l'image au format GIF. Une fois ouverte dans Preview (pour Mac) ou Paint (pour Windows), voici ce que vous devez faire.
- Sur Mac : ouvrez le menu Fichier et sélectionnez Enregistrer sous. Dans le menu « Format », cliquez sur GIF. Donnez un nom à votre nouveau fichier à côté de « Enregistrer sous », puis cliquez sur Enregistrer pour créer le fichier.
- Sur Windows : cliquez sur Fichier, puis faites un clic droit à côté d'« Enregistrer sous ». Choisissez Image GIF dans la liste et entrez le nom du fichier. Cliquez sur Enregistrer pour créer l'image.
Publicité
Conseils
- Sachez que les images et les bannières animées peuvent être utiles, mais leur utilisation pourrait être limitée par certains sites. Un bon désign web demande peu d'animation, car cela détourne souvent d'autres fonctionnalités de la page.
- Les GIF animés peuvent aussi faire office de petites vidéos, car leur taille va être beaucoup plus petite qu'une vidéo normale.
Références
- ↑ https://giphy.com/create/gifmaker
- ↑ http://imgur.com/vidgif
- ↑ http://www.techtimes.com/articles/29575/20150129/learn-how-to-use-imgurs-new-video-to-gif-creation-tool.htm
- ↑ http://www.gifcreator.me
- ↑ http://gifmaker.me/video-maker/
- ↑ https://access.redhat.com/documentation/en-US/Red_hat_Enterprise_Linux/4/html/Step_by_Step_Guide/s1-images-gimp.html
- ↑ https://www.gimp.org/tutorials/Simple_Animations
- ↑ http://www.inforbiro.com/blog-en général/gimp-how-to-create-animated-gif-image/
- ↑ https://helpx.adobe.com/photoshop/using/creating-frame-animations.html

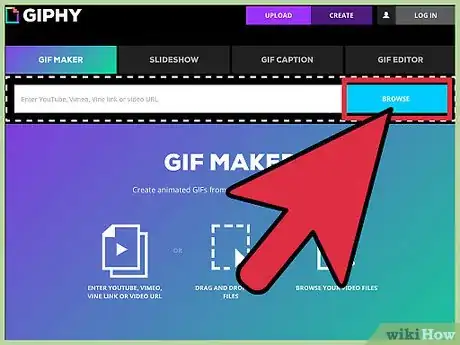
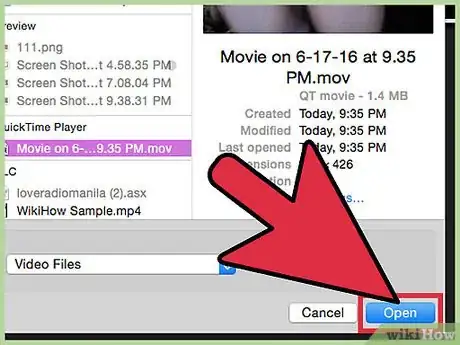
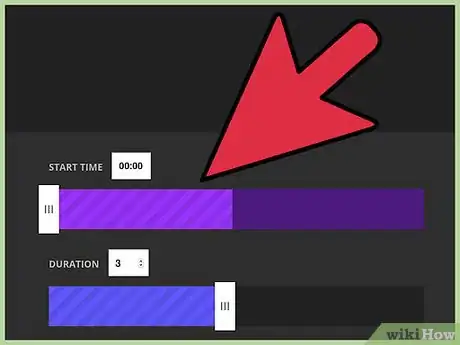
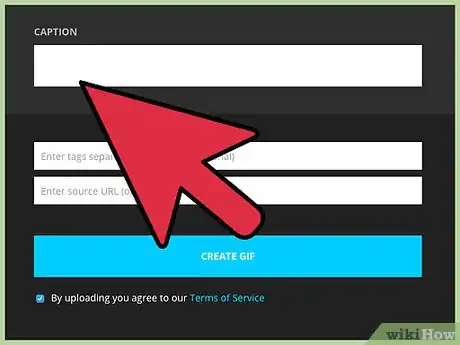
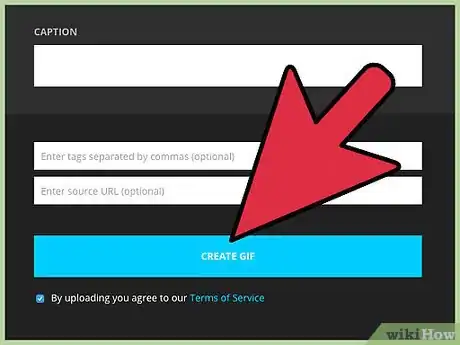
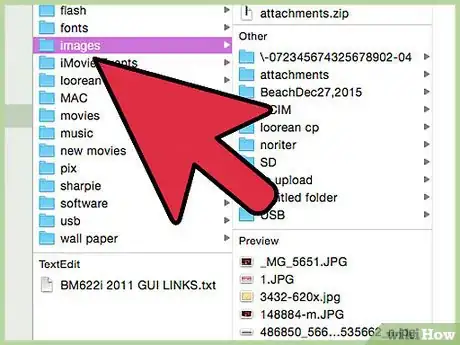
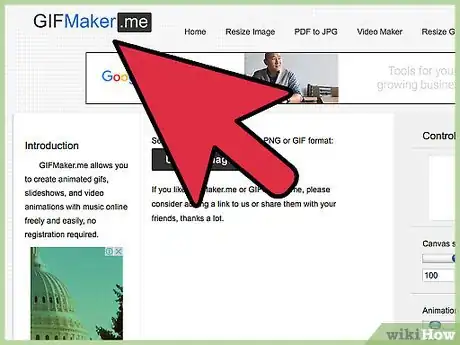
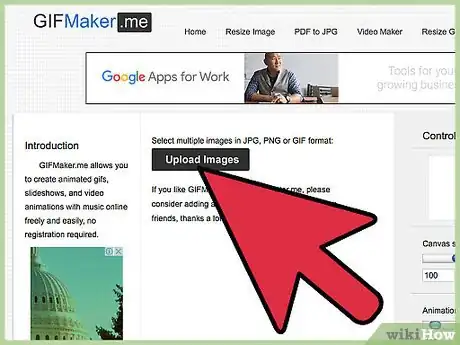
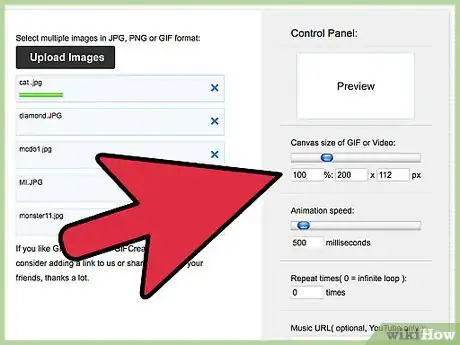
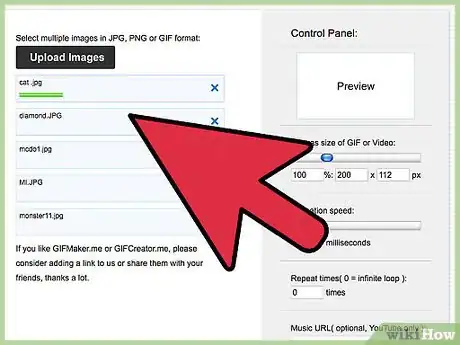

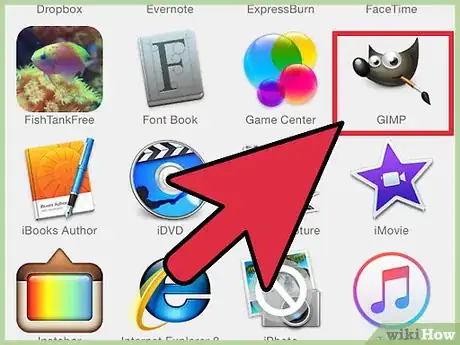

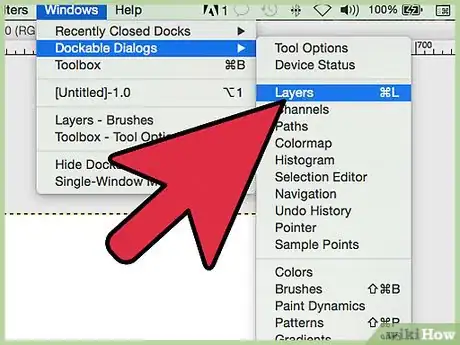
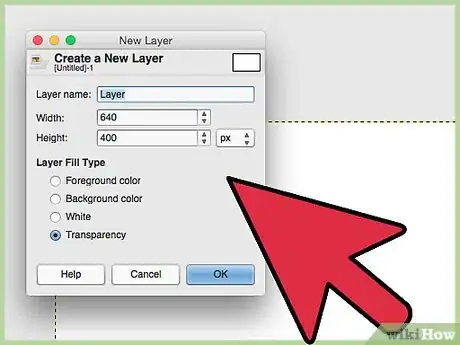
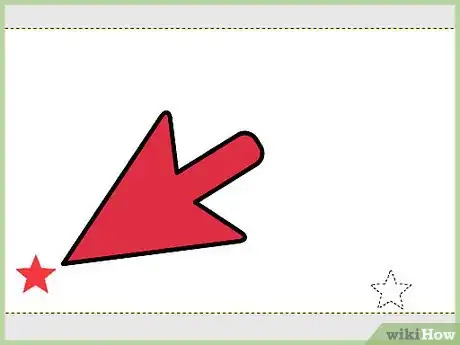

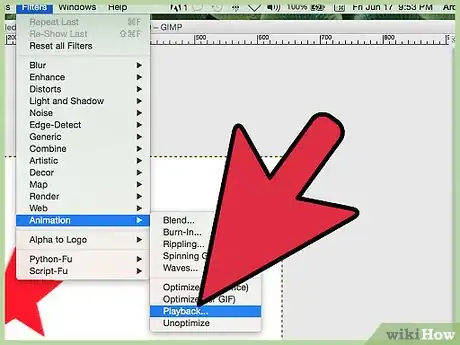
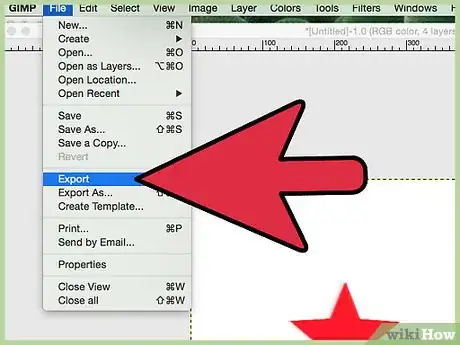
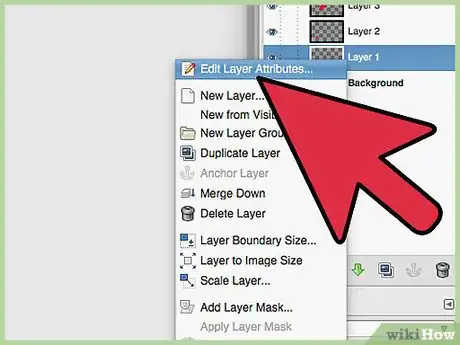
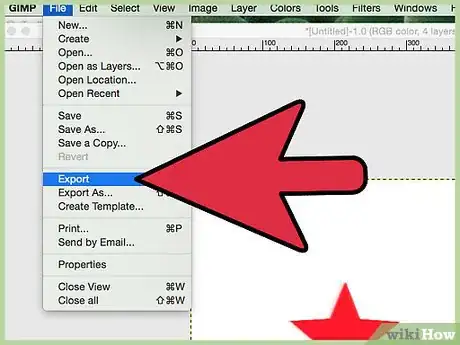
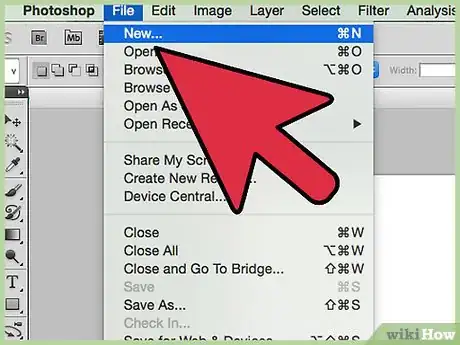
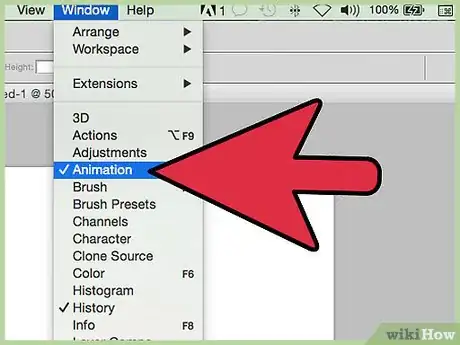
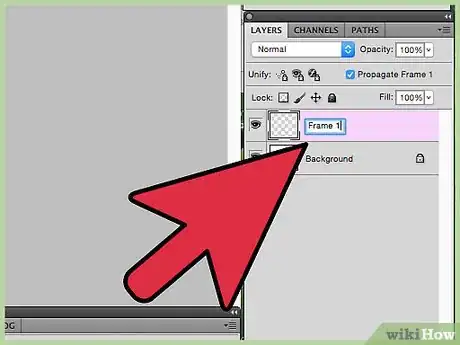
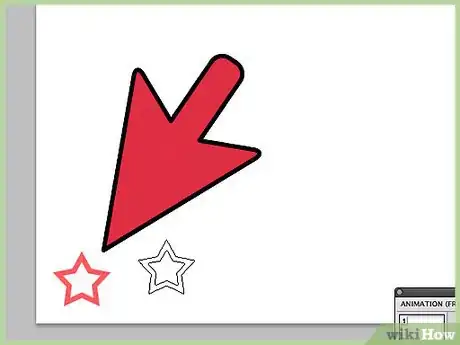
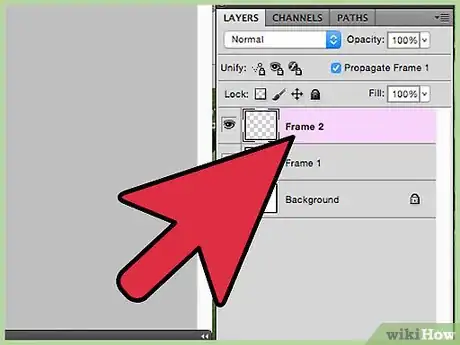

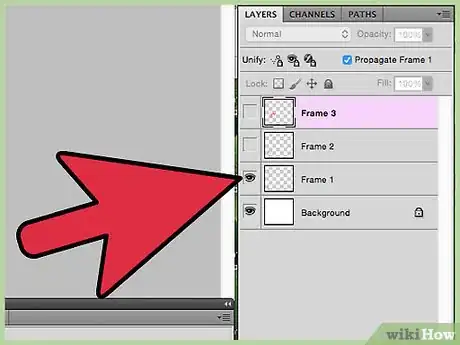
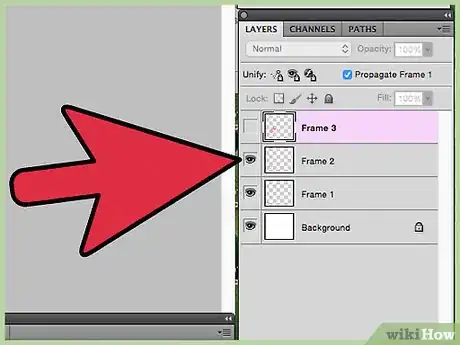
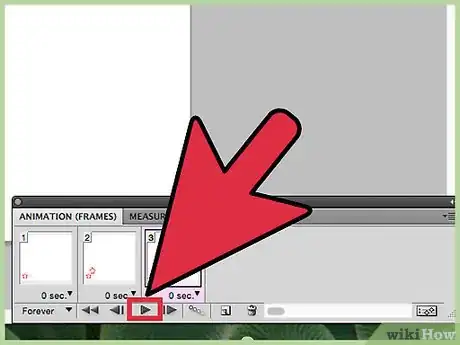
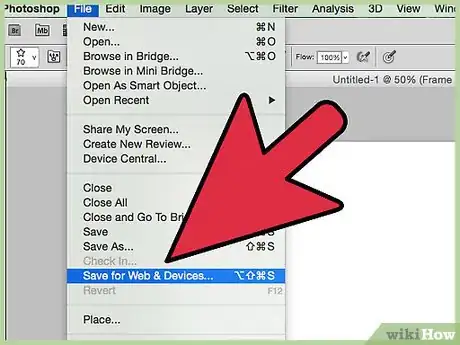
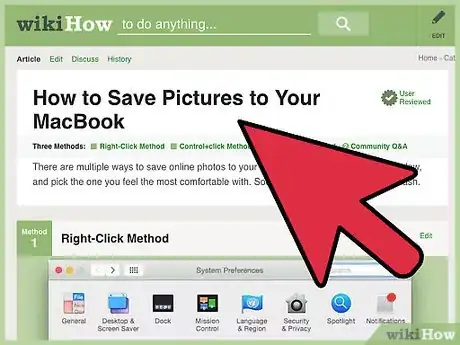
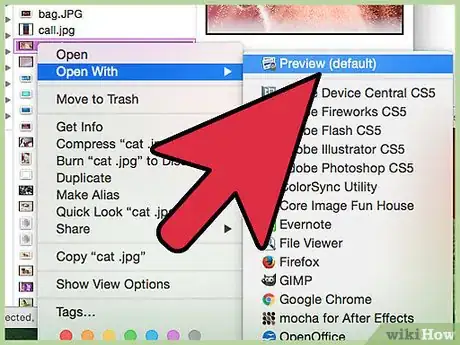
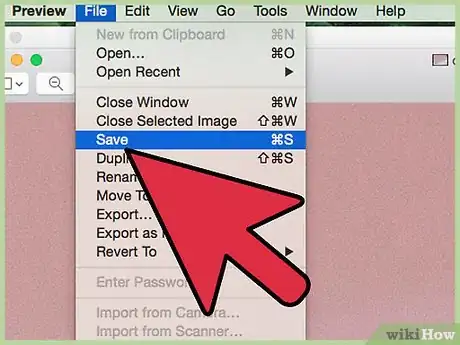



















L'équipe de gestion du contenu de wikiHow examine soigneusement le travail de l'équipe éditoriale afin de s'assurer que chaque article est en conformité avec nos standards de haute qualité. Cet article a été consulté 8 564 fois.