Cet article a été rédigé avec la collaboration de nos éditeurs(trices) et chercheurs(euses) qualifiés(es) pour garantir l'exactitude et l'exhaustivité du contenu.
L'équipe de gestion du contenu de wikiHow examine soigneusement le travail de l'équipe éditoriale afin de s'assurer que chaque article est en conformité avec nos standards de haute qualité.
Cet article a été consulté 3 367 fois.
Que ce soit sur le site web ou dans l’application mobile, vous pouvez créer 2 différents types d’albums sur Google Photos. Le premier est un nouvel album standard que vous seul pourrez voir. Le second est appelé album partagé que vous pouvez créer pour partager des photos avec d’autres utilisateurs. Un élément partagé peut être rendu collaboratif, ce qui veut dire que d’autres personnes pourront ajouter leurs propres photos.
Étapes
Méthode 1
Méthode 1 sur 4:Créer un album privé dans l’application mobile
-
1Ouvrez l’application Google Photos. Vous pouvez utiliser Google Photos pour créer et gérer des groupes de photos ou de vidéos que vous seul pourrez voir. Cette méthode nécessite l’application Google Photos et un compte Google [1] .
-
2Appuyez sur ⁝. Ce bouton se trouve en haut à droite de l’application, à l’extrémité du champ de recherche. Appuyez dessus pour ouvrir le menu de création de nouveau contenu.
-
3Choisissez Album. Vous verrez une liste de toutes les photos synchronisées avec Google Photos. Un cercle sera visible en haut à gauche de chaque miniature de photo ou de vidéo.
-
4Sélectionnez les photos à ajouter au nouvel album. À mesure que vous appuierez sur les photos, le cercle dans le coin de chacune d’elles deviendra une coche. Si vous changez d’avis durant le processus, vous n’aurez qu’à appuyer une nouvelle fois sur la photo que vous ne voulez plus inclure pour faire disparaitre la coche.
-
5Appuyez sur Créer. Cela affichera l’écran de configuration de l’album avec un champ de texte en haut qui indique « Ajouter un titre ». Vous verrez également toutes les photos et toutes les vidéos incluses dans l’album.
-
6Tapez un nom pour l’album. Donnez à votre album un nom qui décrit son contenu pour le localiser plus facilement à l’avenir.
- Appuyez sur « Ajouter un titre » pour afficher votre clavier s’il n’est pas déjà visible.
-
7Ajoutez une description. Cette étape est facultative, mais si vous voulez afficher du texte supplémentaire ou une description sous le titre de l’album, vous pouvez le faire en appuyant sur l’icône TT.
-
8Enregistrez votre nouvel album. Pour enregistrer vos modifications et créer le nouvel album, appuyez sur la coche en haut à gauche de l’écran.
-
9Appuyez sur la flèche de retour. Vous serez redirigé(e) vers la liste d’albums (les albums les plus récents apparaitront en haut de la liste).
-
10Visualisez le contenu de l’album. Appuyez sur Albums en bas de l’écran puis sélectionnez l’album que vous souhaitez consulter.
- Vous pouvez ajouter plus de photos à cet album en appuyant sur l’icône en forme de carré avec un symbole + à l’intérieur.
Publicité
Méthode 2
Méthode 2 sur 4:Créer un album partagé dans l’application mobile
-
1Lancez l’application Google Photos. Vous pouvez utiliser l’application pour créer un album partagé avec d’autres personnes. Vous serez en mesure de contrôler les personnes ayant accès à l’album, mais aussi les permissions dont elles disposent (comme la possibilité d’ajouter ou de modifier le contenu de l’album). Vous devez avoir l’application installée et un compte Google pour pouvoir utiliser cette méthode [2] .
-
2Appuyez sur l’icône ⁝. Cette icône se trouve à l’extrémité du champ de recherche en haut de la page. Elle permet d’afficher le menu de création de nouveau contenu.
-
3Sélectionnez Album partagé. Vous verrez une liste des photos et des vidéos sur votre appareil, mais aussi du contenu déjà transféré sur Google Photos.
-
4Appuyez sur les photos que vous voulez ajouter à l’album. À mesure que vous tapez, vous verrez des coches remplir le cercle sur chaque photo.
- Si vous décidez tout d’un coup de ne plus inclure une photo, appuyez dessus une nouvelle fois pour retirer la coche.
-
5Appuyez sur Suivant. Ce lien se trouve en haut à droite de l’écran. Si vous avez choisi des photos ou des vidéos qui n’ont pas été synchronisées, elles seront importées à ce moment. Au bout de quelques secondes, vous verrez leur miniature à côté d’un champ de texte qui dit « Ajouter un titre ».
-
6Tapez un nom pour votre album. Le titre que vous taperez dans le champ de texte sera celui qui s’affichera quand vous partagerez l’album avec d’autres personnes.
-
7Choisissez Partager. Ce lien se trouve en haut à droite et permet de sauvegarder l’album puis d’afficher dans une fenêtre contextuelle les options de partage de votre appareil.
-
8Fermez la fenêtre contextuelle. Appuyez sur n’importe quelle partie de l’écran, sauf sur la fenêtre qui vient de s’ouvrir. Cela vous permettra de modifier les options de partage avant de rendre l’album accessible au reste du monde.
-
9Appuyez sur ⁝. Ce bouton se trouve en haut à droite de l’écran et permet d’ouvrir un menu.
-
10Sélectionnez Options de partage. Cela ouvrira une nouvelle fenêtre contextuelle avec plusieurs options pour partager l’album avec d’autres personnes.
-
11Modifiez les options de partage. Ajustez les options de partage en fonction de vos besoins puis cliquez sur X pour enregistrer vos modifications.
- Partager : assurez-vous que cet interrupteur est en position On pour permettre à tous les destinataires de voir l’album.
- Collaborer : activez cette option si vous voulez que les autres puissent ajouter leurs propres photos et vidéos.
- Commenter : activez cette option pour permettre aux autres utilisateurs de commenter les photos et vidéos de l’album.
-
12Appuyez sur la flèche pour enregistrer vos modifications. Vous serez redirigé(e) vers l’album.
-
13Appuyez sur l’icône de partage. L’icône de partage se trouve en haut à droite de l’écran (à côté du bouton ⁝). Sur Android, cette icône ressemble à un symbole inférieur à (<) avec des points à chaque extrémité. Sur les appareils iOS, vous aurez un carré avec une flèche dirigée vers le haut. Cliquez dessus pour faire apparaitre une fenêtre contextuelle avec des options de partage [3] .
-
14Partagez votre album. Les options de partage varient d’un appareil à l’autre, mais ci-dessous quelques conseils pour vous faciliter les choses.
- Appuyez sur l’icône d’une application de réseau social pour partager l’album avec quelqu’un qui utilise ce service. Par exemple, si vous appuyez sur Snapchat, l’application va s’ouvrir et afficher vos contacts. Il ne vous reste alors plus qu’à sélectionner les personnes avec qui vous souhaitez partager l’album. Chacune d’elles recevra un lien qui redirige vers l’album.
- Dans le champ À, tapez le nom, l’adresse email ou le numéro de téléphone du contact. Vous pouvez partager l’album avec autant de contacts que vous voulez. Votre appareil utilisera l’application de messagerie par défaut pour envoyer le lien au destinataire.
-
15Consultez votre album partagé. Pour visualiser le contenu de votre album à l’avenir, ouvrez l’application Google Photos, appuyez sur Albums puis sélectionnez l’album.
- Vous pouvez ajouter d’autres photos à tout moment en appuyant sur l’icône en forme de carré avec un symbole +.
- Pour modifier vos options de partage, appuyez sur l’icône ⁝ puis sélectionnez Options de partage.
- Pour partager l’album avec d’autres personnes, appuyez sur le bouton de partage.
Publicité
Méthode 3
Méthode 3 sur 4:Créer un album privé sur le web
-
1Ouvrez Google photos dans un navigateur web. Vous pouvez vous connecter au site web de Google Photos pour créer un nouvel album privé avec des photos existantes. 2 scénarios peuvent se produire :
- si vous n’êtes pas connecté(e) à votre compte Google, vous verrez le site web Google Photos afficher un bouton bleu Accéder à Google Photos ;
- si vous êtes déjà connecté(e), vous verrez une liste de vos photos et albums.
-
2Connectez-vous à Google Photos. Si vous n’êtes pas encore connecté(e), cliquez sur Accéder à Google Photos puis connectez-vous avec vos informations de compte Google. Vous verrez une liste des photos et vidéos déjà enregistrées sur votre Google Photos.
-
3Cliquez sur le signe (+) en haut de la page. Ce signe se trouve à droite du champ de recherche et permet d’afficher un menu de création de contenu.
-
4Sélectionnez Album. Vous verrez une liste des photos ou vidéos déjà enregistrées sur votre compte Google Photos. Chaque fichier aura un cercle dans son coin supérieur gauche.
-
5Ajoutez des photos à l’album. Cliquez sur les photos que vous souhaitez ajouter à l’album. Une coche apparaitra sur les fichiers sélectionnés. Vous pouvez ajouter autant de photos que vous voulez.
- Vous pouvez à tout moment ajouter de nouvelles photos à cet album.
- Pour supprimer une photo de l’album, cliquez dessus une nouvelle fois pour retirer la coche.
-
6Cliquez sur Créer. Le bouton Créer se trouve en haut à droite de la page. Vous verrez les miniatures de chacune des photos et vidéos sélectionnées. Vous verrez également un champ de texte qui dit « Ajouter un titre ».
-
7Tapez un nom dans le champ de texte. Quand vous afficherez une liste de vos albums à l’avenir, chacun d’eux aura un nom. Donnez à votre album un nom qui décrit ce que les photos ont en commun.
-
8Ajoutez une description. Cette étape est facultative, mais vous pouvez cliquer sur l’icône de texte (Tt) en haut à droite pour ajouter plus de texte à afficher sous le titre. Cela peut être utile si vous partagez l’album avec d’autres utilisateurs et voulez ajouter une description.
-
9Enregistrez l’album. Cliquez sur la coche en haut à gauche de l’album. Une fois l’album enregistré, vous verrez une liste de tous vos albums.
-
10Affichez votre album. La prochaine fois que vous vous connecterez à Google Photos, cliquez sur le menu ☰ en haut à gauche de la page d’accueil puis sélectionnez Albums. Vous verrez une liste de tous vos albums. Cliquez sur l’un d’eux pour voir et gérer son contenu.
- Pour ajouter d’autres photos à l’album, appuyez sur l’icône en forme de carré avec un symbole +.
Publicité
Méthode 4
Méthode 4 sur 4:Créer un album partagé sur le web
-
1Connectez-vous à Google Photos. Dans un navigateur web, ouvrez cette page pour vous connecter à Google Photos. Vous pouvez utiliser ce site pour créer un album photo à partager avec d’autres utilisateurs. Vous avez la possibilité de choisir les personnes ayant accès à l’album, mais aussi les permissions qui leur sont accordées (par exemple si elles peuvent ajouter des photos ou si elles peuvent modifier l’album). Quand vous vous connectez à cette adresse, 2 choses peuvent se produire :
- si vous n’êtes pas connecté(e) à votre compte Google, vous verrez le site web Google Photos afficher un bouton bleu qui dit Accéder à Google Photos ;
- si vous êtes déjà connecté(e), vous verrez une liste de vos photos ou albums.
-
2Connectez-vous à Google Photos. Si vous n’êtes pas encore connecté(e), cliquez sur Accéder à Google Photos puis connectez-vous à l’aide de votre nom d’utilisateur Google et votre mot de passe. Une fois le mot de passe accepté, vous verrez s’afficher une liste des photos et albums de votre Google Photos.
-
3Cliquez sur le signe (+) en haut de la page. Ce bouton se trouve à droite du champ de recherche. Il permet d’afficher le menu de création de contenu.
-
4Choisissez Album partagé. Une liste des photos ou vidéos déjà importées sur votre compte Google Photos va s’afficher. Vous verrez un cercle en haut à gauche de chaque photo.
-
5Cliquez sur les photos que vous souhaitez ajouter à l’album. À mesure que vous cliquerez sur les photos, vous verrez une coche apparaitre dans le cercle en haut à gauche de chacune d’elles. Cliquez sur autant de photos que vous voudrez.
- Vous pourrez ajouter d’autres photos à cet album à l’avenir.
- Si vous changez d’avis concernant une photo, cliquez dessus une nouvelle fois pour retirer la coche.
-
6Sélectionnez Créer. Ce bouton se trouve en haut à droite de Google Photos. Cliquez dessus pour afficher la page d’album avec les miniatures des différentes photos et vidéos que vous avez sélectionnées. Vous verrez également un champ de texte qui dit « Ajouter un titre ».
-
7Tapez un nom dans le champ de texte. Donnez à votre album un nom assorti à son contenu. Quand vous le partagerez avec d’autres utilisateurs, c’est le nom qu’ils verront.
-
8Choisissez Partager. Ce bouton se trouve en haut à droite de l’album. Il permet de sauvegarder l’album et d’afficher un menu avec plusieurs options de partage.
-
9Cliquez n’importe où sauf sur le menu contextuel. La fenêtre contextuelle va se fermer et vous pourrez modifier vos options de partage avant de partager l’album avec d’autres utilisateurs.
-
10Cliquez sur le menu ⁝. Il s’agit du bouton en haut à droite de l’écran. Cliquez dessus pour ouvrir un menu.
-
11Sélectionnez Options de partage. Cette commande permet d’ouvrir une nouvelle fenêtre avec plusieurs options pour partager votre album avec d’autres utilisateurs.
-
12Configurez vos options de partage. Modifiez les options de partage en fonction de vos besoins puis cliquez sur X pour enregistrer vos modifications.
- Partager : faites glisser cet interrupteur en position On pour que les destinataires puissent voir l’album.
- Collaborer : si vous voulez que les autres utilisateurs puissent ajouter leurs propres photos et vidéos, activez cette option.
- Commenter : activez cette option pour autoriser les autres utilisateurs à commenter les photos et vidéos dans l’album.
-
13Cliquez sur X pour enregistrer vos options de partage. Vous serez redirigé(e) vers l’album.
-
14Cliquez sur le bouton de partage. Ce bouton se trouve en haut à droite de l’écran et ressemble à un symbole inférieur à (<) avec des points à chacune de ces extrémités. Cliquez dessus pour ouvrir le menu de partage.
-
15Entrez une adresse email. Tapez ou cliquez sur l’adresse email de la personne avec qui vous souhaitez partager les photos. Vous pouvez ajouter plusieurs adresses pour partager l’album avec plusieurs utilisateurs.
- Si vous voulez, vous pouvez cliquer sur Obtenir un lien pour générer une URL à partager avec les autres utilisateurs par email ou sur un réseau social. Seuls les utilisateurs qui reçoivent ce lien sauront que l’album existe.
- Vous pouvez également cliquer sur une icône de réseau social comme Facebook ou Twitter pour partager l’album à travers ce service.
-
16Cliquez sur le bouton d’envoi. Il s’agit de l’icône bleue en forme d’avion en papier en bas à droite du menu de partage. Cliquez dessus pour envoyer aux destinataires indiqués l’email contenant le lien vers l’album. Quand un destinataire clique sur le lien, il verra l’album dans toute sa splendeur.
-
17Consultez votre album. Quand vous vous connectez à Google Photos, cliquez sur le menu ☰ en haut à gauche de la page d’accueil puis sélectionnez Albums pour afficher une liste de tous vos albums. Cliquez sur l’un d’eux pour afficher et gérer son contenu [4] .
- Pour modifier vos options de partage, cliquez sur ⁝ puis sélectionnez Options de partage.
- Pour partager l’album avec d’autres personnes, ouvrez-le puis cliquez sur le bouton de partage.
- Ajoutez d’autres photos à l’album à n’importe quel moment en appuyant sur l’icône d’ajout de photos (un carré avec un symbole +).
Publicité
Conseils
- Vous pouvez configurer votre appareil mobile pour qu’il synchronise automatiquement vos nouvelles photos avec Google Photos.
- La fonction de recherche de Google Photos peut afficher vos photos en fonction de requêtes. Par exemple, vous pouvez rechercher « selfies », « chiens », « coucher du soleil », « bière », etc. [5]
Références
- ↑ https://support.google.com/photos/answer/6220402?hl=en&ref_topic=6128818&co=GENIE.Platform%3DAndroid&oco=1
- ↑ https://support.google.com/photos/answer/6220402?hl=en&ref_topic=6128818&co=GENIE.Platform%3DAndroid&oco=1
- ↑ https://support.google.com/photos/answer/6131416?hl=en&ref_topic=6128855&co=GENIE.Platform%3DiOS&oco=1
- ↑ https://support.google.com/photos/answer/6231876?co=GENIE.Platform%3DDesktop&hl=en&oco=0
- ↑ http://fieldguide.gizmodo.com/10-tricks-to-make-yourself-a-google-photos-master-1713303865
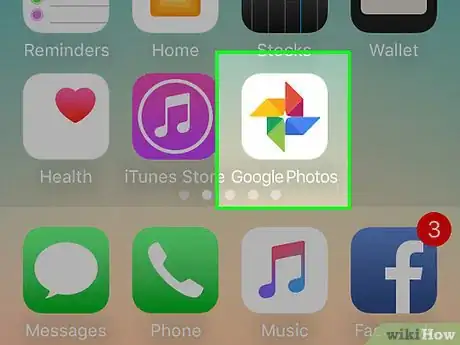
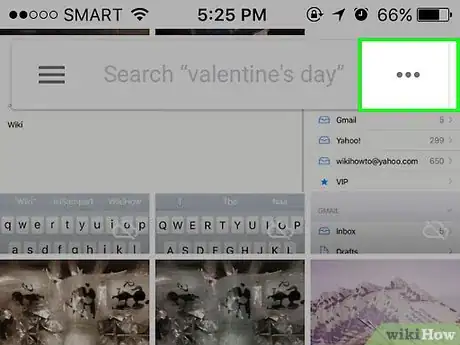
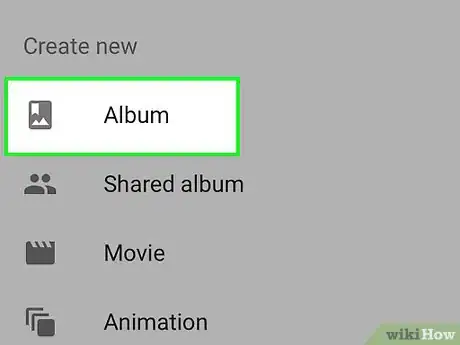
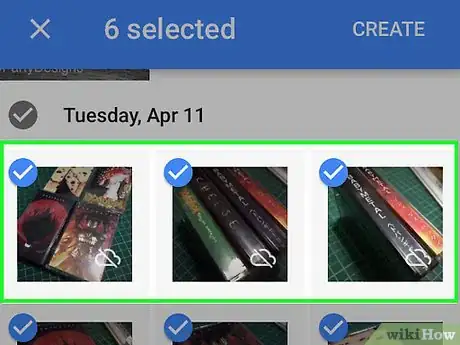
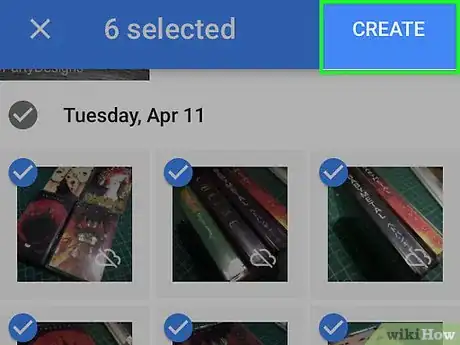
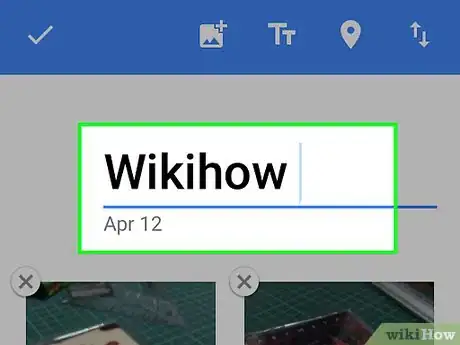
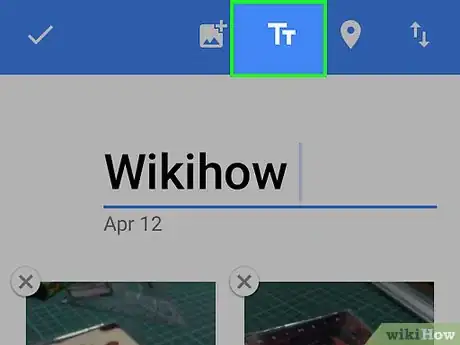
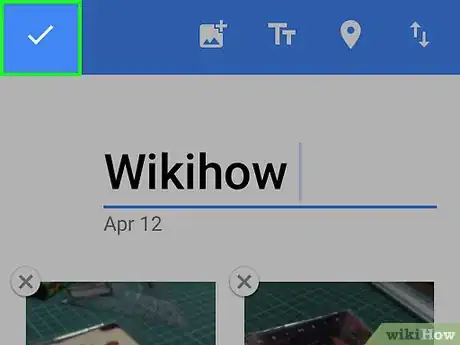
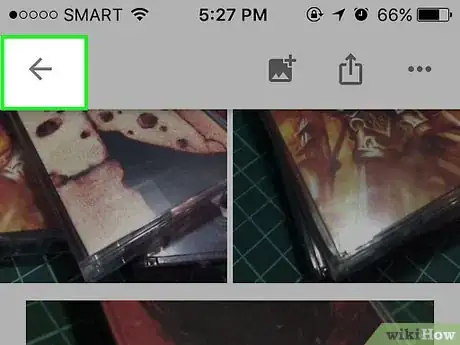
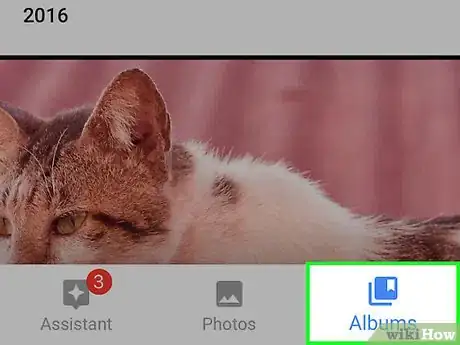
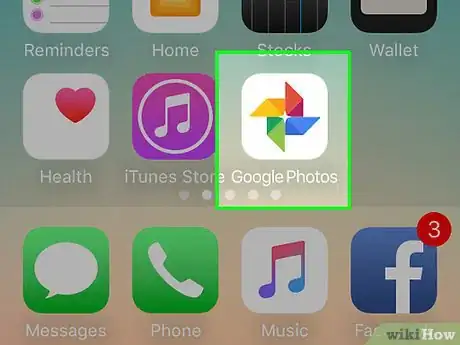
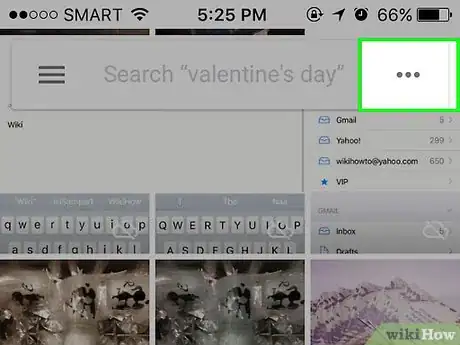
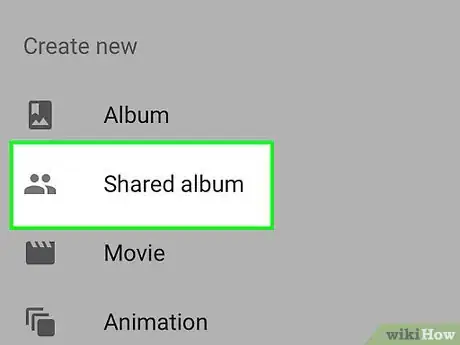
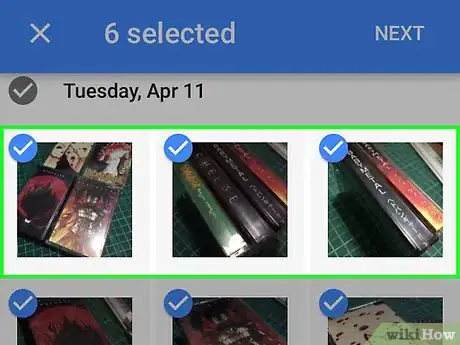
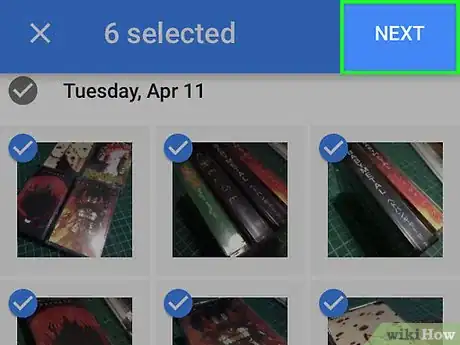
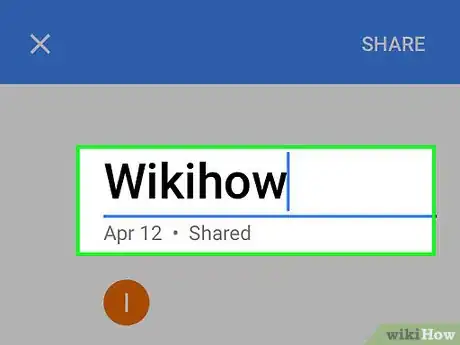
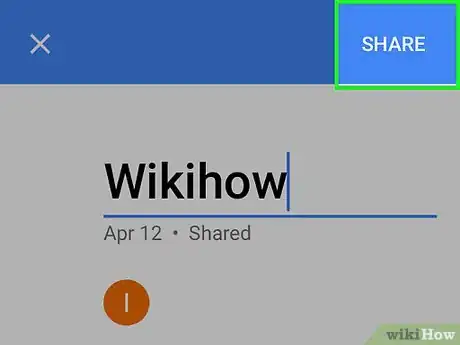
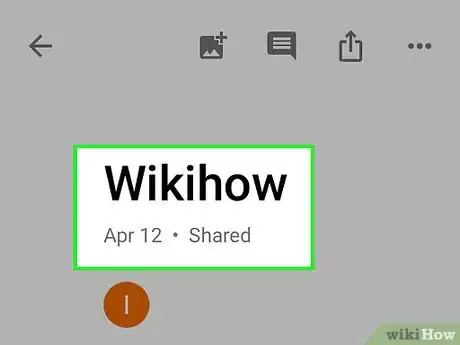
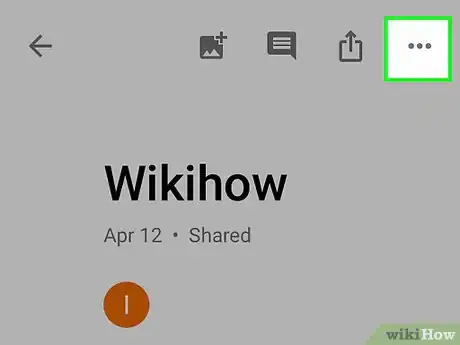
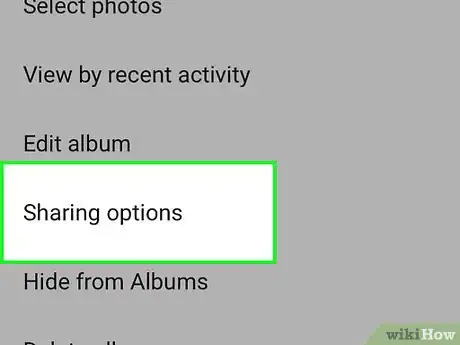
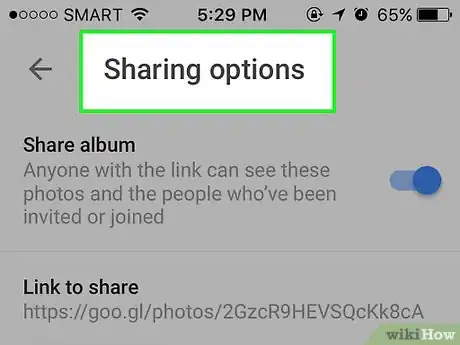
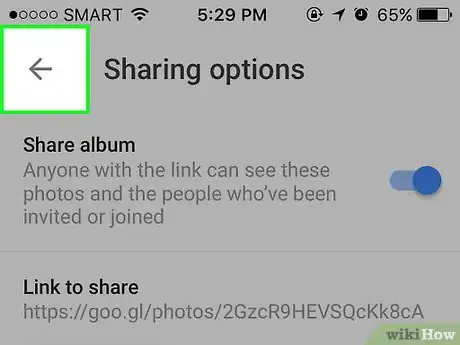
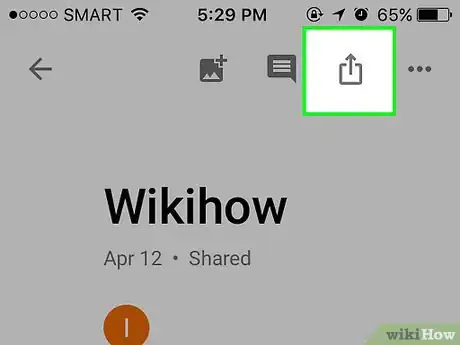
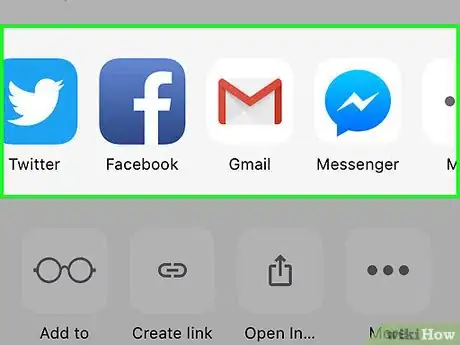
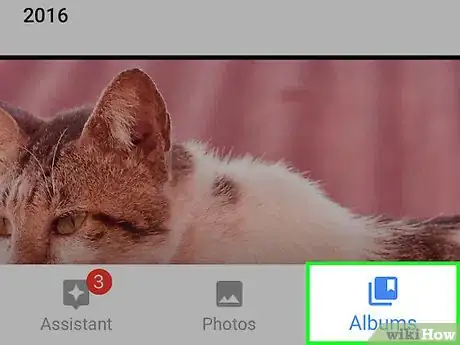
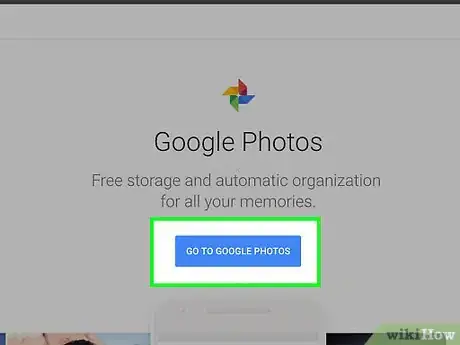
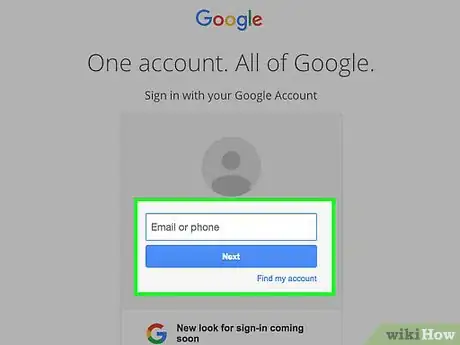
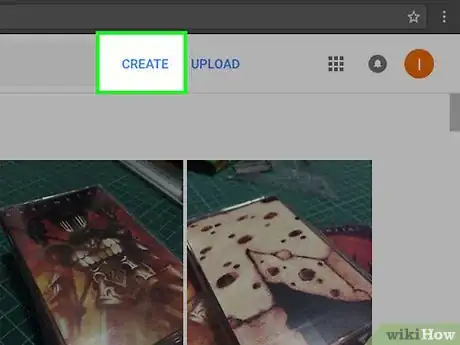
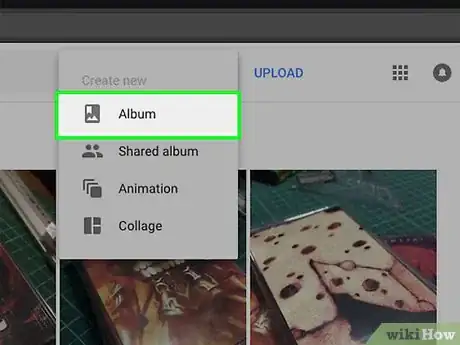
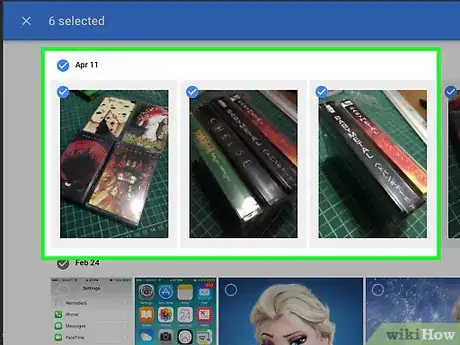
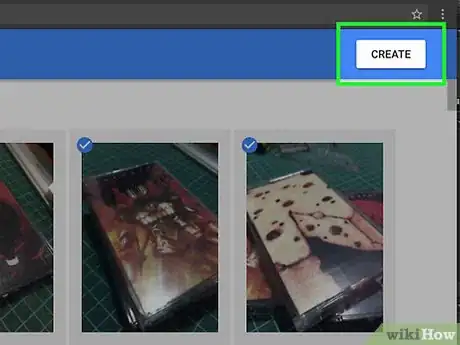
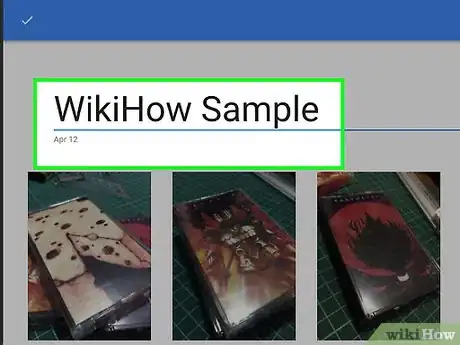
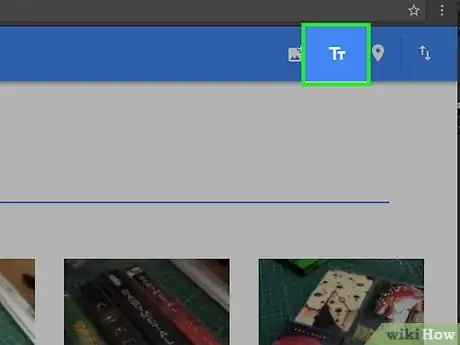
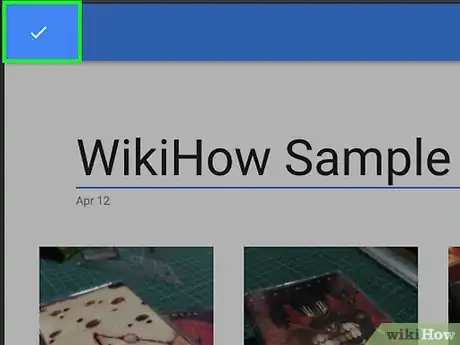
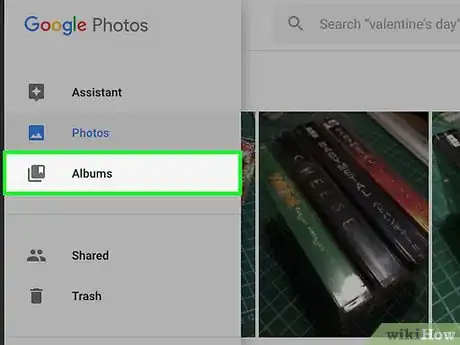
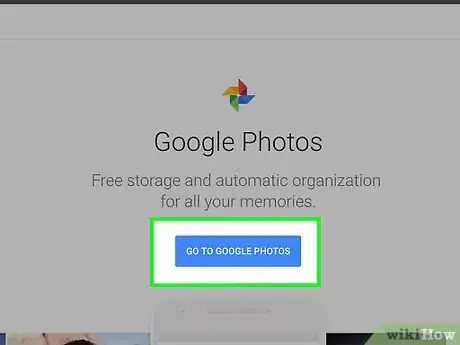
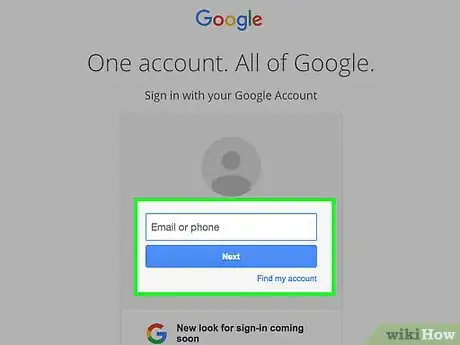
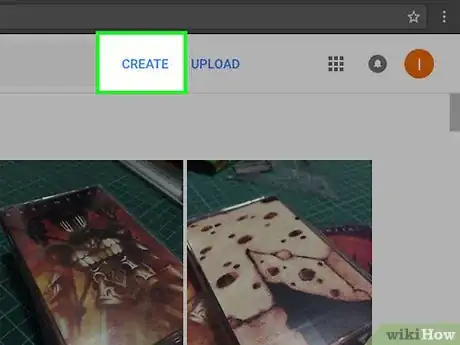
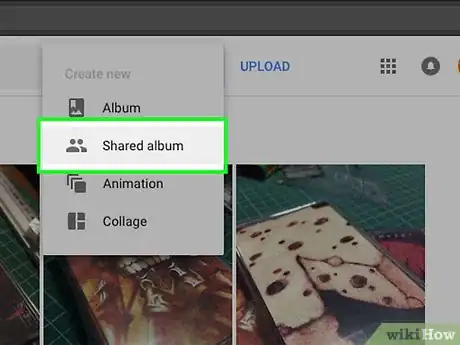
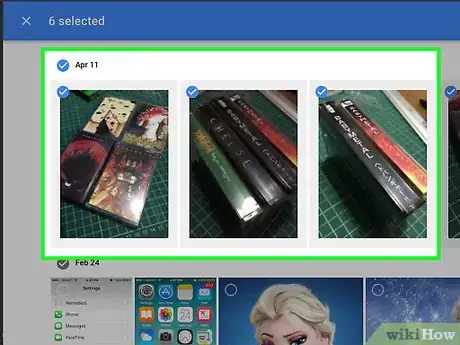
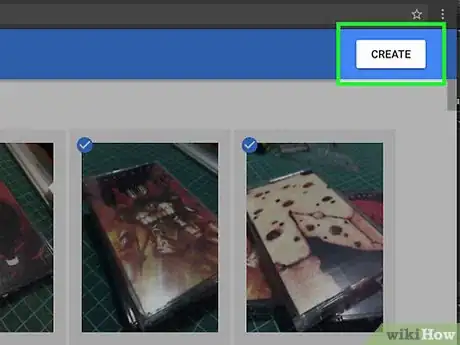
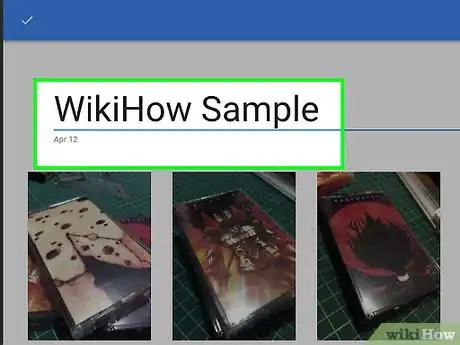
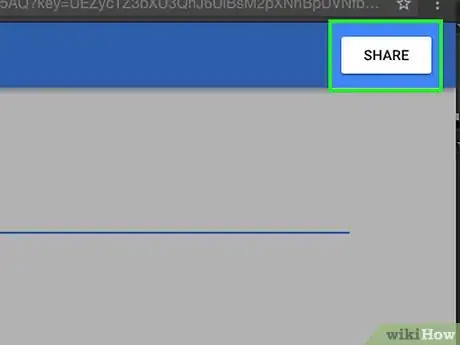
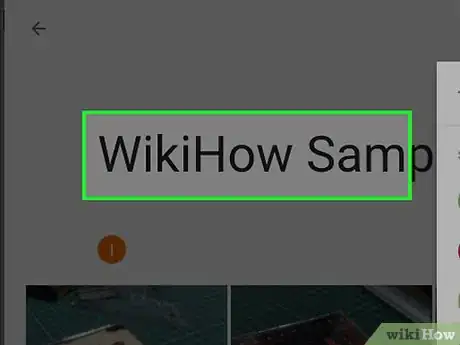
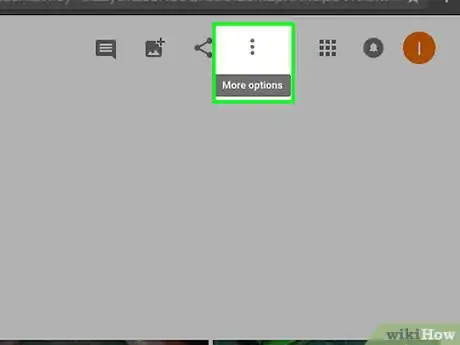
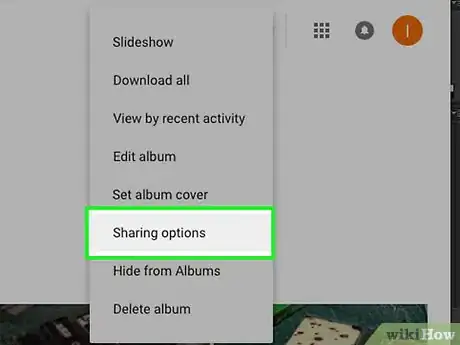
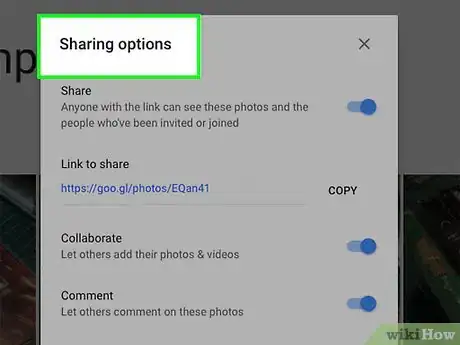
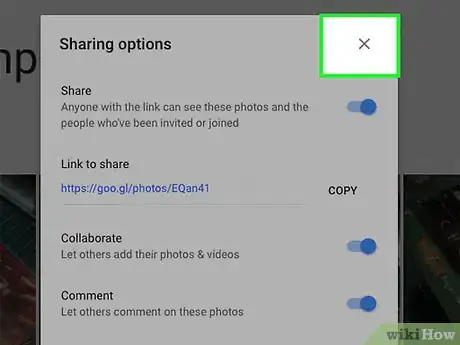
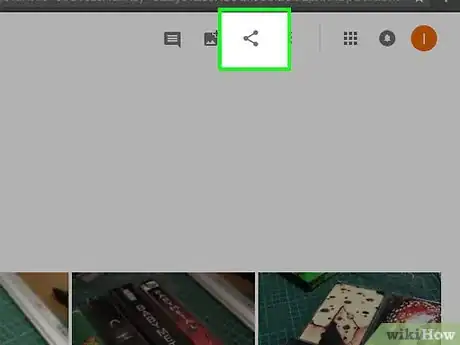
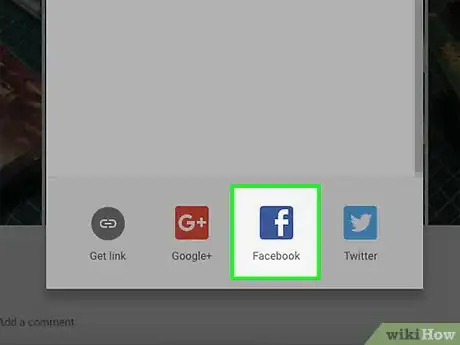
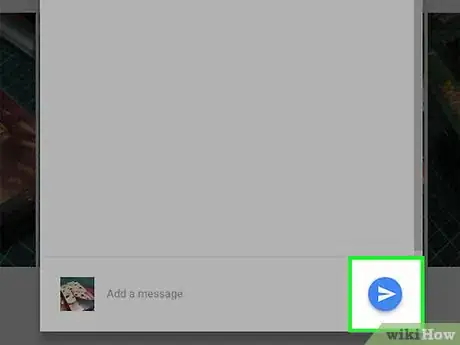
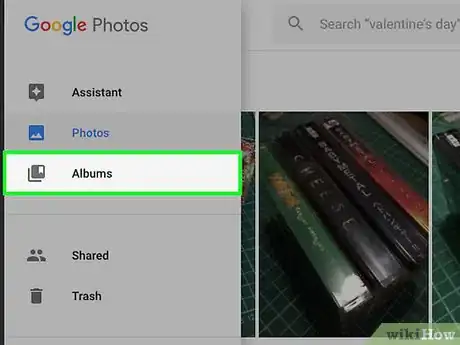

















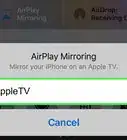

L'équipe de gestion du contenu de wikiHow examine soigneusement le travail de l'équipe éditoriale afin de s'assurer que chaque article est en conformité avec nos standards de haute qualité. Cet article a été consulté 3 367 fois.