Cet article a été rédigé avec la collaboration de nos éditeurs(trices) et chercheurs(euses) qualifiés(es) pour garantir l'exactitude et l'exhaustivité du contenu.
L'équipe de gestion du contenu de wikiHow examine soigneusement le travail de l'équipe éditoriale afin de s'assurer que chaque article est en conformité avec nos standards de haute qualité.
Cet article a été consulté 102 025 fois.
Voulez-vous apprendre à créer un code barres pour l’associer à un produit ? D’abord, vous devrez adhérer à l’organisation « GS1 France », ensuite vous aurez la possibilité de produire des codes à barres du type UPC ou EAN en utilisant un générateur en ligne. Vous pouvez aussi produire une liste imprimable de codes barres dans le format du code 128 en vous servant de Microsoft Excel et de Microsoft Word.
Étapes
Méthode 1
Méthode 1 sur 3:Se préparer
-
1Apprenez à déchiffrer un code à barres. Ce code est composé d’un préfixe qui identifie votre société, suivi par un numéro de série qui se rapporte à votre produit. Ce numéro permet d’en visualiser les caractéristiques en lisant le code à barres à l’aide d’une machine.
- Si vos produits n’ont pas encore des numéros de série, vous devrez leur en attribuer un, et préparer une liste dans votre point de vente préféré avant de pouvoir créer les codes à barres appropriés.
-
2Enregistrez votre entreprise chez GS1. Il s’agit d’une organisation à but non lucratif qui met à jour les normes internationales relatives aux codes à barres. Après cet enregistrement, vous recevrez un « préfixe » composé d’un certain nombre de chiffres qui permettent d’identifier votre entreprise. Comme son nom l’indique, ce préfixe est situé au début du code à barres.
- Pour adhérer à GS1 France, il suffit de visiter leur site, remplir le bulletin d’adhésion en ligne et suivre les instructions.
-
3Choisissez un type de code à barres en fonction de vos besoins. Ce type dépend de la localisation de l’entreprise. Le code à barres UPC est surtout employé en Amérique du Nord, au Royaume-Uni, en Nouvelle-Zélande et en Australie. Le code EAN est plus courant en Europe, en Asie, en Afrique et en Amérique latine [1] .
- Cependant, il y a d’autres types comme le code 129 et le code 128.
- Dans les différentes versions des codes à barres, l’identifiant du produit contient un nombre plus ou moins élevé de chiffres. Par exemple, dans le code à barres EAN-8, 8 chiffres peuvent être affectés à l’identification de l’entreprise, alors que dans le code EAN-13 le nombre de chiffres va jusqu’à 13.
-
4Vérifiez que vous avez un inventaire sous la main. Avant de créer le code à barres d’un produit, vous devez connaitre son numéro d’identification dans votre point de vente. Souvent, il est fastidieux de faire des recherches pour chaque produit, et il est plus pratique de dresser une liste de ces numéros pour gagner du temps.Publicité
Méthode 2
Méthode 2 sur 3:Utiliser un générateur en ligne
-
1Allez sur le site de TEC-IT. Il suffit de saisir https://barcode.tec-it.com/fr dans le champ de recherche de votre navigateur. Ce site contient un générateur en ligne qui vous permet de créer gratuitement des codes à barres dans plusieurs formats.
-
2Sélectionnez EAN/UPC. Sur la gauche de la page, vous verrez une liste de types de codes à barres. Repérez le bon onglet puis cliquez dessus pour dérouler le menu.
- Votre curseur doit se trouver sur l’onglet du type de code que vous recherchez.
- Si vous voulez un autre type, il suffit de cliquer sur l’onglet correspondant.
-
3Sélectionnez un format. Cliquez sur l'une des options situées sous l'onglet EAN / UPC. Vous pouvez choisir un format particulier, par exemple EAN-8 ou EAN-13.
- Pour créer un code à barres EAN-13, c’est-à-dire un code composé de 13 chiffres, vous devrez cliquer sur ce format dans la liste.
-
4Supprimez les données inscrites dans le champ de saisie. Il s’agit d’un grand rectangle situé à droite de la page, qui contient un texte créé automatiquement au moment de la sélection du type de votre code à barres.
-
5Saisissez le préfixe de votre entreprise. Vous devrez entrer celui qui vous a été attribué par GS1 dans le champ de texte dénommé Données.
-
6Tapez le numéro de votre produit. Ce numéro doit se trouver à la suite du préfixe que vous avez saisi précédemment.
- Ne laissez pas d’espace entre le préfixe de l’entreprise et le numéro du produit.
-
7Cliquez sur Rafraichir. Ce lien est situé sous le coin droit du champ de saisie. En cliquant dessus, vous mettrez à jour l’aperçu du code à barres, situé à droite de la page correspondant à votre préfixe et au numéro de votre produit.
- Si vous constatez une erreur dans le code à barres, essayez une seconde fois ou choisissez un autre format.
-
8Appuyez sur Télécharger. Le lien se trouve sur la droite de la page. En cliquant dessus, vous téléchargerez le code à barres dans votre dossier Téléchargements par défaut. À la fin de l’opération, vous serez en mesure d’imprimer le code à barres et de l’associer à votre produit.Publicité
Méthode 3
Méthode 3 sur 3:Recourir à Microsoft Office
-
1Sachez que cette méthode a des limites. Vous pouvez produire un code à barres dans le format code 128 en utilisant Microsoft Office, mais vous ne pouvez pas créer des codes UPC ou EAN. Ceci ne devrait pas poser de problème si vous avez des scanneurs appropriés, sinon vous serez embarrassé si vous n’avez que des scanneurs UPC ou EAN. Dans ce cas, il faudra utiliser un générateur en ligne.
-
2Créez un document Microsoft Excel. Ouvrez votre logiciel, ensuite cliquez sur Nouveau classeur.
- Sur un Mac, il suffit d’ouvrir Excel et de créer un nouveau document.
-
3Saisissez les informations de votre code à barres. Tapez-les dans les cellules appropriées comme indiqué ci-dessous [2] .
- A1 : saisissez Type.
- B1 : écrivez Étiquettes.
- C1 : tapez Barcode.
- A2 : saisissez CODE128.
- B2 : tapez le préfixe du code à barres et le numéro du produit.
- C2 : ressaisissez le préfixe du code à barres et le numéro du produit.
-
4Enregistrez le document sur votre bureau.
- Enregistrez sous Windows : cliquez Enregistrez sous, doublecliquez Ce PC, cliquez ensuite Bureau sur le côté gauche de la fenêtre. Puis, tapez barcode dans le champ de texte Nom de fichier et cliquez Enregistrer, ensuite fermez Excel.
- Enregistrez sous Mac : cliquez sur Fichier, ensuite sur Enregistrez sous. Tapez barcode dans le champ Enregistrez sous, cliquez sur la flèche à côté de ce champ, puis choisissez un emplacement (par exemple, un dossier ou votre bureau) dans la boite de dialogue. Finalement, cliquez Sauvegarder et fermez Excel.
-
5Créez un nouveau document Microsoft Word. Vous devrez ouvrir ce programme, puis cliquer sur Nouveau situé en haut à gauche de la fenêtre.
- Sur un Mac, il suffit d’ouvrir Microsoft Word et de créer un nouveau document.
-
6Cliquez sur l’onglet Publipostage. Il est situé en haut sur le ruban. Une barre d’outils va apparaitre à la partie supérieure de la fenêtre.
-
7Appuyez sur le bouton Étiquettes. Vous trouverez cette option à l’extrémité gauche de la barre d’outils correspondant à l'onglet Publipostage. Cette action fera apparaitre une popup appelée Enveloppes et étiquettes.
-
8Sélectionnez un type d’étiquette. Cliquez sur la case située sous l’onglet Étiquettes à la partie inférieure droite de la fenêtre, ensuite procédez avec méthode.
- Cliquez sur le menu déroulant intitulé Fournisseurs d’étiquettes.
- Faites défiler, puis cliquez sur Avery US Letter.
- Faites défiler encore, puis sélectionnez 5161 Étiquettes d’adresse dans le menu de la section Numéro de référence.
- Appuyez sur OK.
-
9Cliquez sur Nouveau document. Le lien se trouve en bas de la fenêtre. Vous verrez apparaitre un nouveau document contenant des cases délimitées par des lignes.
-
10Cliquez sur l’onglet Publipostage. Vous activerez ainsi la barre d’outils correspondant à cet onglet dans votre nouveau document.
-
11Tapez Sélection des destinataires. Le bouton se trouve sur la partie gauche de la barre des tâches. Le clic fera apparaitre un menu déroulant contenant plusieurs choix.
-
12Cliquez sur Utilisez une liste existante. Ce choix se trouve dans le menu déroulant que vous avez fait apparaitre précédemment.
-
13Sélectionnez votre document Excel. Cliquez sur Bureau à gauche de la fenêtre popup, ensuite sur votre document Excel barcode, puis sur Ouvrir et finalement sur OK.
-
14Cliquez sur Insérer un champ de fusion. Le bouton est situé dans le groupe intitulé Champs d’écriture et d’insertion dans la barre d’outils de l'onglet Publipostage. Cette action va déclencher l’apparition d’un menu déroulant.
-
15Cliquez sur Type. Ce choix se trouve dans le menu déroulant. Le clic va faire incorporer un code dans le document Word { MERGEFIELD Type } au coin supérieur gauche de la page.
- Si la ligne de texte ajoutée ne contient que le mot <<Type>>, ne vous inquiétez pas, car vous y remédierez plus tard.
-
16Insérez les 2 autres champs. Cliquez Insérer un champ de fusion une 2e fois, puis sur Étiquettes, et répétez l’opération pour la dernière option du menu déroulant (Barcode). Vous devrez voir les inscriptions suivantes :
-
{ MERGEFIELD Type }{ MERGEFIELD Étiquettes }
{ MERGEFIELD Barcode } - Si vous obtenez une ligne de code contenant les inscriptions suivantes : <<Type>><<Label>><<Barcode>>, il suffit de sélectionner le texte, ensuite faire un clic droit et choisir Basculer les codes des champs dans le menu contextuel qui apparaitra.
-
{ MERGEFIELD Type }{ MERGEFIELD Étiquettes }
-
17Mettez un point double et une espace entre les mots Type et Label. Vous devrez obtenir l'expression de code suivante : { MERGEFIELD Type }: { MERGEFIELD Label }.
-
18Placez le code { MERGEFIELD Barcode } sur une autre ligne. Mettez le curseur sur l’espace se trouvant directement avant la parenthèse gauche, ensuite appuyez sur Entrée.
-
19Remplacez les lettres FIELD de la ligne de code Barcode. Il s’agit des lettres de { MERGEFIELD Barcode } que vous devrez remplacer par BARCODE.
- La ligne de code modifiée devient : { MERGEBARCODE Barcode }.
-
20Inscrivez le nom du code à barres. Placez le curseur immédiatement à gauche de la parenthèse fermante, ensuite tapez CODE128.
- Vous obtiendrez l’expression suivante :
{ MERGEBARCODE Barcode CODE128}.
- Vous obtiendrez l’expression suivante :
-
21Créez le code à barres. Cliquez sur le bouton Terminer et fusionner situé à droite de la barre d’outils, ensuite choisissez Modifier des documents individuels… Vérifiez que l’option Tous est bien cochée, ensuite cliquez sur OK.
-
22Sauvegardez votre code à barres.
- Si vous utilisez Windows : cliquez sur Fichier, ensuite Enregistrez sous. Puis, doublecliquez Ce PC, cliquez ensuite Bureau sur le côté gauche de la fenêtre, tapez le nom du fichier dans le champ de texte Nom de fichier. Pour finir, cliquez Enregistrer et fermez Excel.
- Sauvegardez dans Mac : cliquez sur Fichier, ensuite sur Enregistrez sous, puis tapez un nom dans le champ Enregistrez sous, cliquez sur la flèche à côté de ce champ, et choisissez un emplacement (par exemple, un dossier ou votre bureau) dans la boite de dialogue. Finalement, cliquez sur Sauvegarder et fermez Excel.
Publicité
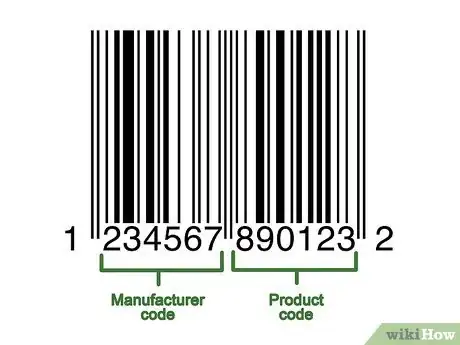
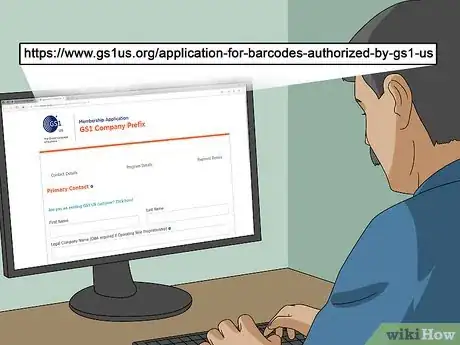

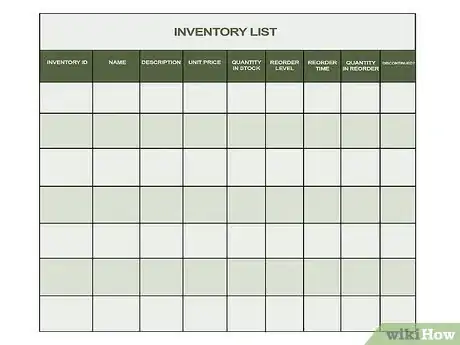
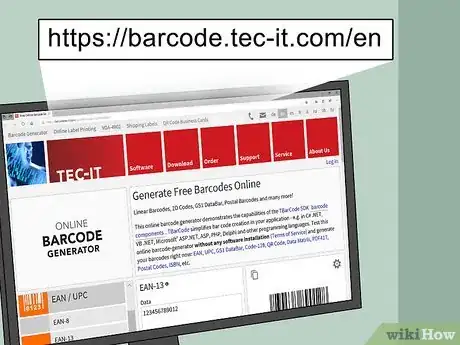
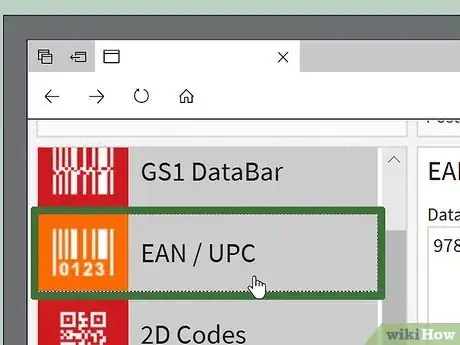
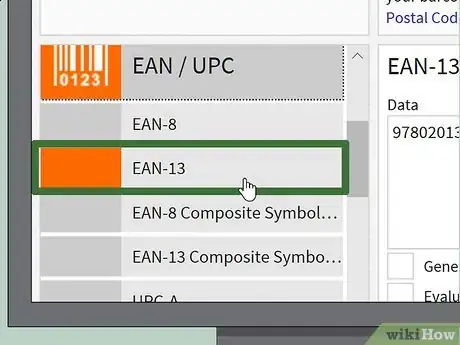
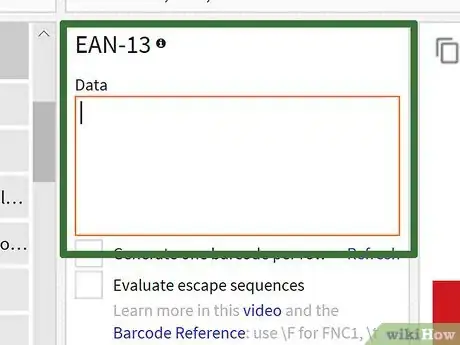
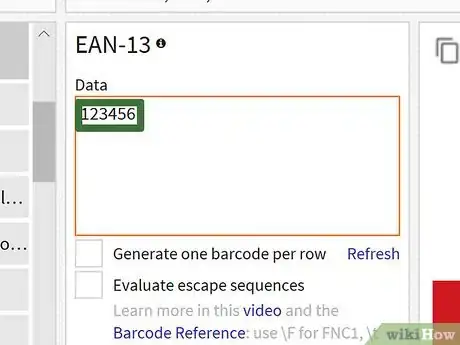
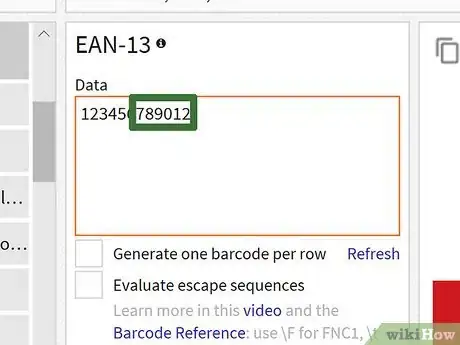
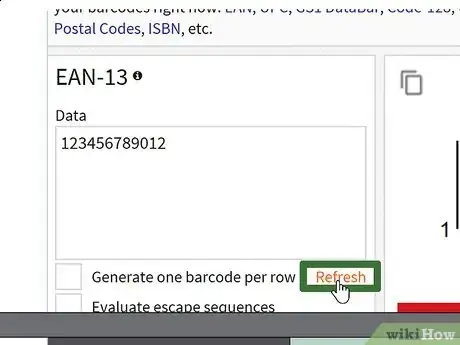
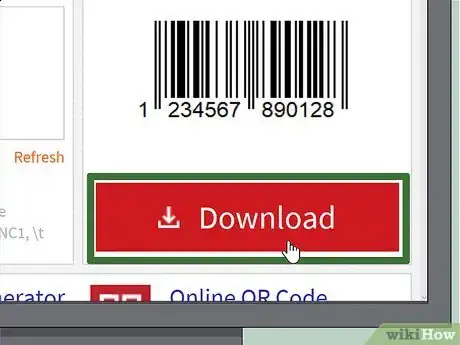
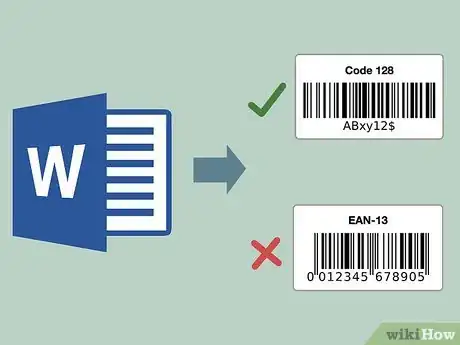
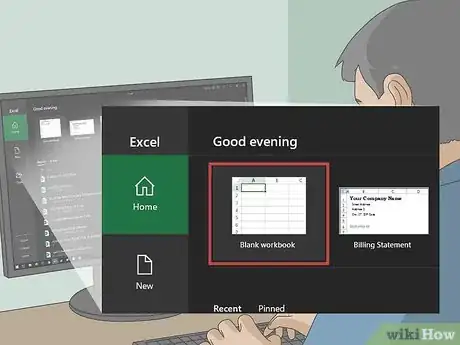
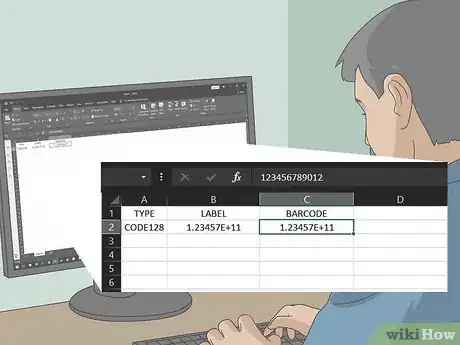
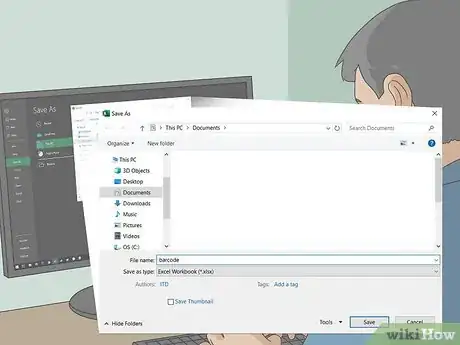
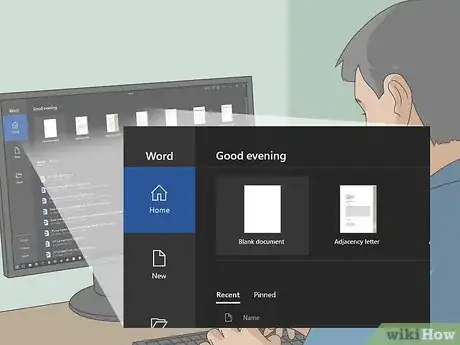
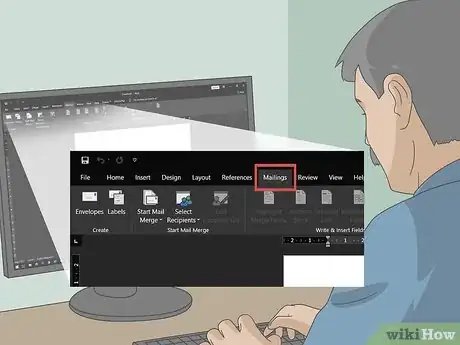
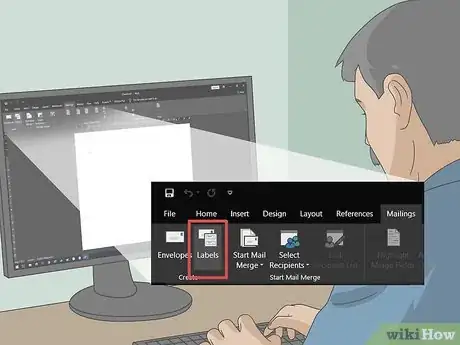
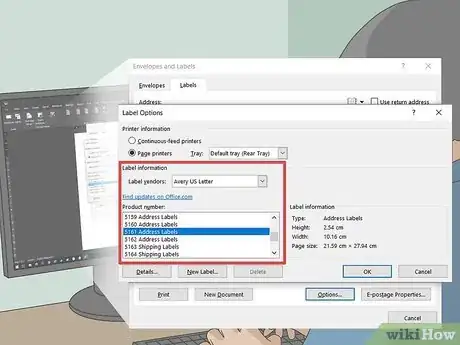
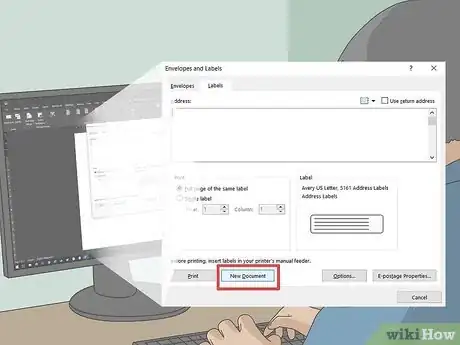
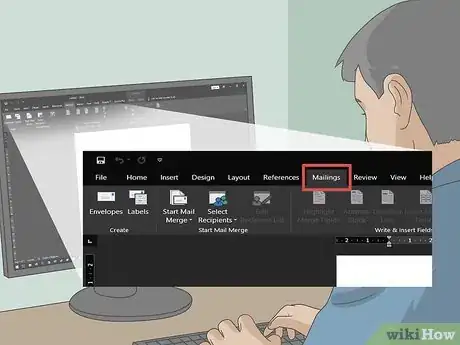
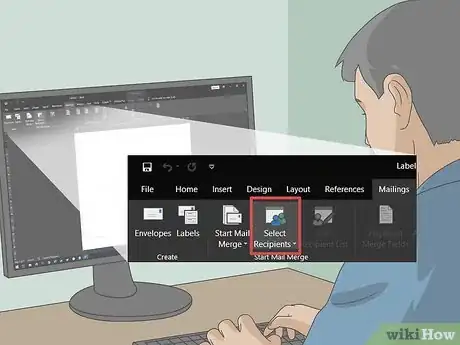
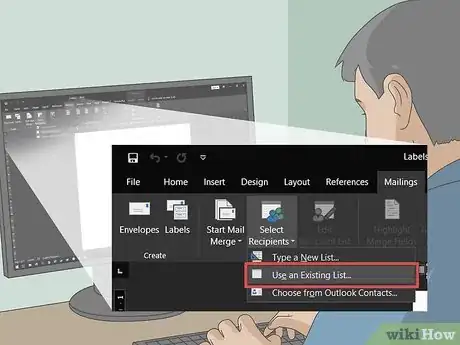
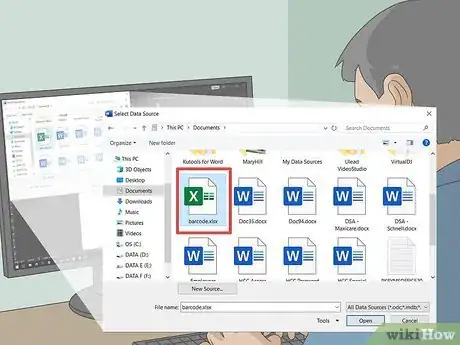
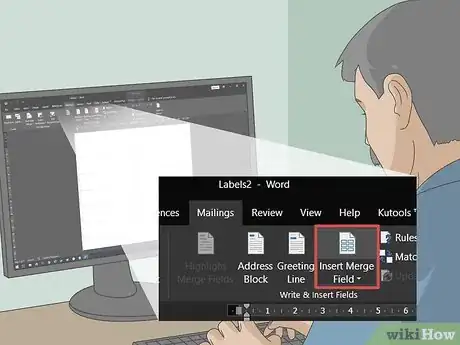
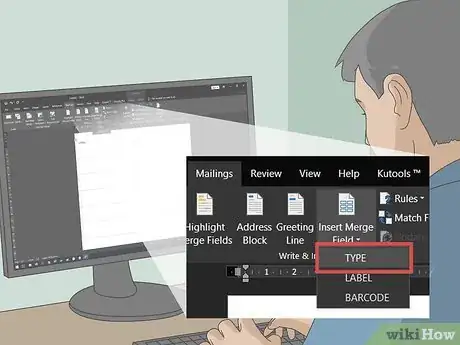
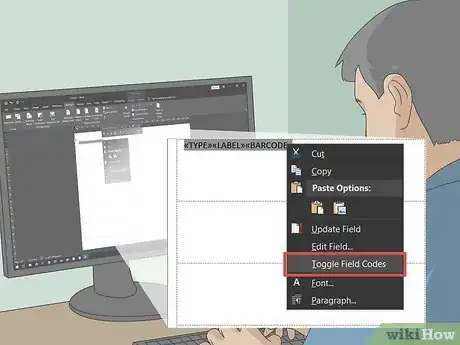
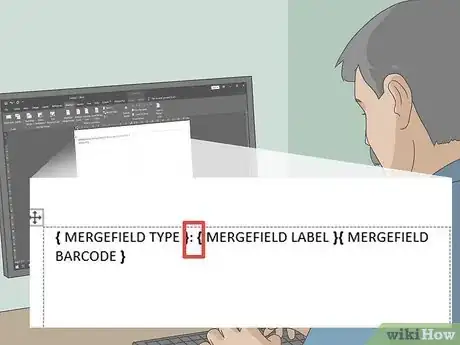
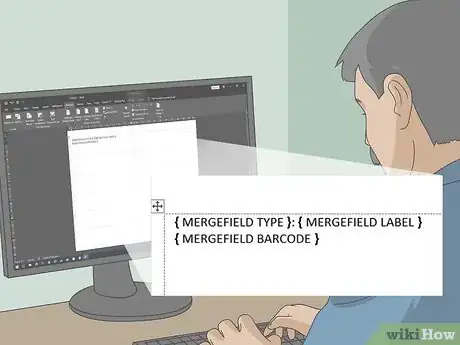
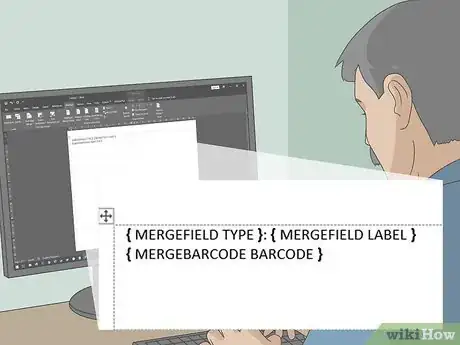
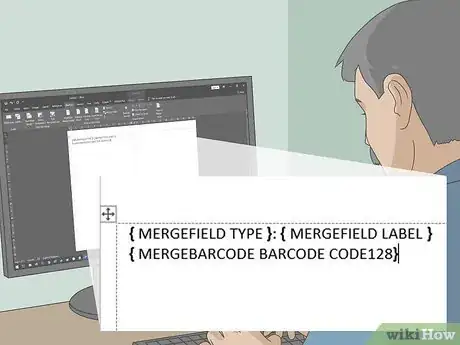
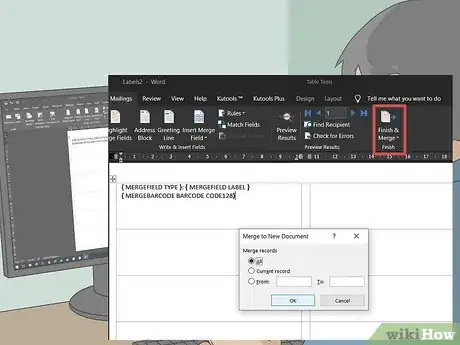
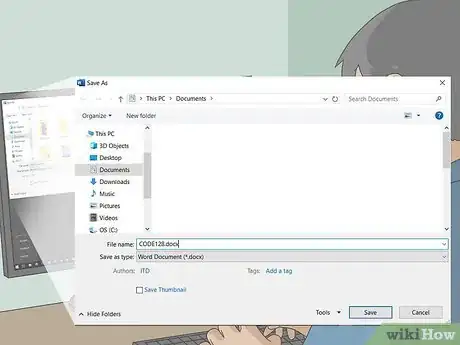



















L'équipe de gestion du contenu de wikiHow examine soigneusement le travail de l'équipe éditoriale afin de s'assurer que chaque article est en conformité avec nos standards de haute qualité. Cet article a été consulté 102 025 fois.