Cet article a été rédigé avec la collaboration de nos éditeurs(trices) et chercheurs(euses) qualifiés(es) pour garantir l'exactitude et l'exhaustivité du contenu.
L'équipe de gestion du contenu de wikiHow examine soigneusement le travail de l'équipe éditoriale afin de s'assurer que chaque article est en conformité avec nos standards de haute qualité.
Cet article a été consulté 4 727 fois.
La façon la plus simple de transférer des fichiers ou des dossiers consiste à les compresser sous la forme d’une archive. Mais il vous faudra les décompresser afin de les utiliser ou de les modifier. Sous Linux, vous pouvez décompresser vos archives au moyen d’un terminal, en ligne de commande.
Étapes
Partie 1
Partie 1 sur 2:Décompresser un fichier ou dossier
-
1Localisez votre archive compressée. Si elle se trouve dans le répertoire nommé Documents, vous devrez ouvrir ce dernier en faisant un double-clic sur son icône pour accéder à l’archive compressée.
-
2Notez le nom de l’archive compressée. Vous aurez à l’entrer plus tard sur la ligne de commande.
- Lorsque vous noterez le nom de l’archive à décompresser, n’oubliez pas de le faire en prenant tous les caractères qui le constituent en compte ainsi que sa capitalisation. Souvenez-vous que Linux est sensible à la casse. MonFichier et monfichier sont deux noms différents sous Linux.
-
3Ouvrez un terminal. Cliquez sur le bouton Menu que vous trouverez dans le coin inférieur gauche de votre bureau.
-
4Cliquez sur l’icône symbolisant le terminal. Elle représente une boite de couleur noire sur laquelle s’inscrit en blanc le symbole >. Vous devriez le trouver à gauche dans la barre des tâches du système ou dans un groupe de programmes affiché dans le menu déroulant.
- Vous pourrez aussi chercher le terminal en cliquant la barre de recherches située en haut de la fenêtre du menu et en y saisissant terminal.
-
5Saisissez votre commande de décompression. Saisissez
unzip nom_de_fichier.zipdans votre terminal. Pensez à remplacer nom_de_fichier par le nom réel de votre archive.- Si l’archive à décompresser se nomme MonArchive.zip, vous devrez saisir
unzip MonArchive.zipdans votre terminal.
- Si l’archive à décompresser se nomme MonArchive.zip, vous devrez saisir
-
6Pressez la touche Entrée de votre clavier. Ceci aura pour effet de lancer votre commande et de décompresser votre archive dans le dossier où elle se trouve.Publicité
Partie 2
Partie 2 sur 2:Décompresser plusieurs archives dans un dossier
-
1Naviguez jusqu’au dossier où se trouvent vos archives compressées. Lorsque vous l’aurez trouvé, il vous suffira de l’ouvrir en faisant un double-clic dessus.
- Tenter de lancer la commande unzip sur tous les dossiers de votre répertoire courant pourrait résulter en une décompression imprévue de toutes les archives, dont celles que vous ne vouliez peut-être pas décompresser.
-
2Saisissez pwd dans le terminal et pressez Entrée. Ceci aura pour effet de lancer la commande pwd dont le rôle consiste à afficher le répertoire dans lequel vous êtes placé [1] .
- Nous n’avons utilisé cette commande qu’afin de vous permettre de vous assurer que vous êtes placé dans le bon répertoire avant de commencer à décompresser vos archives.
-
3Saisissez
unzip « *.zip »dans votre terminal. Cette commande recherchera dans le dossier courant toutes les archives portant l’extension .zip.- Le fait de placer des guillemets de chaque côté de l’extension *.zip de la commande permet de restreindre son exécution au répertoire courant.
-
4Pressez la touche Entrée de votre clavier. Ceci aura pour effet d’exécuter votre commande et de décompresser toutes les archives existant dans le dossier courant. Vous pourrez examiner leurs contenus dans les répertoires où elles sont situées.
- Si cette commande ne fonctionnait pas, essayez plutôt de saisir
unzip /*zipdans le terminal.
Publicité - Si cette commande ne fonctionnait pas, essayez plutôt de saisir
Conseils
- Certaines interfaces de bureau présentent, en haut de l’écran, un champ de texte dédié à l’insertion directe de commandes en ligne. Insérer une commande dans ce champ de texte fonctionnera de la même manière façon que si vous l’entriez dans le terminal.
Avertissements
- Exécuter la commande « unzip*.zip » lorsque vous vous trouvez dans un autre répertoire que celui de destination résultera en la décompression de toutes les archives existant dans ce répertoire et l’encombrera inutilement.
- Si vous utilisez une interface de bureau personnalisée, le chemin d’accès au terminal pourra être différent de ce qui vous a été donné ci-dessus.
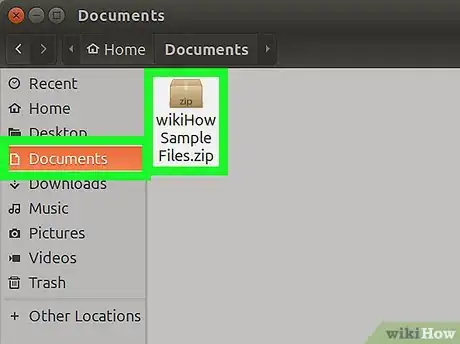
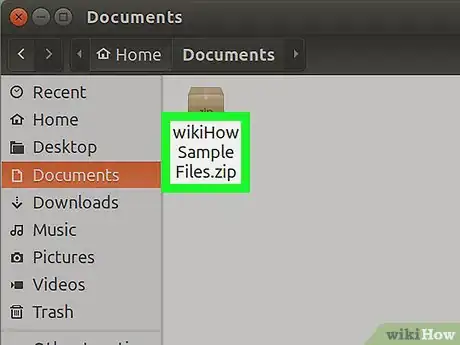
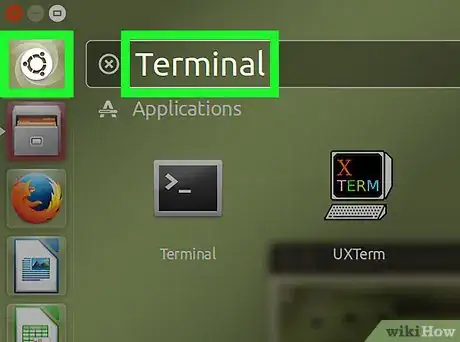
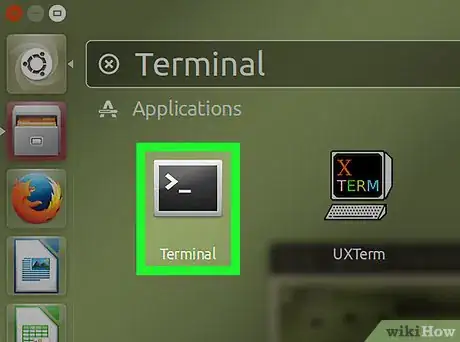
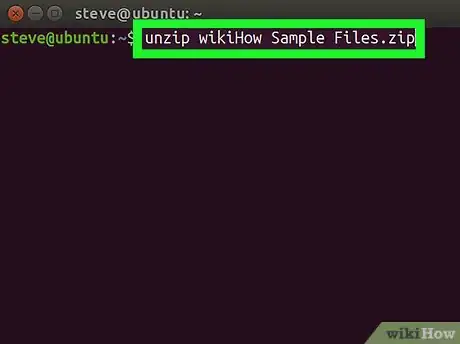
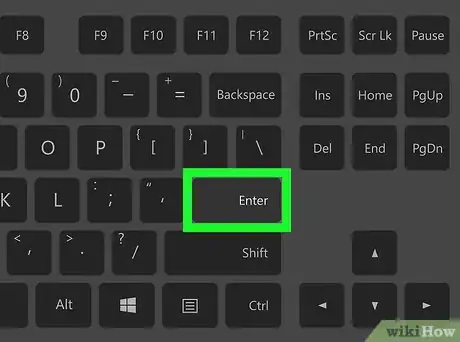
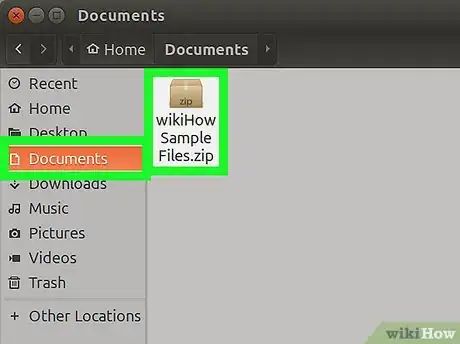
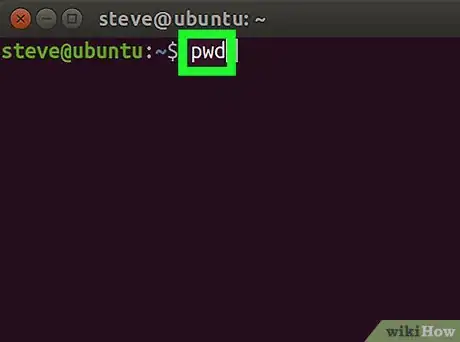
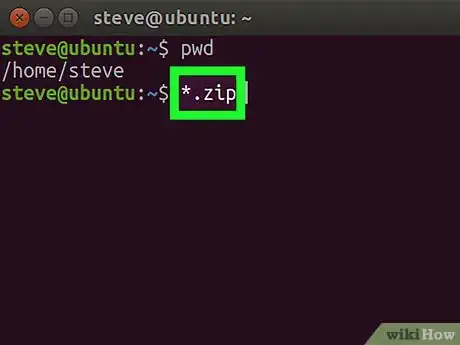
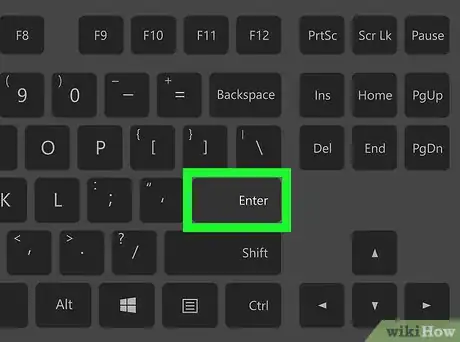



















L'équipe de gestion du contenu de wikiHow examine soigneusement le travail de l'équipe éditoriale afin de s'assurer que chaque article est en conformité avec nos standards de haute qualité. Cet article a été consulté 4 727 fois.