X
Cet article a été rédigé avec la collaboration de nos éditeurs(trices) et chercheurs(euses) qualifiés(es) pour garantir l'exactitude et l'exhaustivité du contenu.
L'équipe de gestion du contenu de wikiHow examine soigneusement le travail de l'équipe éditoriale afin de s'assurer que chaque article est en conformité avec nos standards de haute qualité.
Il y a plusieurs façons de partager en toute sécurité avec d'autres utilisateurs des documents importants. La méthode que vous utiliserez dépendra de votre système d'exploitation, que ce soit Windows ou macOS.
Étapes
Méthode 1
Méthode 1 sur 4:Protéger par un mot de passe un document Microsoft Word (Windows et macOS)
Méthode 1
-
1Ouvrez le document dans Microsoft Word. Pour cela, doublecliquez sur le nom du fichier.
-
2Allez dans le menu Fichier. Il se trouve en haut à gauche de la fenêtre (ou dans la barre de menus sur un Mac [1] ).
-
3Cliquez sur Informations.
-
4Sélectionnez Protéger le document.
-
5Choisissez Chiffrer avec un mot de passe.
-
6Créez et confirmez le mot de passe du document. Suivez les instructions à l'écran pour taper et confirmer le mot de passe qui protègera votre document.
-
7Sauvegardez le fichier. Cliquez sur le menu Fichier puis sélectionnez Enregistrer pour sauvegarder la nouvelle version de votre document.
-
8Partagez le document avec d'autres utilisateurs. Maintenant que le fichier est protégé par un mot de passe, vous pouvez l'envoyer de différentes façons.
- Vous pouvez l'envoyer sous forme de pièce jointe par email dans Gmail, Outlook ou Mac Mail.
- Vous pouvez l'ajouter à un service de stockage en ligne comme Google Drive, iCloud Drive ou Dropbox.
Publicité
Méthode 2
Méthode 2 sur 4:Joindre les fichiers à des messages chiffrés dans Outlook (Windows et macOS)
Méthode 2
-
1Ouvrez Outlook sur votre PC ou votre Mac. L'application se trouve habituellement dans la section Toutes les applications du menu Démarrer dans Windows et dans le dossier Applications dans macOS.
-
2Sélectionnez Nouveau message. Il s'agit de l'icône en forme d'enveloppe en haut à gauche de la fenêtre.
-
3Cliquez sur le menu Fichier. Vous le trouverez dans le coin supérieur gauche de l'écran.
- Si vous utilisez Outlook 2010, cliquez sur le menu Options, puis sélectionnez Plus d'options.
-
4Choisissez Propriétés. Si vous utilisez Outlook 2010, passez à l'étape suivante.
-
5Sélectionnez Paramètres de sécurité.
-
6Cochez Chiffrer le contenu des messages et les pièces jointes.
-
7Cliquez sur OK. Désormais, ce message sera chiffré.
-
8Choisissez Fermer. Maintenant que les paramètres de chiffrement sont définis, vous pouvez créer le message.
-
9Entrez le destinataire, l'objet et le message.
-
10Cliquez sur Joindre un fichier. Il s'agit de l'icône en forme de trombone en haut du niveau message. Cliquez dessus pour ouvrir l'explorateur de fichiers de votre ordinateur [2] .
-
11Sélectionnez la pièce jointe. Ensuite, cliquez sur Ouvrir pour joindre le fichier au message.
-
12Cliquez sur Envoyer. Le message sera envoyé au destinataire que vous avez indiqué.Publicité
Méthode 3
Méthode 3 sur 4:Chiffrer un document avec EPS (sur Windows)
Méthode 3
-
1Naviguez vers le fichier que vous souhaitez chiffrer. Appuyez sur ⊞ Win+E pour ouvrir l'explorateur de fichiers. Ensuite, doublecliquez sur le dossier qui contient le fichier.
-
2Faites un clic droit sur le fichier ou le dossier. Cela ouvrira un menu contextuel.
-
3Sélectionnez Propriétés. C'est la dernière option dans le menu.
-
4Cliquez sur Avancé. Cette option se trouve en bas à droite de la fenêtre.
-
5Cochez l'option Chiffrer le contenu pour sécuriser les données. Il s'agit de la dernière option sur la fenêtre.
-
6Choisissez OK. Si vous avez sélectionné un dossier, vous verrez apparaitre un message de confirmation.
-
7Sélectionnez Appliquer les modifications. Cochez l'option Appliquer les modifications à ce dossier, aux sous-dossiers et aux fichiers.
-
8Cliquez sur OK. Le fichier ou le dossier sélectionné est désormais chiffré. Pour accéder au fichier ou au dossier, vous devrez utiliser vos identifiants de connexion Windows.
-
9Envoyez le document chiffré.
- Si vous n'avez chiffré qu'un seul fichier, vous pouvez l'envoyer par email. Vous ne pouvez pas compresser le dossier pour l'envoyer par email.
- Si vous avez chiffré un dossier, téléversez-le sur un service de stockage en ligne comme Google Drive, iCloud Drive ou Dropbox. Une fois téléversé, utilisez les outils du lecteur pour partager les fichiers comme vous voulez.
Publicité
Méthode 4
Méthode 4 sur 4:Chiffrer les documents avec l'utilitaire de disque (sur macOS)
Méthode 4
-
1Ajoutez le fichier à crypter dans un dossier. Si vous ne savez pas comment faire, lisez le wikiHow créer un nouveau dossier sur un ordinateur.
-
2Cliquez sur le menu Aller. Vous le trouverez en haut de l'écran.
-
3Sélectionnez Utilitaires. Cette option se trouve en bas du menu et permet d'ouvrir une nouvelle fenêtre de Finder.
-
4Doublecliquez sur Utilitaire de disque. Cela ouvrira l'application Utilitaire de disque.
-
5Cliquez sur le menu Fichier. Vous le trouverez dans la barre de menus en haut à gauche de l'écran.
-
6Passez votre souris sur Nouveau. Cela ouvrira un autre menu.
-
7Sélectionnez Image d'un dossier.
-
8Choisissez un dossier à crypter. Ensuite, cliquez sur Choisir.
-
9Sélectionnez 128 bits ou 256 bits. Dans le menu déroulant Chiffrement, choisissez 128 bits ou 256 bits.
-
10Créez un mot de passe. Dans le champ Mot de passe, entrez un nouveau mot de passe pour le dossier puis entrez-le une nouvelle fois dans le champ Vérifier.
-
11Cliquez sur Choisir.
-
12Choisissez Enregistrer.
-
13Cliquez sur Terminé. Désormais, les fichiers dans le dossier sont cryptés. Vous pouvez maintenant téléverser le dossier dans un espace de stockage en ligne comme Google Drive, iCloud Drive ou Dropbox. Une fois dans le nuage, utilisez les outils du lecteur pour partager les fichiers comme vous voulez.Publicité
Références
À propos de ce wikiHow
Publicité
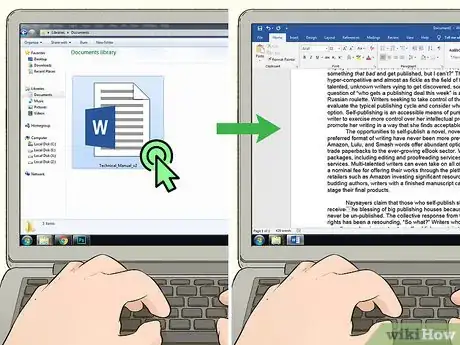
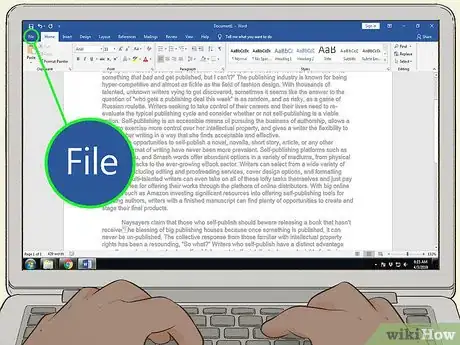
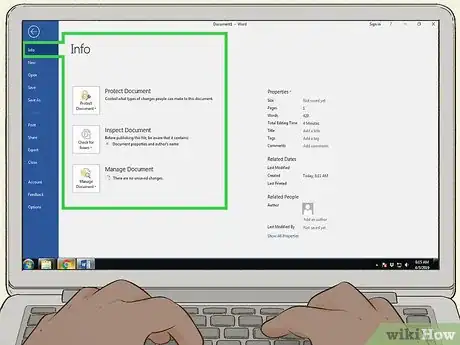
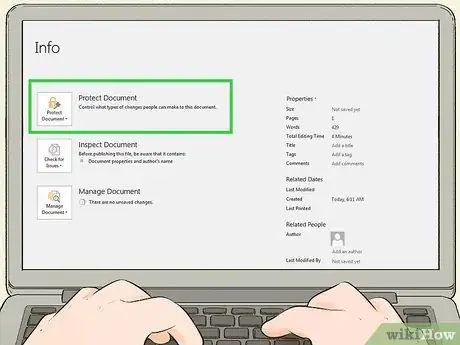
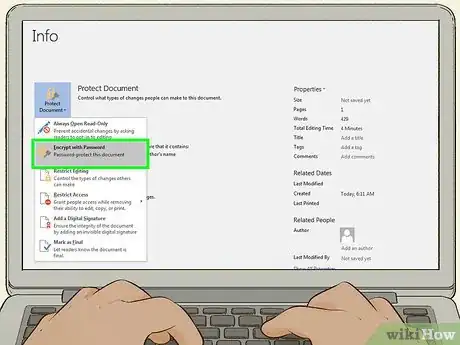
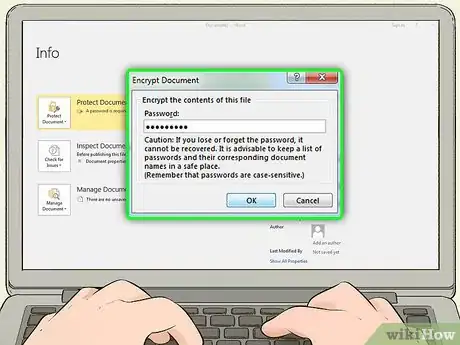
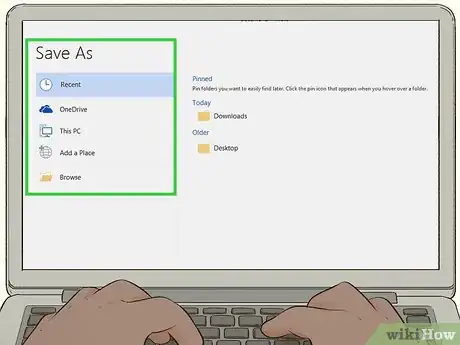
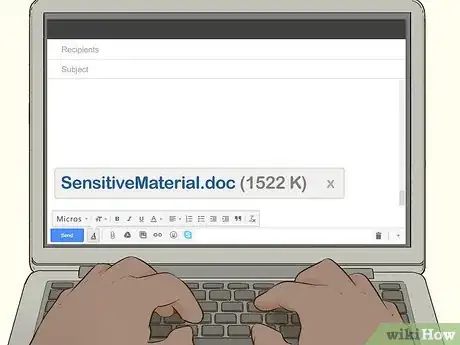
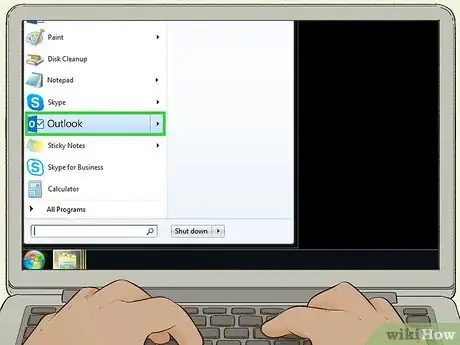
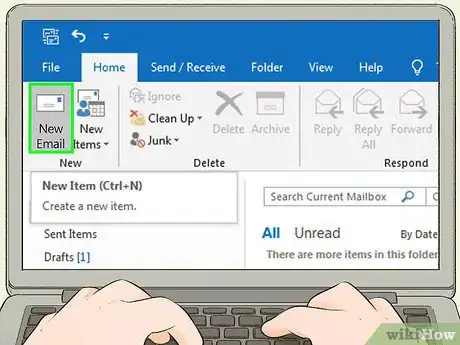
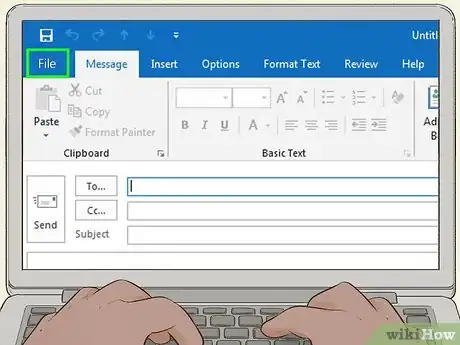
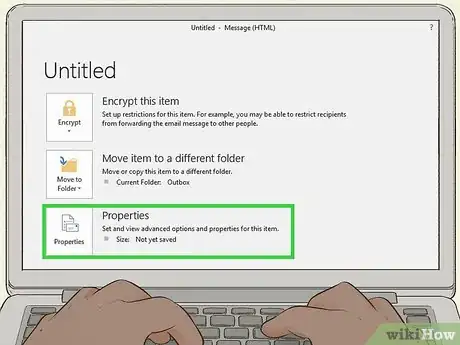
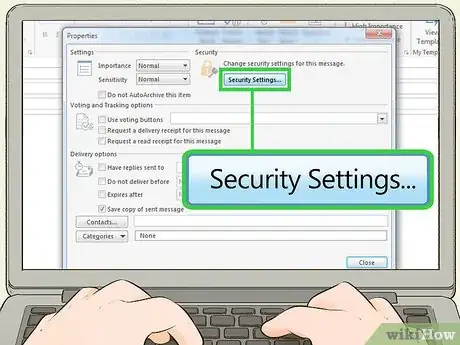
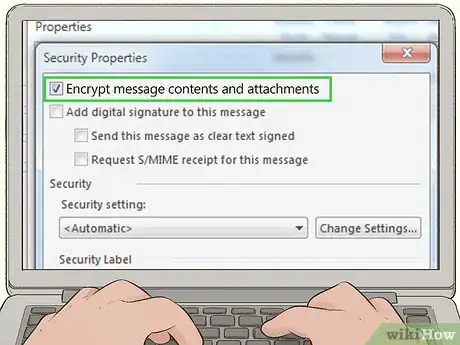
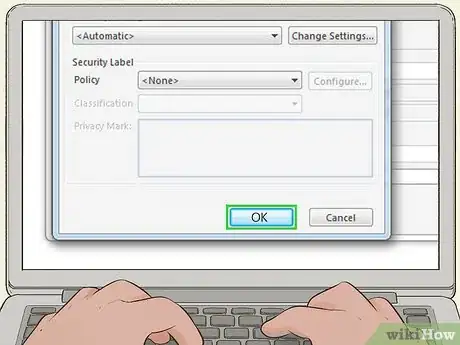
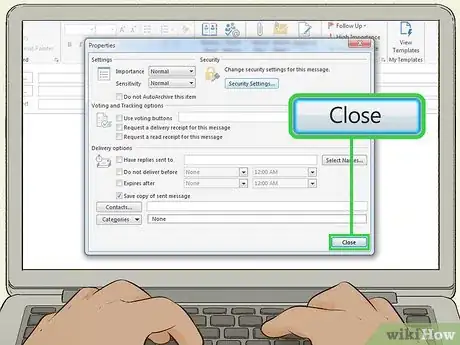
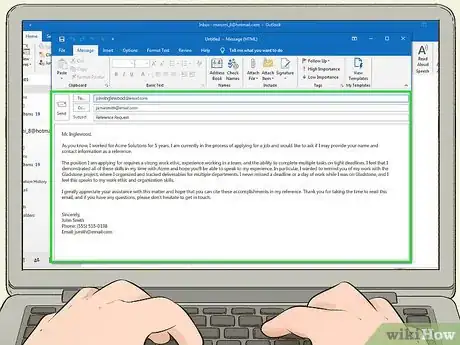
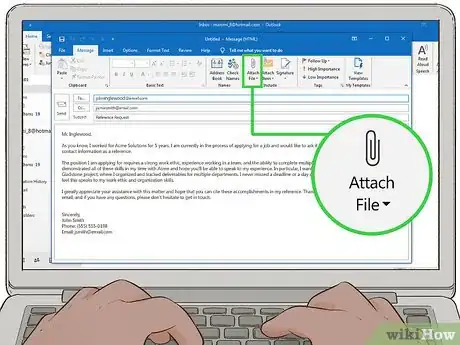
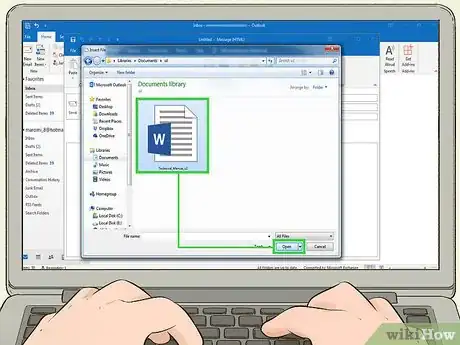
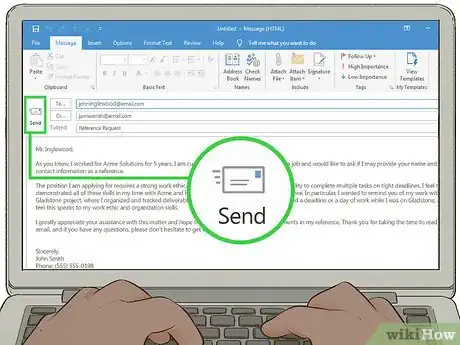
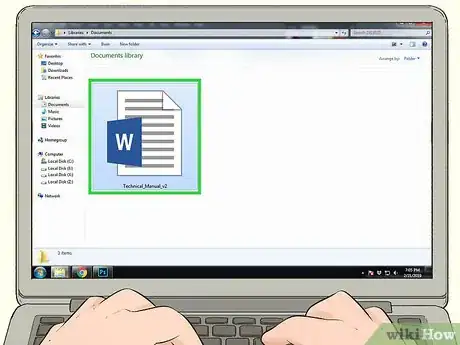
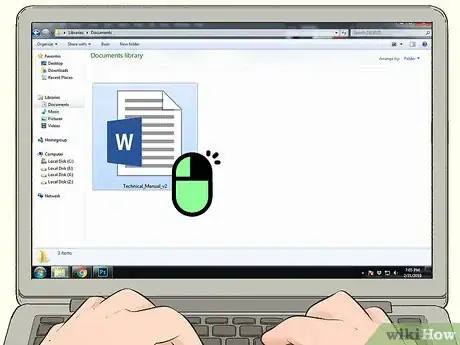
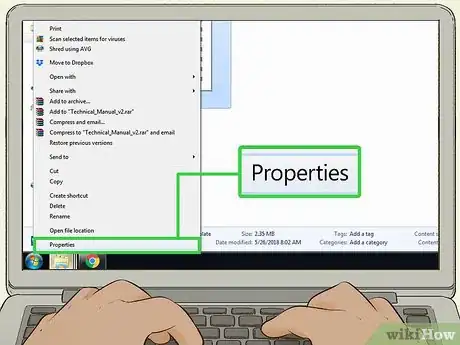
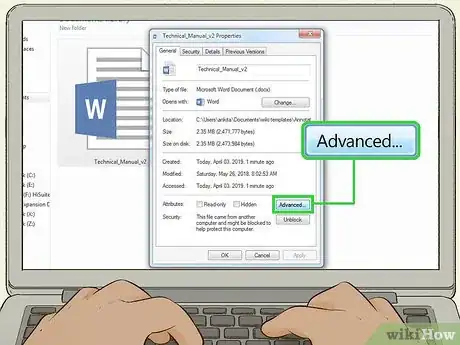
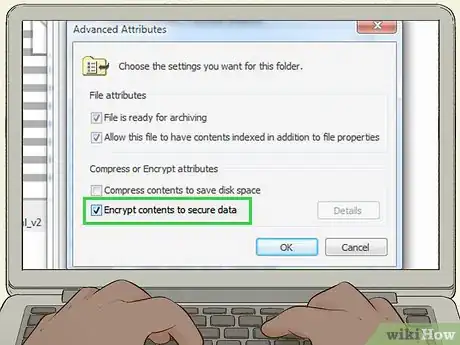
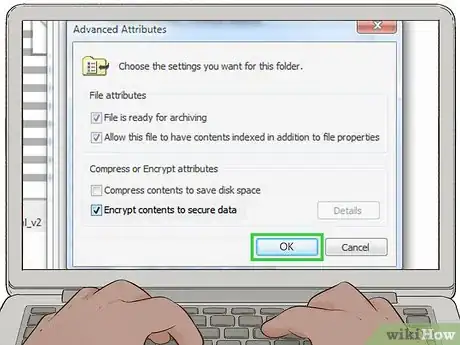
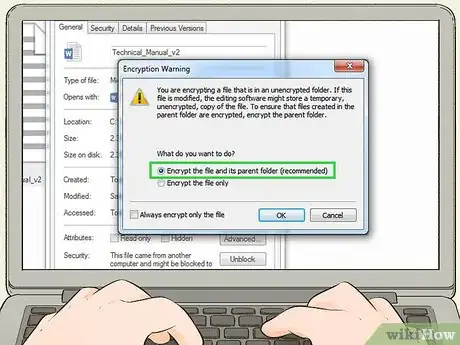
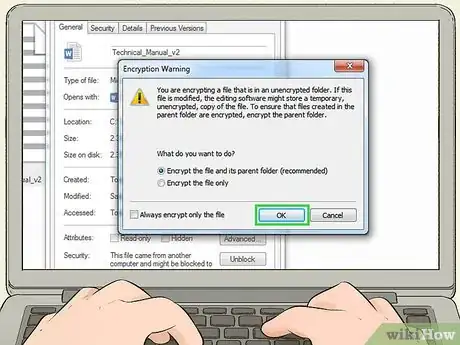
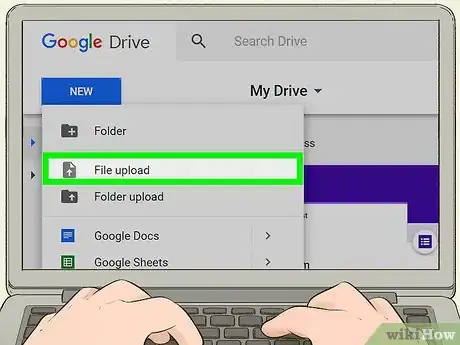
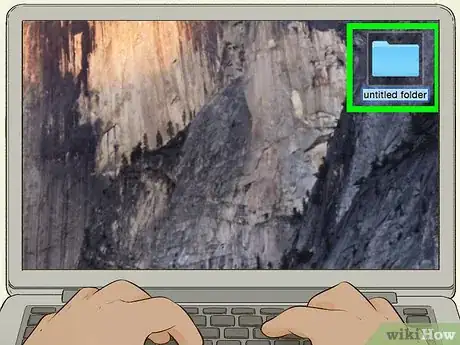
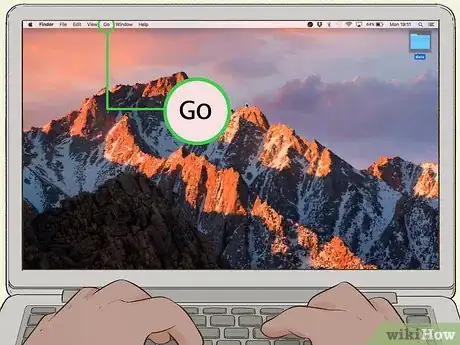
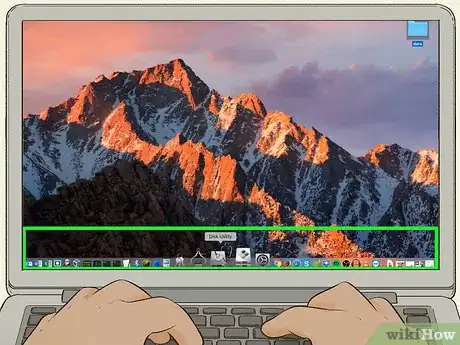
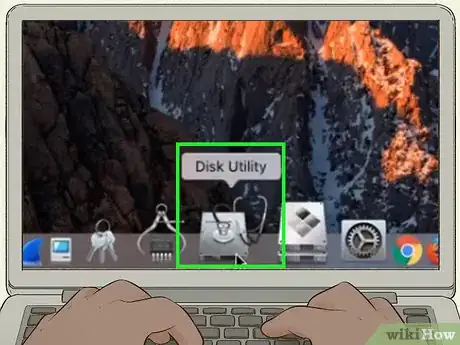
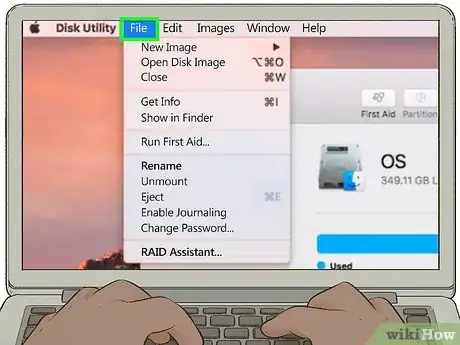
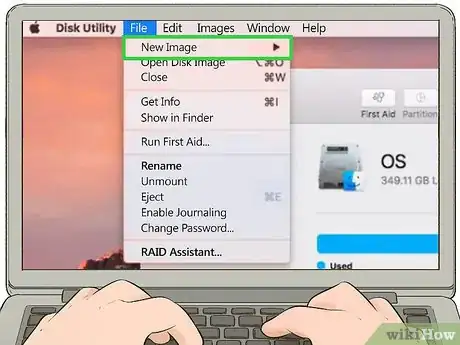
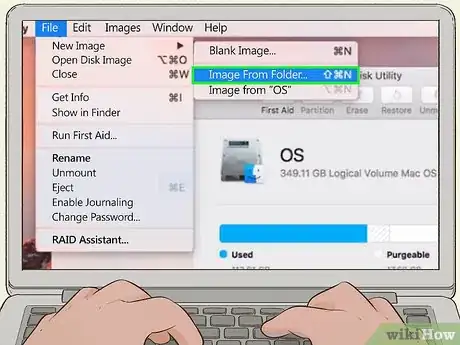
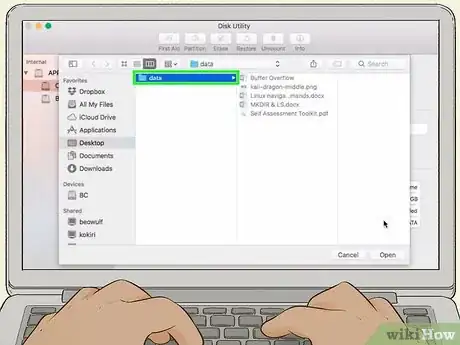
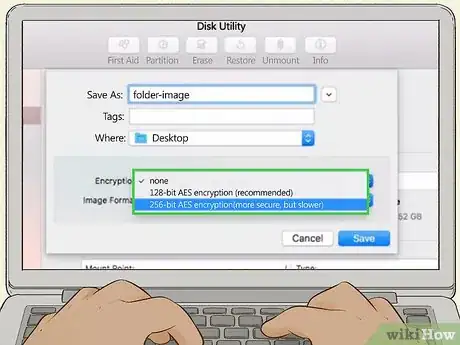
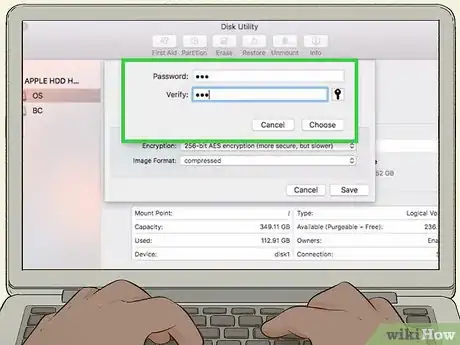
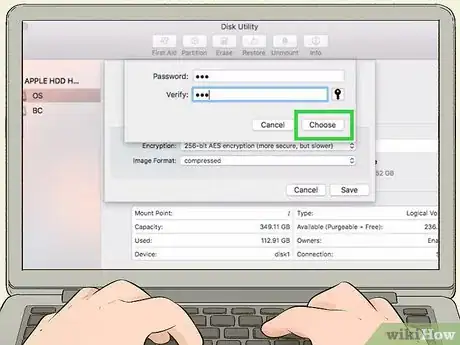
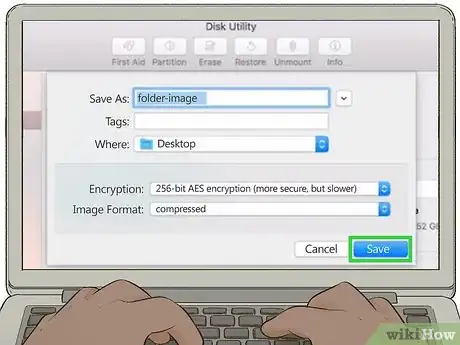
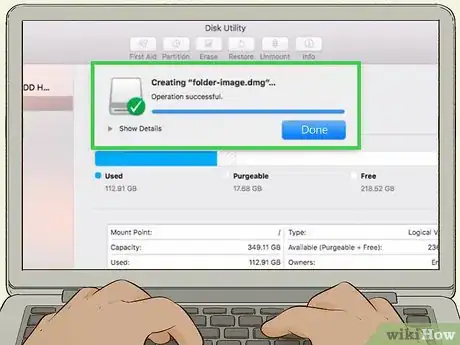



-Step-15.webp)












L'équipe de gestion du contenu de wikiHow examine soigneusement le travail de l'équipe éditoriale afin de s'assurer que chaque article est en conformité avec nos standards de haute qualité.