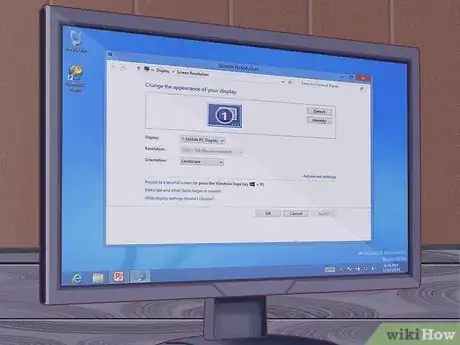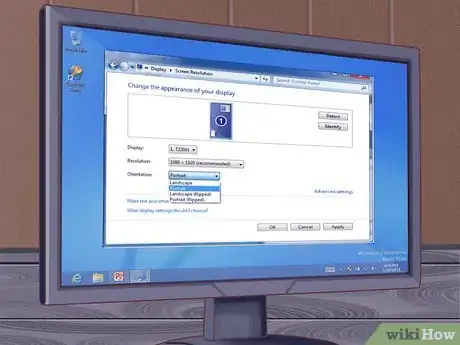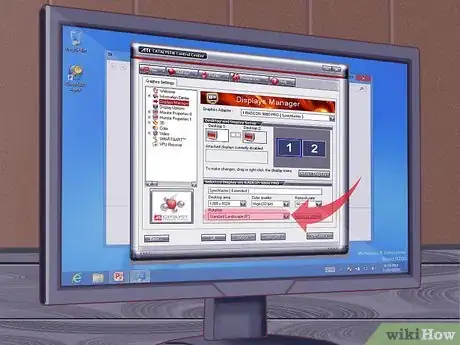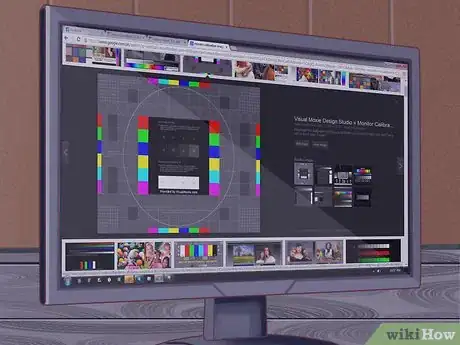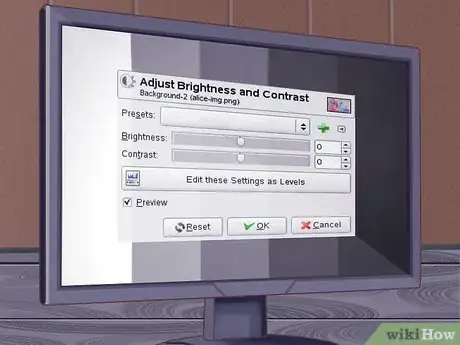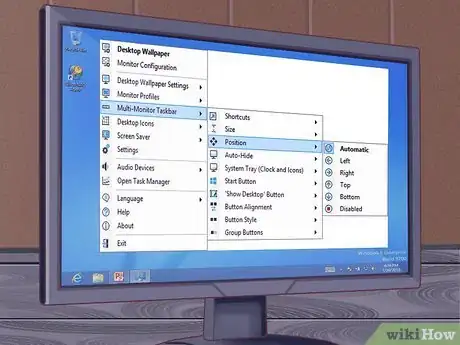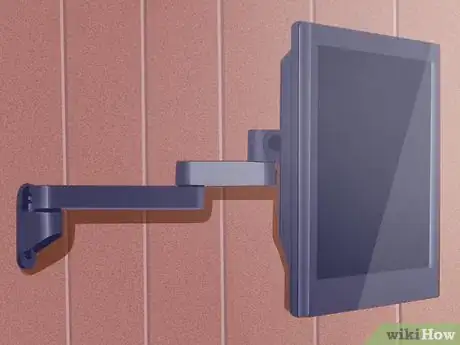wikiHow est un wiki, ce qui veut dire que de nombreux articles sont rédigés par plusieurs auteurs(es). Pour créer cet article, des auteur.e.s volontaires ont participé à l'édition et à l'amélioration.
Cet article a été consulté 10 851 fois.
Avez-vous un jeu qui doit être joué avec un moniteur vertical ? Essayez-vous de configurer un écran d'ordinateur chez vous ? Êtes-vous en train de créer une salle de jeux rétro ? Faire pivoter votre moniteur n'est pas une procédure commune, mais avec l'équipement approprié vous pourrez configurer vos moniteurs comme vous le souhaitez. Une fois que le moniteur est installé, vous pouvez modifier l'affichage de Windows, de sorte que vous n'ayez pas à pencher la tête pour regarder l'écran. Enfin, vous pouvez étalonner le moniteur de telle sorte que les couleurs soient aussi belles que possible.
Étapes
Partie 1
Partie 1 sur 3:Faire pivoter l'orientation de votre écran
-
1Essayez de faire pivoter votre écran avec les raccourcis clavier. C'est le moyen le plus rapide pour faire pivoter l'affichage de votre écran, mais cela ne marche pas sur tous les systèmes. Le moyen le plus rapide de savoir si cela fonctionne est de le tester, tout simplement. Si ces raccourcis ne fonctionnent pas, passez à l'étape suivante.
- Ctrl+Alt+Gauche va faire pivoter votre écran de 90° vers la gauche.
- Ctrl+Alt+Droite va faire pivoter votre écran de 90° vers la droite.
- Ctrl+Alt+Bas va renverser votre affichage.
- Ctrl+Alt+Haut va rétablir votre affichage d'origine, avec la partie supérieure vers le haut.
-
2Ouvrez la fenêtre Résolution d'écran. Sous Windows 7 et 8, on peut y accéder en cliquant avec le bouton droit sur le bureau et en sélectionnant Résolution d'écran. Sous Windows Vista, sélectionnez Personnalisation puis cliquez sur l'option Paramètres d'affichage.
- Sous Windows XP, sélectionnez Propriétés puis cliquez sur l'onglet Paramètres.
-
3Sélectionnez votre option de rotation. Cherchez le menu déroulant Orientation. Il vous permettra de choisir la rotation de votre écran. Sélectionnez l'option désirée, puis cliquez sur bouton Appliquer.
- Si vous ne voyez pas d'option Orientation, passez à l'étape suivante.
-
4Ouvrez le panneau de configuration de votre carte graphique. La rotation de l'écran est prise en charge par votre carte graphique et non pas par Windows. Même si la plupart des cartes graphiques modernes ajoutent des options de rotation à la fenêtre Résolution d'écran de Windows, vous devrez peut-être ouvrir le panneau de configuration de la carte graphique pour y accéder [1] .
- Vous pouvez en général accéder au panneau de configuration en cliquant avec le bouton droit sur votre bureau et en cliquant sur l'option de panneau de configuration de la carte graphique. Vous pouvez également y accéder en ouvrant le Panneau de configuration de Windows, puis en le sélectionnant à partir de là.
- Sélectionnez la section Rotation ou Orientation du panneau de configuration. Vous pouvez utiliser cette section pour faire pivoter l'affichage à votre convenance.
- Si vous ne pouvez pas faire pivoter l'écran à l'aide des raccourcis clavier, si vous n'avez pas d'option dans votre fenêtre Résolution d'écran, si vous n'avez pas d'option dans le panneau de configuration de votre carte graphique ou si vous n'avez pas de carte graphique installée, vous ne pourrez pas faire pivoter l'écran.
Publicité
Partie 2
Partie 2 sur 3:Ajuster les paramètres du moniteur
-
1Ouvrez une image de calibration. Il y a beaucoup d'images de calibration gratuites disponibles en ligne. Une image de calibration servira de point de référence lorsque vous ajusterez les paramètres de votre moniteur.
-
2Ouvrez le menu de votre moniteur. La plupart des écrans ont un menu interne que vous pouvez utiliser pour régler la couleur, la luminosité et le contraste. Si vous ne disposez pas de menu interne, vous avez peut-être des touches spécifiques pour ces fonctions.
-
3Définissez la température de couleur. Les images de calibration des moniteurs ont généralement des blocs de couleurs vives. Utilisez-les pour trouver une température de couleur qui a l'air naturelle et qui vous permet de voir clairement toutes les nuances.
- 6 500 K est la norme pour les moniteurs, même si certaines images de calibration vous demandent de monter jusqu'à 9 300 K. Tous les moniteurs ne vous permettront pas de définir une valeur de température.
-
4Définissez votre luminosité et votre contraste. Utilisez les commandes de luminosité et de contraste pour ajuster la visibilité des cases noires sur l'image de calibration. Généralement, vous voudrez être capable de distinguer les cases, mais on ne devrait pas être capable de discerner les toutes premières cases. Cela permettra de vous assurer que les scènes sombres dans les films et dans les jeux auront un bon aspect.
-
5Réglez la position de l'écran. Parfois, l'écran ne rentrera pas exactement dans le cadre de votre moniteur et vous remarquerez peut-être que votre souris sort un peu de l'écran ou il y aura peut-être des barres noires visibles le long du bord. Vous pouvez ajuster ces paramètres à partir du menu de votre moniteur.
- Vous pouvez déplacer l'écran horizontalement et verticalement et vous pouvez l'agrandir et le rétrécir. Utilisez ces commandes pour faire en sorte que l'écran corresponde parfaitement à votre moniteur.
Publicité
Partie 3
Partie 3 sur 3:Faire pivoter physiquement votre écran
-
1Fixez votre écran sur le mur. Si vous souhaitez définitivement faire pivoter votre écran (une salle de jeux rétro, peut-être ?), la technique la plus facile pour le réaliser en toute sécurité est d'utiliser un kit de fixation murale. Ceux-ci ne s'adaptent pas à tous les écrans, vérifiez donc que le kit est compatible avec la marque et le modèle de votre moniteur.
-
2Achetez un moniteur qui pivote. Il y a plusieurs moniteurs disponibles que vous pouvez faire pivoter à la base. Cela vous permet de faire pivoter facilement l'écran de 90°. Notez que lorsque vous ferez pivoter manuellement votre moniteur, vous aurez toujours besoin de configurer l'orientation via les paramètres de votre carte graphique.
- Il y a des socles que vous pouvez acheter qui vont vous permettre de faire pivoter votre moniteur existant sans vous ruiner. Veillez simplement à ce qu'il soit compatible avec le modèle de votre moniteur.
-
3Vérifiez si votre moniteur peut s'incliner. Certains moniteurs ont des supports qui vous permettent d'incliner le moniteur vers le haut ou vers le bas. Cela est particulièrement utile si vous avez un moniteur LCD, car l'affichage est meilleur à partir d'un angle précis. Vous pouvez en général incliner votre moniteur en plaçant une main en haut, l'autre en bas, puis en tirant sur la partie inférieure ou en poussant sur la partie supérieure.
-
4Évitez de faire pivoter le moniteur sans un socle. De nombreux moniteurs ne sont pas conçus pour être pivotés, surtout les anciens moniteurs à tube cathodique. Chaque fois que vous faites pivoter votre moniteur, il devra être bien maintenu, soit par un support soit par un socle. L'utilisation d'autres objets pour maintenir le moniteur pourrait le rendre instable ou cela pourrait conduire à un échauffement important de celui-ci.Publicité