wikiHow est un wiki, ce qui veut dire que de nombreux articles sont rédigés par plusieurs auteurs(es). Pour créer cet article, 9 personnes, certaines anonymes, ont participé à son édition et à son amélioration au fil du temps.
Cet article a été consulté 20 160 fois.
Word, bien qu'il soit avant tout un logiciel de traitement de texte, possède également plusieurs outils pour manipuler les images. Faire pivoter une image est un processus relativement simple qui peut être effectué de différentes manières pour un niveau de précision plus faible ou plus élevé. Vous pouvez procéder manuellement en utilisant la souris ou indiquer un degré de rotation. Dans Microsoft Word 2007 et les versions suivantes, vous pouvez même faire pivoter une image en 3D.
Étapes
Méthode 1
Méthode 1 sur 3:Utiliser la souris
-
1Ouvrez votre document. Ce guide part du principe que vous avez déjà une image insérée quelque part dans votre document. Si vous voulez savoir comment faire, lisez cet article sur comment insérer une image dans Microsoft Word.
-
2Cliquez sur l'image. Vous verrez un contour apparaitre sur les bords de l'image avec des cases dans les coins et au milieu de chaque ligne. Vous verrez également une flèche circulaire au-dessus. C'est ce que vous utiliserez pour faire pivoter votre image.
-
3Faites pivoter votre image. Cliquez sur la flèche circulaire au-dessus de l'image et faites-la glisser dans la direction vers laquelle vous voulez la faire pivoter. Déplacez la souris comme si vous faisiez tourner un bout de papier sur la table. L'image pivotera suivant votre curseur.
- Faites pivoter l'image par palier de 15° en gardant la touche ⇧ Shift enfoncée.
-
4Arrêtez de faire pivoter l'image. Relâchez le curseur pour stopper la rotation de l'image.
- Il sera plus difficile d'obtenir une rotation précise avec la souris. Si vous voulez faire pivoter l'image suivant un degré précis, lisez la section suivante.
Publicité
Méthode 2
Méthode 2 sur 3:Faire pivoter une image par degrés
-
1Sélectionnez l'image. Cliquez sur l'image que vous voulez faire pivoter et vous verrez un contour apparaitre autour. Les modifications que vous effectuerez s'appliqueront à l'image.
-
2Sélectionnez l'onglet Format. Dans le ruban d'options en haut de la fenêtre Word, sélectionnez l'onglet Format. Il devrait se trouver tout à droite.
-
3Cliquez sur Rotation. Dans le troisième groupe d'icônes appelé Organiser, cliquez sur l'icône qui ressemble à 2 triangles l'un à côté de l'autre. Un menu déroulant va apparaitre.
- Si vous ne trouvez pas cette option, survolez chaque icône dans le groupe Organiser pour afficher un texte avec le nom de l'icône en question.
-
4Faites pivoter l'image suivant les angles prédéfinis. Dans le menu déroulant, vous verrez 4 différentes options : « Faire pivoter à droite de 90° », « Faire pivoter à gauche de 90° », « Retourner verticalement » et « Retourner horizontalement ».
- L'option Retourner verticalement fera pivoter l'image suivant un axe vertical.
- L'option Retourner horizontalement la fera pivoter suivant un angle horizontal.
-
5Faites pivoter l'image suivant des angles précis. Dans le même menu déroulant, cliquez sur Autres options de rotation. Dans la case Rotation, indiquez la valeur de rotation (en degré) de l'image en appuyant sur les flèches haut et bas ou en entrant un nombre. Un nombre positif fera pivoter l'image vers la droite et un nombre négatif vers la gauche.
- N'importe quelle valeur supérieure à 360° sera inutile puisqu'une rotation à 360° fera pivoter l'image jusqu'à son orientation originale.
- Cliquez sur OK pour appliquer les modifications.
Publicité
Méthode 3
Méthode 3 sur 3:Faire pivoter une image en 3D (pour Word 2007 et les versions suivantes)
-
1Faites un clic droit sur l'image. Sélectionnez Format de l'image pour afficher un nouveau panneau à droite ou au-dessus de la fenêtre.
-
2Sélectionnez Rotation 3D. Selon votre version de Word, cette option se trouvera à différents endroits de la liste. Si vous utilisez Word 2013, elle se trouvera tout en bas.
-
3Sélectionnez une valeur prédéfinie. Word comprend plusieurs valeurs prédéfinies pour la rotation 3D. Afficher la liste d'options disponibles en cliquant sur l'icône à côté de Valeurs prédéfinies.
-
4Entrez manuellement des valeurs de rotation. Vous pouvez cliquer sur les flèches ou entrer manuellement la valeur souhaitée dans les champs X, Y et Z.
- Le champ X fera pivoter l'image suivant un axe vertical, comme si vous la faisiez tourner sur elle-même.
- Le champ Y fera pivoter l'image suivant un axe horizontal, comme si vous la retourniez.
- Le champ Z fera pivoter l'image dans le sens des aiguilles d'une montre, comme si vous la faisiez tourner sur une table.
Publicité
Conseils
- L'option Faire pivoter de 180° est rarement utilisée, mais elle peut être utile si vous essayer de créer une image miroir.
- Cet article est basé sur la version 2003 de Microsoft Word. Chaque version du logiciel est différente et certaines ont des boutons visuellement plus attrayants.
- N'oubliez pas que 2 rotations de 90° font 180°, soit une demi-rotation par rapport à la position originale de l'image.
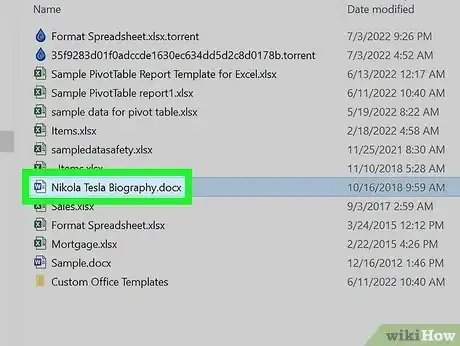
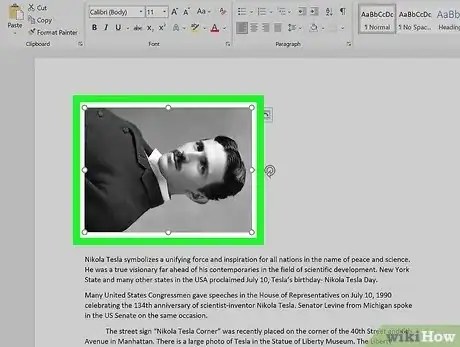
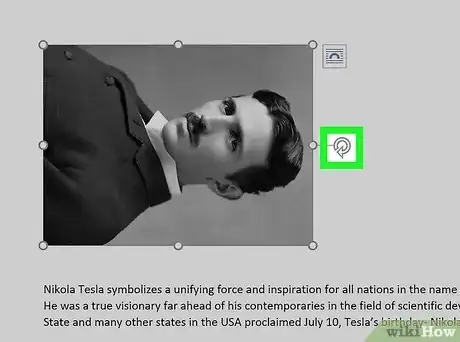
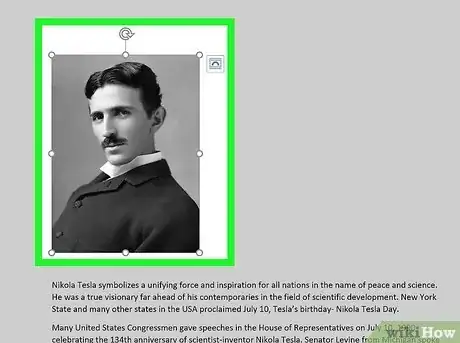
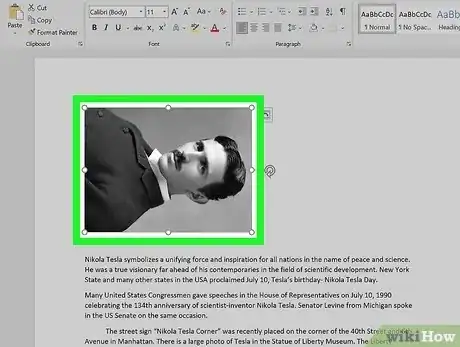
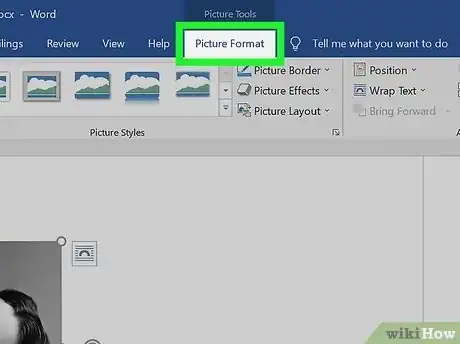
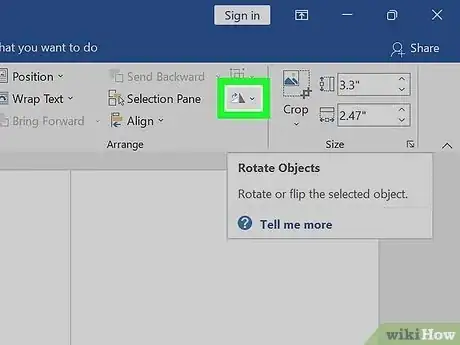
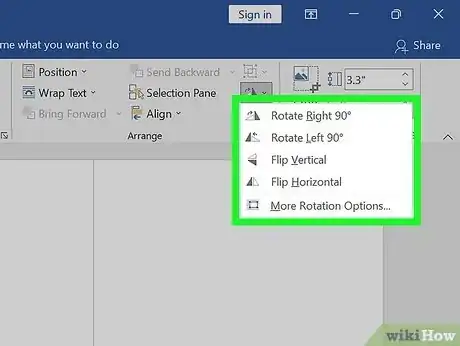
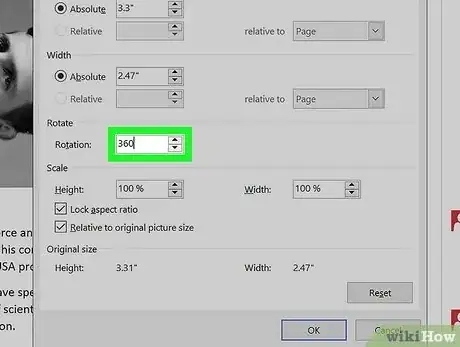
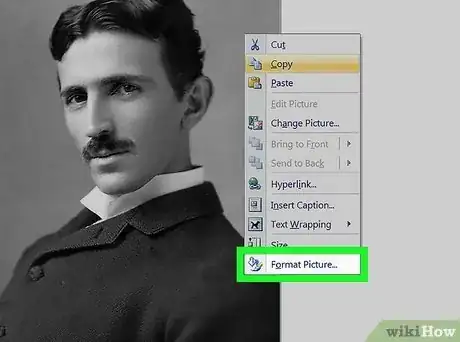
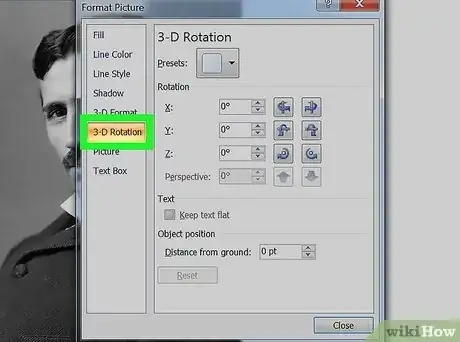
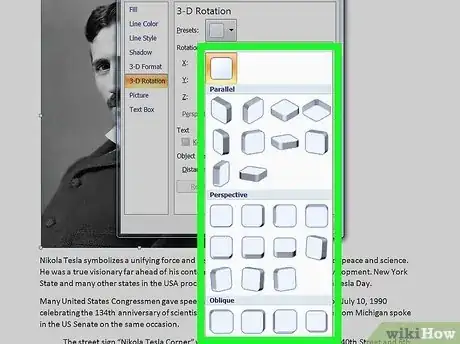
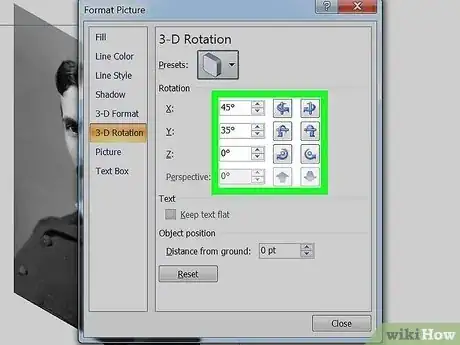



-Step-15.webp)











