X
Cet article a été rédigé avec la collaboration de nos éditeurs(trices) et chercheurs(euses) qualifiés(es) pour garantir l'exactitude et l'exhaustivité du contenu.
L'équipe de gestion du contenu de wikiHow examine soigneusement le travail de l'équipe éditoriale afin de s'assurer que chaque article est en conformité avec nos standards de haute qualité.
Cet article a été consulté 6 302 fois.
Dans un document Microsoft Word, il est facile d’ajouter une image en l’insérant, en la collant ou bien en faisant un glisser-déposer à partir du bureau.
Étapes
Méthode 1
Méthode 1 sur 3:Utiliser l’onglet Insertion
Méthode 1
-
1Cliquez quelque part dans le document. Cliquez vers l’endroit où vous souhaitez insérer l’image.
-
2Sélectionnez l’onglet Insertion. Il se trouve en haut de la fenêtre.
-
3Choisissez Images. Cette option se situe dans la partie gauche de la barre d’outils.
- Dans certaines versions de Word, il vous faudra d’abord cliquer sur Insérer dans la barre de menus située en haut de l’écran, avant de sélectionner Images.
-
4Sélectionnez un endroit où insérer l’image.
- Cliquez sur Cet appareil… pour sélectionner un fichier image sur votre ordinateur.
- Choisissez Explorateur de photos… si vous voulez que Word recherche des images sur votre ordinateur.
-
5Sélectionnez l’image que vous voulez insérer.
-
6Cliquez sur Insérer. L’image sera insérée à l’endroit où vous avez cliqué dans le document.
- Si vous souhaitez déplacer la photo, cliquez dessus et maintenez puis faites-la glisser.
- Il est possible de modifier l’image une fois qu’elle est insérée dans le document Word.
Publicité
Méthode 2
Méthode 2 sur 3:Copier et coller
Méthode 2
-
1Trouvez une image que vous voulez copier. Cela peut être sur internet, sur un autre document ou dans votre galerie photo.
-
2Faites un clic droit sur l’image.
-
3Choisissez Copier.
- Si votre Mac n’a pas de fonction clic droit, appuyez sur Contrôle en même temps que vous cliquez ou faites un clic à deux doigts sur le pavé tactile.
-
4Effectuez un clic droit dans le document. Cliquez vers l’endroit où vous souhaitez insérer l’image.
-
5Sélectionnez Coller. L’image sera insérée à l’endroit du document où vous avez cliqué.
- Si vous souhaitez déplacer la photo, cliquez dessus et maintenez puis faites-la glisser.
- Il est possible de modifier l’image une fois qu’elle est insérée dans le document Word.
Publicité
Méthode 3
Méthode 3 sur 3:Faire un glisser-déposer
Méthode 3
-
1Trouvez une image que vous voulez insérer. Sur votre ordinateur, cherchez dans un dossier, une fenêtre ou sur votre bureau pour trouver une image.
-
2Cliquez sur l’image puis maintenez.
-
3Faites glisser l’image dans le document puis relâchez. L’image sera insérée dans le document à l’endroit où vous l’avez déposée.
- Si vous souhaitez déplacer la photo, cliquez dessus et maintenez puis faites-la glisser.
- Il est possible de modifier l’image une fois qu’elle est insérée dans le document Word.
Publicité
À propos de ce wikiHow
Publicité
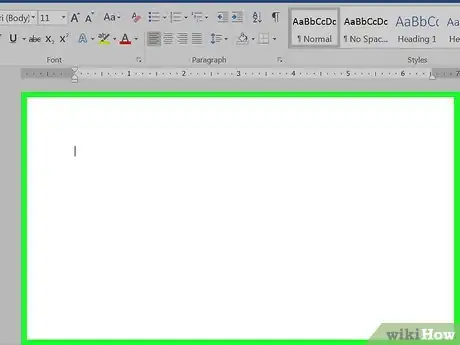
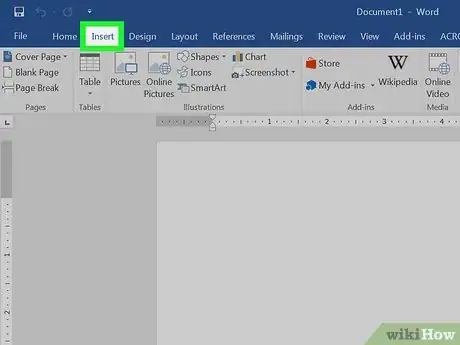
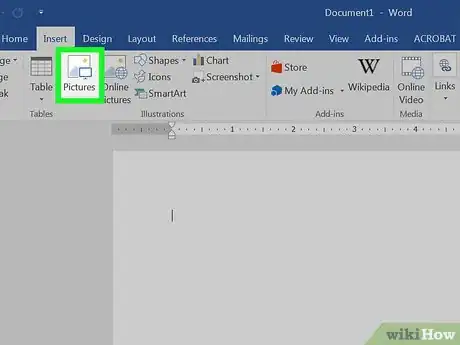
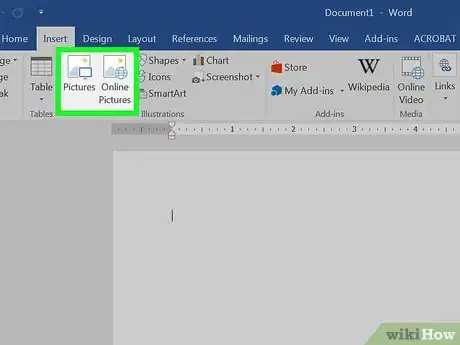
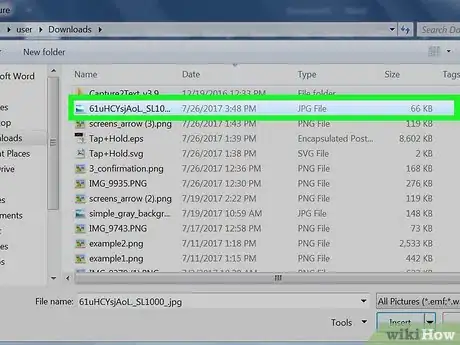
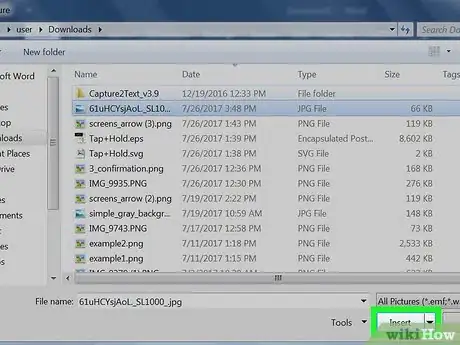
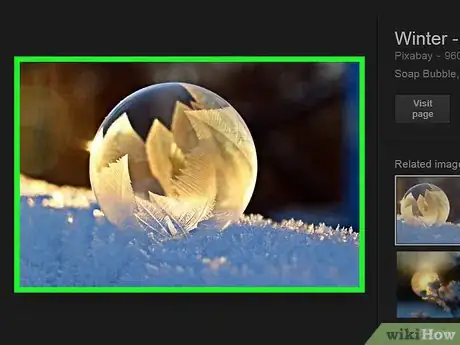
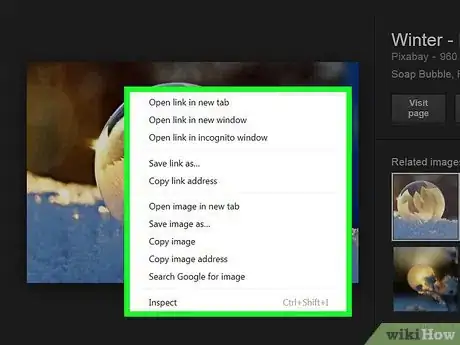
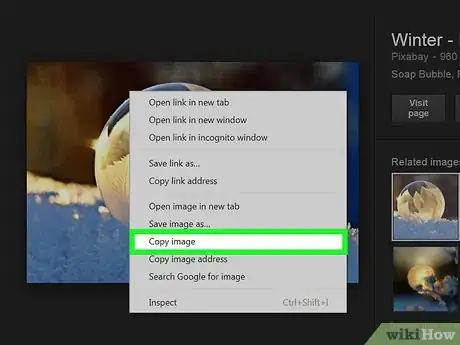
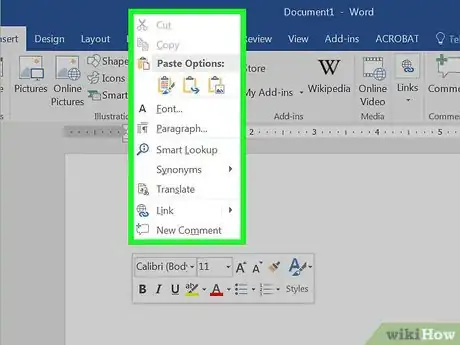
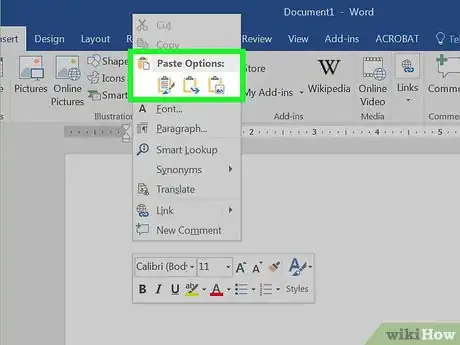
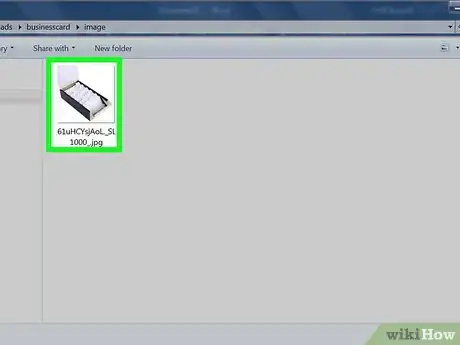
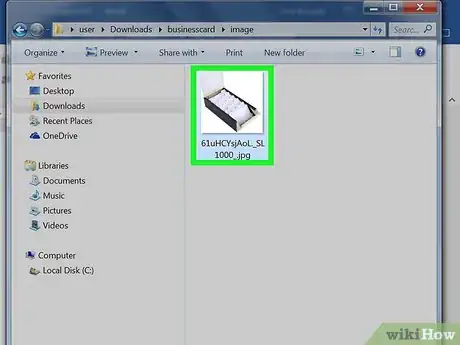
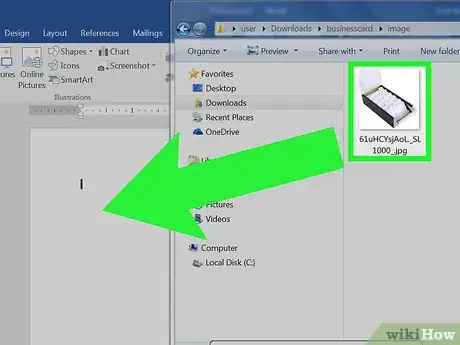


















L'équipe de gestion du contenu de wikiHow examine soigneusement le travail de l'équipe éditoriale afin de s'assurer que chaque article est en conformité avec nos standards de haute qualité. Cet article a été consulté 6 302 fois.