Cet article a été rédigé avec la collaboration de nos éditeurs(trices) et chercheurs(euses) qualifiés(es) pour garantir l'exactitude et l'exhaustivité du contenu.
L'équipe de gestion du contenu de wikiHow examine soigneusement le travail de l'équipe éditoriale afin de s'assurer que chaque article est en conformité avec nos standards de haute qualité.
Cet article a été consulté 26 438 fois.
Apprenez à ajouter une ligne en pointillés ou tirets où vous le souhaitez dans un document Microsoft Word. Vous pouvez utiliser un raccourci clavier tout simple pour y parvenir dans toutes les versions de bureau et mobiles de Word. Si vous voulez ajouter une ligne qui peut être redimensionnée, modifiée et déplacée, vous pouvez utiliser le menu Insérer pour ajouter une forme de ligne à votre document et lui donner différents styles.
Étapes
Méthode 1
Méthode 1 sur 3:Utiliser un raccourci clavier
-
1Ouvrez le document Word à modifier. Localisez le document sur votre ordinateur puis faites un doubleclic dessus, ou ouvrez l'application Word et sélectionnez le document voulu.
- Si vous le préférez, vous pouvez créer un nouveau document vierge.
- Vous pouvez utiliser ce raccourci clavier sur l'ensemble des versions de bureau et mobile de Word.
-
2Cliquez sur l'endroit où vous voulez ajouter la ligne en pointillés. Vous pouvez créer cette ligne horizontale n'importe où sur la page.
-
3Saisissez *** sur votre clavier. Ce raccourci vous permettra d'ajouter une ligne en pointillés sur la page.
- Si vous préférez, vous pouvez utiliser ---, ===, ___, ###, ou encore ~~~ pour obtenir des styles différents.
-
4Appuyez sur Entrée ou Retour sur votre clavier. Cela créera la ligne horizontale sur la page.Publicité
Méthode 2
Méthode 2 sur 3:Utiliser l'outil Insérer dans l'application de bureau
-
1Ouvrez le document Word à modifier. Localisez le document sur votre ordinateur puis faites un doubleclic dessus, ou ouvrez l'application Word et sélectionnez le document voulu.
- Si vous préférez, vous pouvez créer un nouveau document vierge.
-
2Cliquez sur l'onglet Insérer dans la barre d'outils. Il est au-dessus de la barre d'outils en haut de la page.
-
3Sélectionnez Formes dans l'onglet Insérer. Ce bouton est représenté par un triangle, un carré et un cercle. Le menu contextuel des formes va alors s'ouvrir.
-
4Choisissez un type de ligne à ajouter. Vous pouvez la transformer en ligne en pointillés ultérieurement.
-
5Cliquez et tracez votre ligne sur le document. Après avoir sélectionné un type de ligne, utilisez votre souris pour dessiner une ligne à l'endroit souhaité.
- Une fois qu'elle est dessinée, vous pouvez cliquer et en faire glisser les extrémités pour modifier sa taille, son angle ou encore sa position.
- Vous pouvez cliquer dessus et la faire glisser n'importe où sur le document.
-
6Faites un clic droit sur votre ligne. Les options de clic droit vont s'ouvrir dans un menu déroulant.
-
7Cliquez sur Format de la forme dans le menu. Cette option du menu du clic droit va vous permettre d'ouvrir un panneau de formatage sur la droite de votre écran.
-
8Cliquez sur le sélecteur Tirets dans le panneau. Vous verrez alors vos options de tirets et points.
- Si vous ne voyez pas cette option tout de suite, cliquez sur le petit pot de peinture en haut à gauche du panneau Format de la forme, puis cliquez sur Trait dans ce menu pour ouvrir vos options.
-
9Choisissez le type de point ou de tiret qui vous plait. Cela transformera instantanément votre ligne dans le style de point ou tiret sélectionné.
- Vous pouvez également ajuster la Largeur, Transparence de votre ligne, ainsi que d'autres propriétés dans cette fenêtre.
Publicité
Méthode 3
Méthode 3 sur 3:Utiliser l'outil Insérer dans l'application mobile
-
1Ouvrez l'application Word sur votre mobile ou votre tablette. L'icône de Word ressemble à une feuille bleue et blanche. Vous pouvez la trouver sur votre écran d'accueil ou dans le tiroir des applications.
-
2Sélectionnez le document à modifier. Il va s'ouvrir.
- Si vous préférez, vous pouvez créer un nouveau document vierge.
-
3Appuyez sur l'icône Modifier en haut. Elle se trouve dans la barre d'outils bleue en haut de l'écran et ouvrira le menu d'édition dans la moitié inférieure de votre appareil.
- Sur un iPhone/iPad, ce bouton peut ressembler à un A blanc et un petit stylo dans la barre d'outils bleue.
- Sur Android, vous pouvez voir la même icône ou sinon un simple stylo blanc.
-
4Appuyez sur le bouton Accueil. Il se trouve en haut à gauche du menu de la barre d'outils du bas. Les onglets de votre barre d'outils apparaissent.
-
5Touchez Insérer dans la barre de menu. Les options qui s'offrent à vous apparaissent alors.
-
6Sélectionnez Forme. Un menu listant toutes les formes disponibles va s'ouvrir.
-
7Choisissez le type de ligne à ajouter. Celle que vous avez sélectionnée sera insérée dans votre document.
- Vous pouvez également ajouter des pointillés à votre ligne ultérieurement.
-
8Tirez les extrémités bleues de la ligne pour l'ajuster (facultatif). Vous pouvez ajuster la taille et la position de votre ligne à l'aide des points bleus aux deux extrémités.
- Vous pouvez également faire cela une fois que vous avez ajouté des pointillés à votre ligne.
-
9Appuyez sur le menu Styles de formes dans le menu Forme. Tous les styles disponibles vont alors apparaitre.
-
10Sélectionnez un style de pointillés. La ligne sera transformée en ligne pointillée. Vous pouvez la redimensionner et la positionner comme vous le souhaitez.Publicité
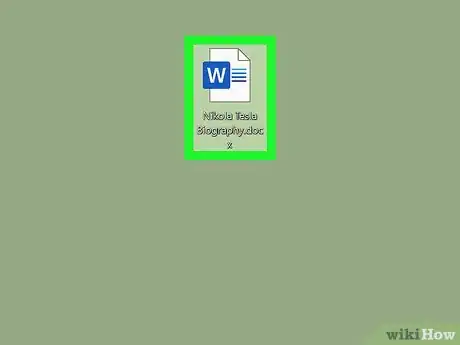
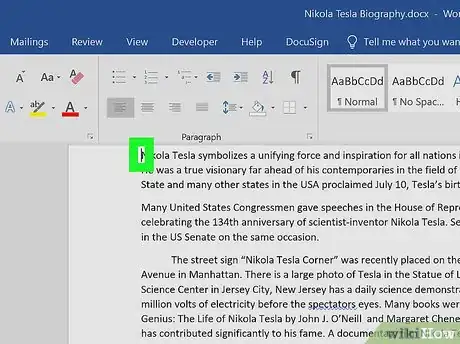
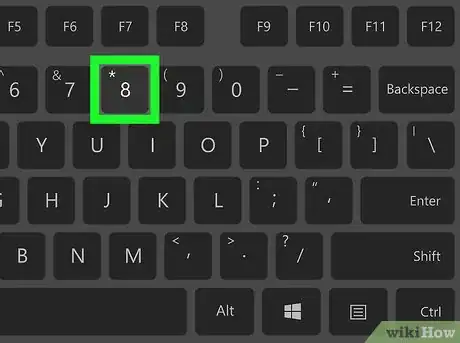
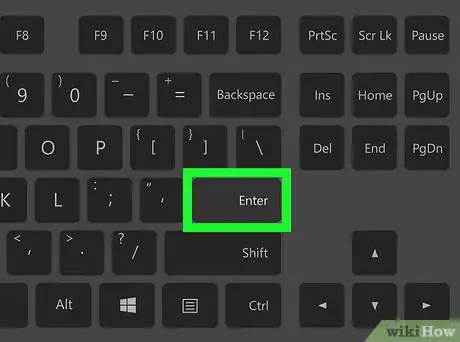
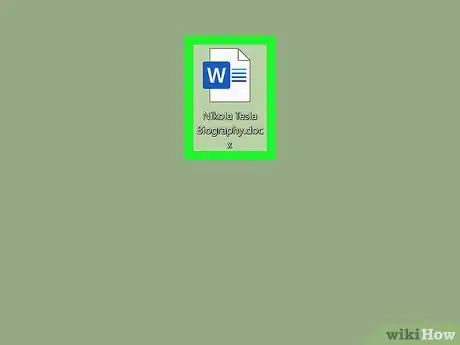
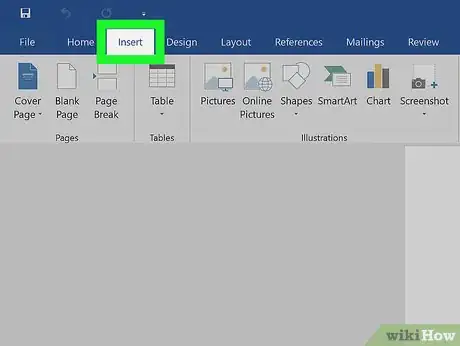
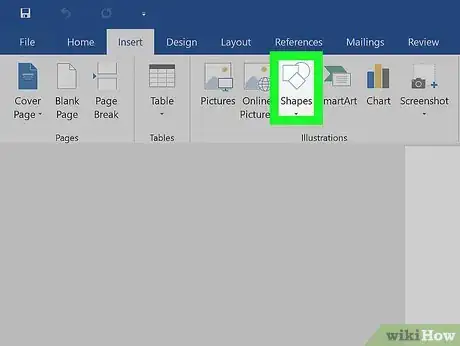
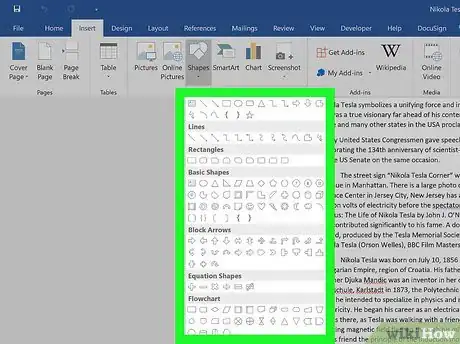
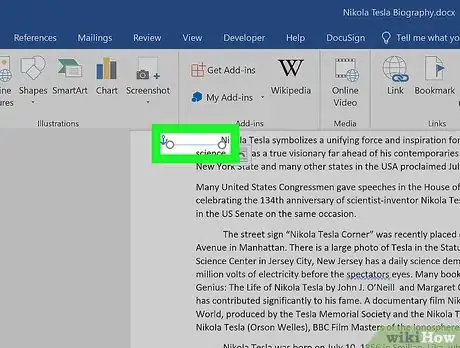
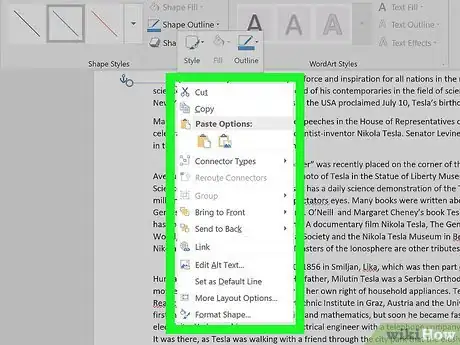
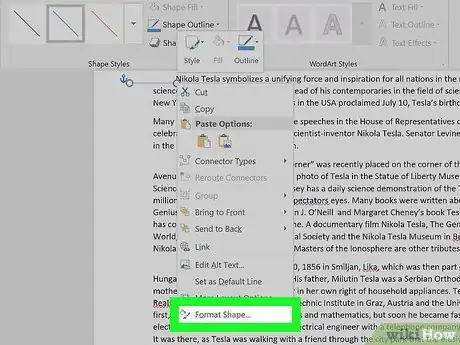
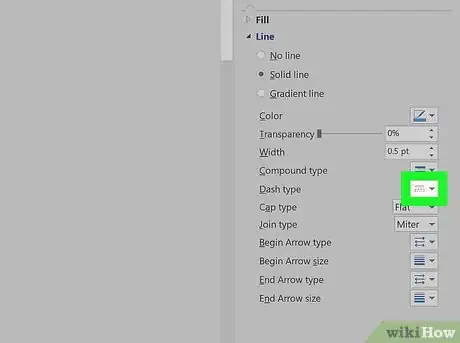
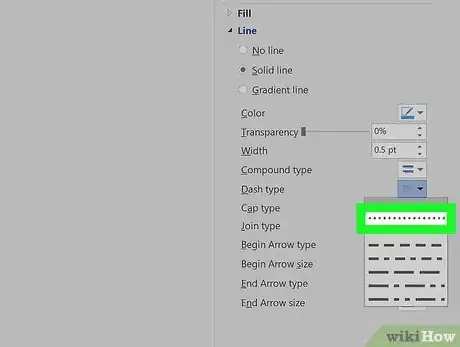
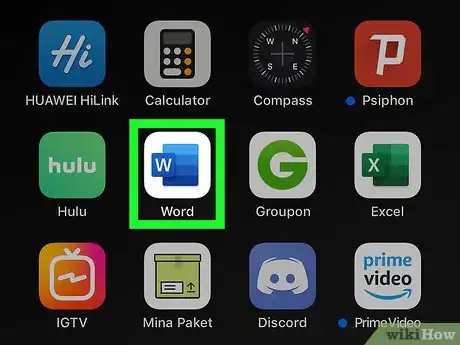
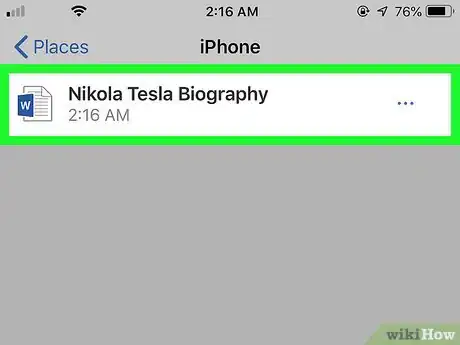
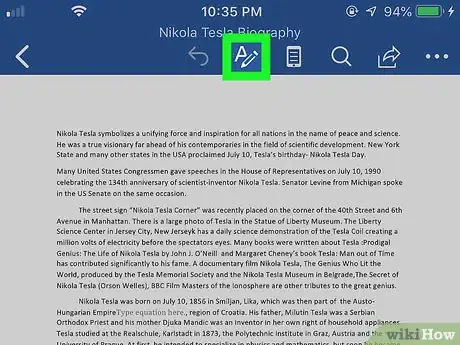
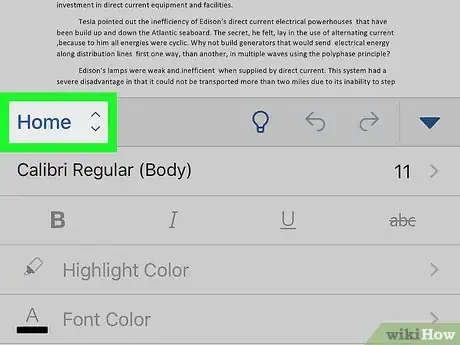
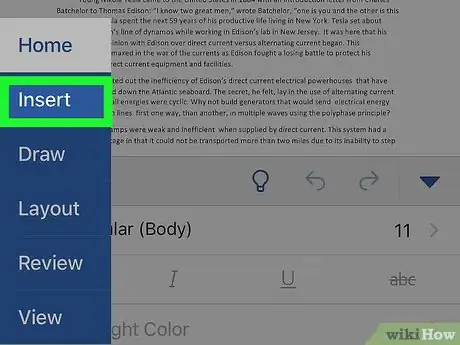
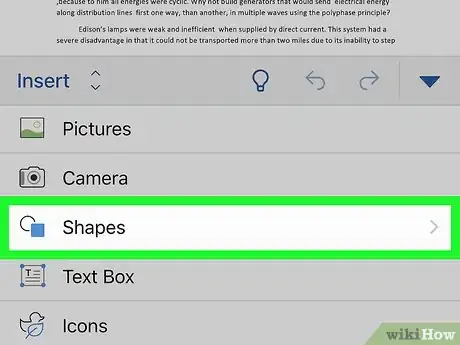
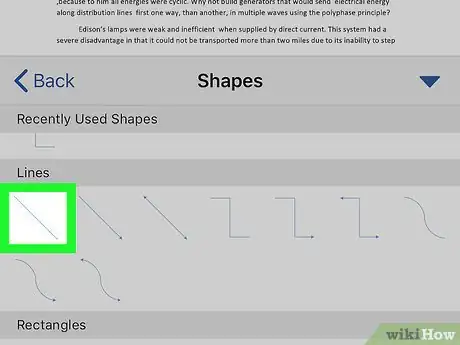
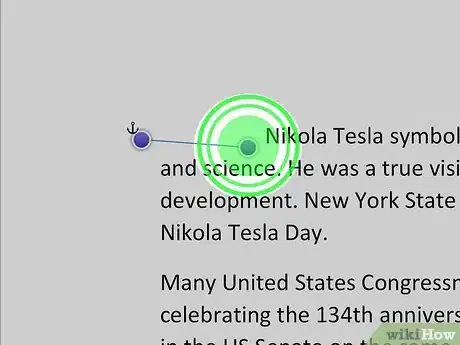
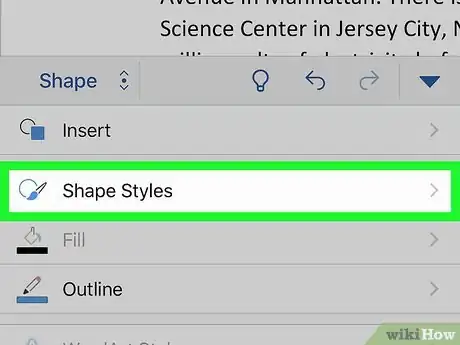
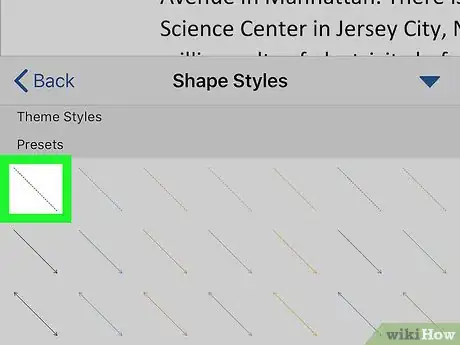












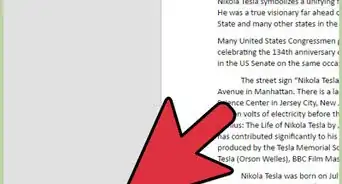





L'équipe de gestion du contenu de wikiHow examine soigneusement le travail de l'équipe éditoriale afin de s'assurer que chaque article est en conformité avec nos standards de haute qualité. Cet article a été consulté 26 438 fois.