Cet article a été rédigé avec la collaboration de nos éditeurs(trices) et chercheurs(euses) qualifiés(es) pour garantir l'exactitude et l'exhaustivité du contenu.
L'équipe de gestion du contenu de wikiHow examine soigneusement le travail de l'équipe éditoriale afin de s'assurer que chaque article est en conformité avec nos standards de haute qualité.
Cet article a été consulté 203 178 fois.
Que ce soit sur un ordinateur sous Windows ou sur un Mac, vous pouvez insérer un symbole en forme de coche (✓) dans un document Microsoft Word. Microsoft Word possède un menu intégré nommé Symboles qui comprend souvent ce signe. Toutefois, si vous ne le trouvez pas dans Word, vous pouvez également utiliser le menu Symboles de votre ordinateur.
Étapes
Méthode 1
Méthode 1 sur 4:Utiliser Word sur Windows
-
1Ouvrez votre document Microsoft Word. Doublecliquez sur le document dans lequel vous voulez insérer une coche.
- Si vous voulez créer un nouveau document, doublecliquez plutôt sur l'icône de l'application Word puis sélectionnez Document vierge sur la page principale.
-
2Sélectionnez un endroit où insérer la coche. Faites défiler la page jusqu'à l'endroit où vous voulez insérer la coche puis cliquez dessus. Vous devrez voir le curseur clignoter à cet endroit.
-
3Allez dans l'onglet Insertion. Cet onglet se trouve dans le ruban bleu en haut de la fenêtre Word.
-
4Cliquez sur Symbole. Il s'agit du symbole Oméga (Ω) à l'extrême droite de la barre d'outils Insertion. Cliquez dessus pour ouvrir un menu déroulant.
-
5Sélectionnez l'icône en forme de coche ✓. Vous trouverez cette icône dans le menu déroulant Symbole. Cliquez dessus pour insérer la coche dans le document, là où se trouve le curseur de la souris.
-
6Cherchez l'icône en forme de coche. Si vous ne trouvez pas l'icône en forme de coche dans le menu déroulant Symboles, cherchez-le en procédant comme suit :
- sélectionnez Autres symboles ;
- cliquez sur le champ de texte Police ;
- tapez wingdings 2 puis appuyez sur Entrée ;
- faites défiler le menu jusqu'au symbole en forme de coche puis cliquez dessus ;
- cliquez sur Insérer.
Publicité
Méthode 2
Méthode 2 sur 4:Utiliser Word sur Mac
-
1Doublecliquez sur votre document Microsoft Word. Ouvrez le document Word dans lequel vous voulez insérer un coche en doublecliquant dessus.
- Si vous voulez insérer le coche dans un nouveau document ouvrez le dossier Applications puis cliquez sur l'icône de l'application Word. Allez dans Fichier puis sélectionnez Nouveau document.
-
2Placez le curseur là où vous souhaitez insérer la coche. Pour insérer la coche, cliquez sur un emplacement vide dans le document Word. Vous verrez le curseur clignoter à cet emplacement.
-
3Cliquez sur l'option Insertion. L'option Insertion se trouve en haut de l'écran du Mac et permet d'ouvrir un menu déroulant.
- L'option Insertion est différente de l'onglet Insertion en haut de la fenêtre de Word.
-
4Sélectionnez Symbole avancé. Cette option se trouve dans le menu déroulant et permet d'ouvrir la fenêtre des symboles [1] .
-
5Allez dans l'onglet Symboles. Cet onglet se trouve en haut dans la fenêtre qui vient de s'ouvrir.
-
6Cliquez sur l'icône en forme de coche ✓. Faites défiler la fenêtre jusqu'à l'icône en forme de coche puis cliquez dessus.
- Si vous ne trouvez pas l'icône en forme de coche, cliquez sur le menu déroulant Police, faites-le défiler vers le bas, sélectionnez Wingdings 2 puis cherchez la coche parmi les symboles disponibles.
-
7Cliquez sur Insérer. L'option Insérer se trouve en bas de la fenêtre et permet d'insérer le coche dans le document Word. Vous verrez la coche apparaitre à l'emplacement du curseur.Publicité
Méthode 3
Méthode 3 sur 4:Utiliser la table des caractères sur Windows
-
1
-
2Tapez table des caractères. Windows cherchera le programme Table des caractères sur votre ordinateur.
-
3Cliquez sur Table des caractères. Le programme apparaitra en haut dans le menu Démarrer. Cliquez dessus pour ouvrir la table des caractères.
-
4Déroulez le menu Police. Le menu Police se trouve en haut dans la table des caractères.
-
5Faites défiler le menu jusqu'à l'option Wingdings 2. Cette option se trouve dans le menu déroulant Police, mais il est possible que vous deviez le faire défiler jusqu'au bout pour l'afficher.
-
6Sélectionnez l'icône en forme de coche. Cliquez sur l'icône en forme de coche ✓ dans la troisième rangée de symboles puis cliquez sur Sélectionner en bas de la table des caractères.
-
7Cliquez sur Copier. L'option Copier se trouve en bas dans la table des caractères et permet de copier l'icône en forme de coche.
-
8Ouvrez votre document Microsoft Word. Doublecliquez sur le document Word dans lequel vous voulez insérer une coche.
- Si vous préférez créer un nouveau document, doublecliquez sur l'icône de l'application Word puis sélectionnez Document vierge.
-
9Placez le curseur dans le document. Faites défiler le document jusqu'à l'endroit où vous voulez placer la coche, puis cliquez dessus. Cela fera apparaitre un curseur qui clignote.
-
10Collez le symbole. Appuyez sur Ctrl+V pour faire apparaitre le coche dans votre document Microsoft Word.Publicité
Méthode 4
-
1Ouvrez votre document Microsoft Word. Pour ouvrir un document Word, doublecliquez dessus.
- Pour créer un nouveau document, sélectionnez l'icône de l'application Word dans le dossier Applications, cliquez sur Fichier puis sur Nouveau document.
-
2Sélectionnez un endroit où insérer la coche. Faites défiler le document jusqu'à l'endroit où vous souhaitez insérer la coche puis cliquez dessus. Votre curseur se mettra à clignoter à cet endroit.
-
3Cliquez sur Édition. Cette option se trouve en haut de l'écran et permet d'ouvrir un menu déroulant.
-
4Sélectionnez Emoji et symboles. Vous trouverez cette option en bas dans le menu déroulant Édition. Cliquez dessus pour ouvrir le visualiseur de caractères.
-
5Allez dans l'onglet Puces/Étoiles. Cet onglet se trouve à gauche dans le visualiseur de caractères [2] .
- Il est possible que vous deviez d'abord développer la liste en cliquant sur l'icône en forme de case en haut à droite de la fenêtre.
-
6Cherchez le symbole en forme de coche. Au milieu de la fenêtre, vous trouverez différents symboles en forme de coche.
-
7Doublecliquez sur le symbole en forme de coche. La coche sera insérée dans le document Word à l'emplacement du curseur.Publicité
Conseils
- Si vous utilisez un Mac, vous pouvez également utiliser le raccourci clavier ⌥ Option+V pour insérer une coche.
- Une fois la coche insérée, vous pourrez le copier en le sélectionnant puis en appuyant sur Ctrl+C (sur un ordinateur sous Windows) ou Commande+C (si vous utilisez un Mac) après quoi vous pourrez le coller où vous voulez en appuyant sur Ctrl+V (sur un ordinateur sous Windows) ou Commande+V (si vous utilisez un Mac).
Avertissements
- Certains programmes de traitement de texte peuvent ne pas reconnaitre ou afficher correctement la coche.
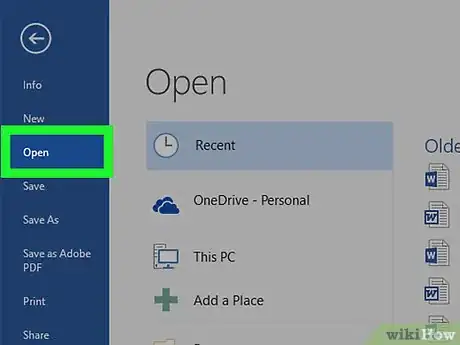
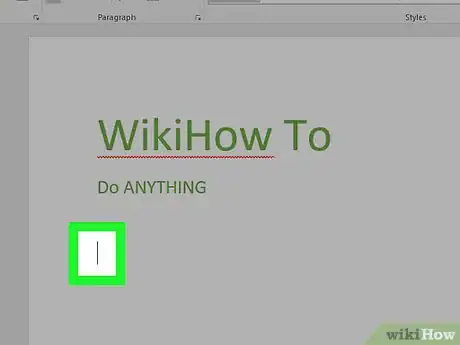
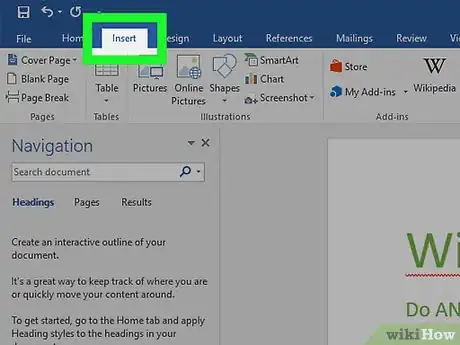
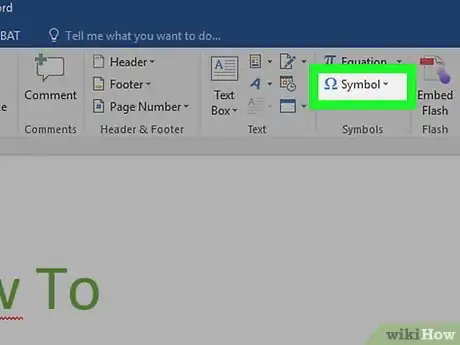
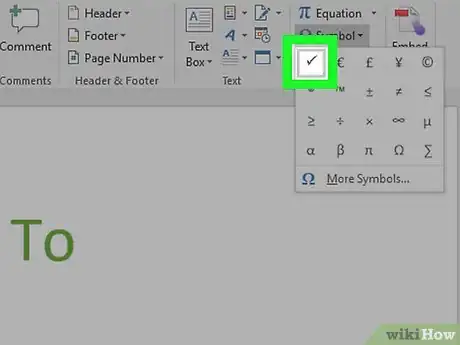
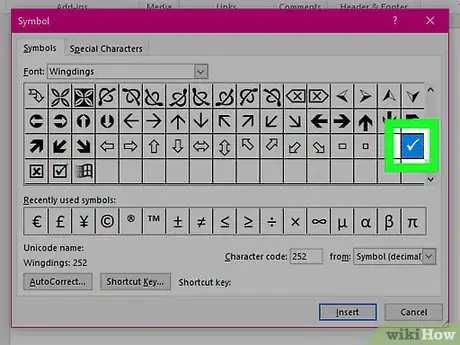
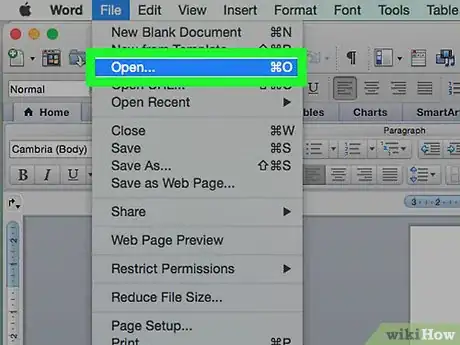
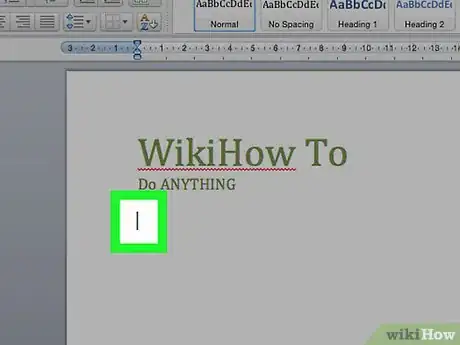
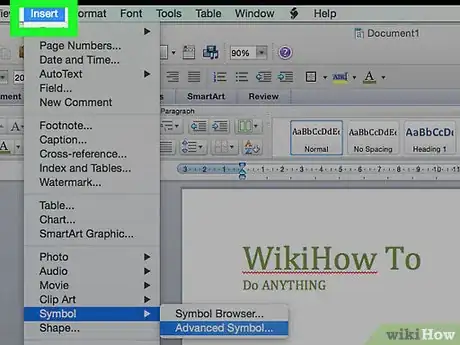
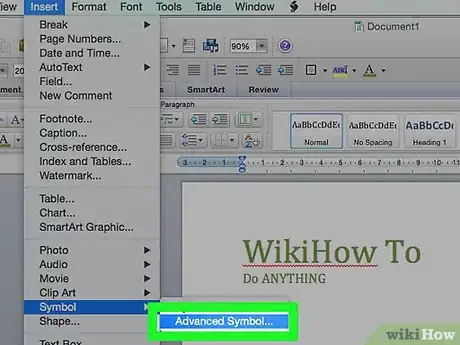
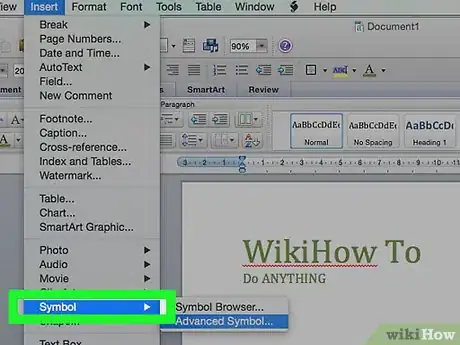
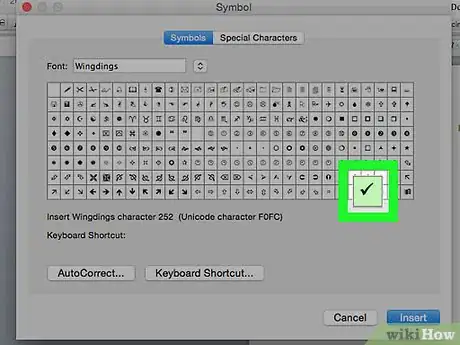
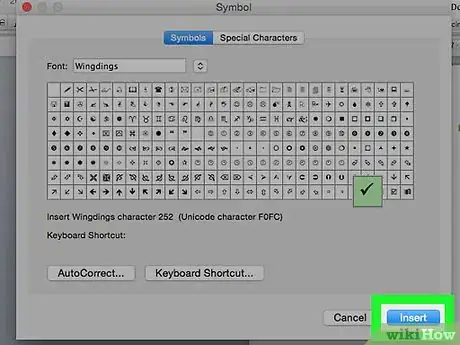
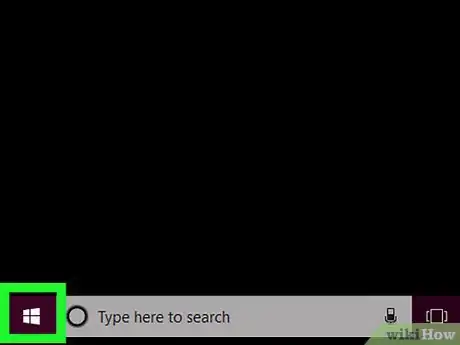

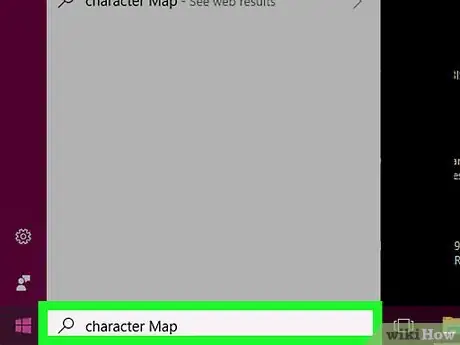
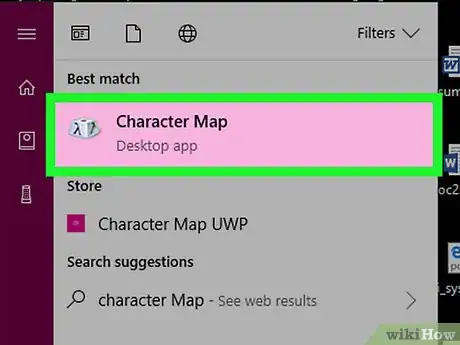
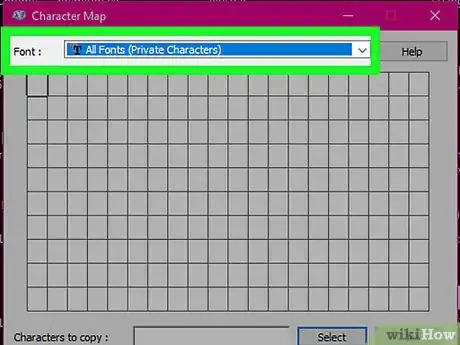
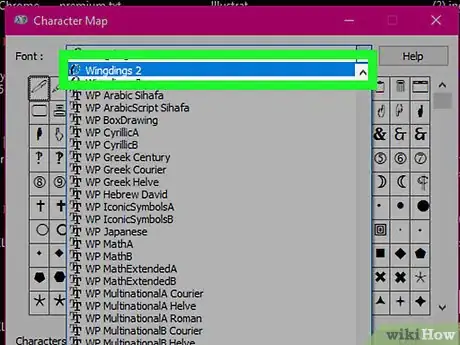
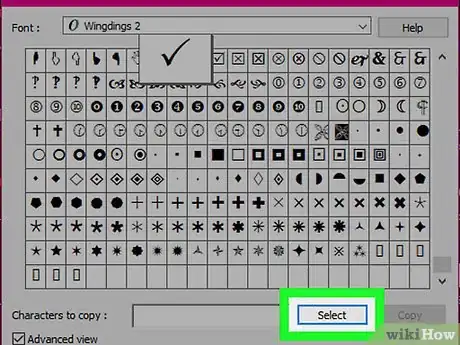
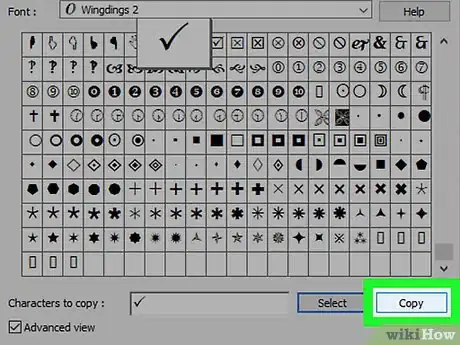
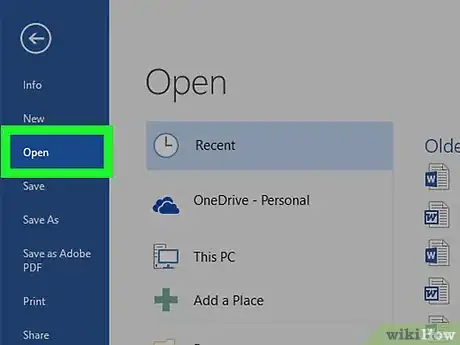
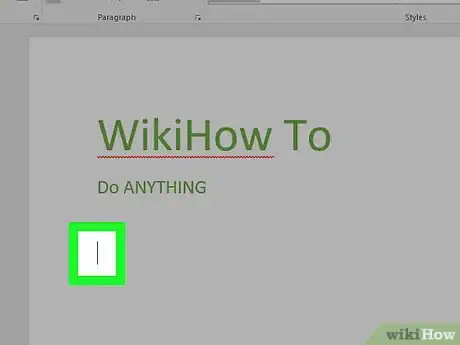
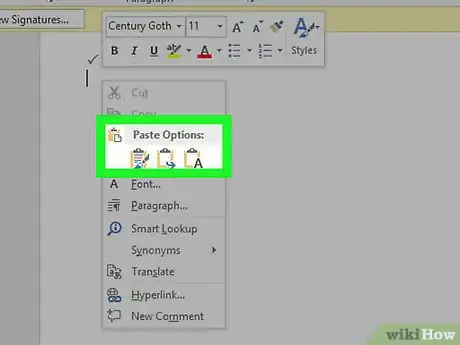
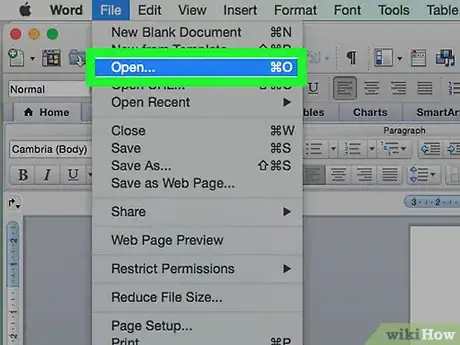
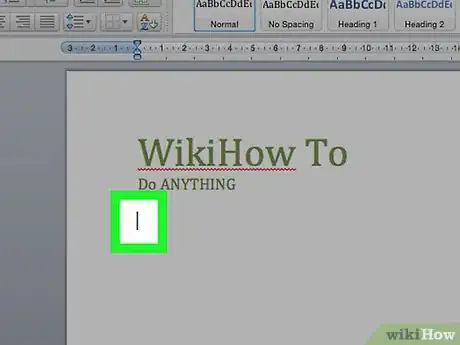
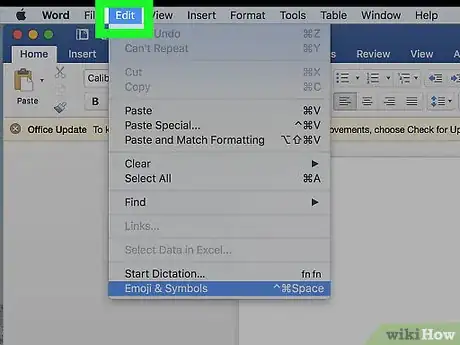
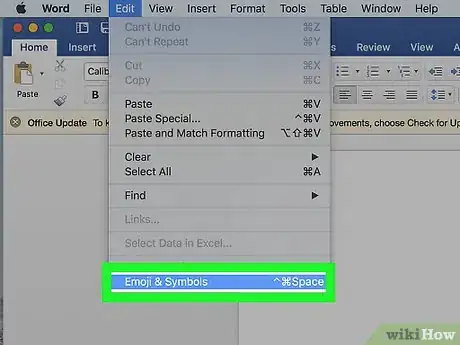
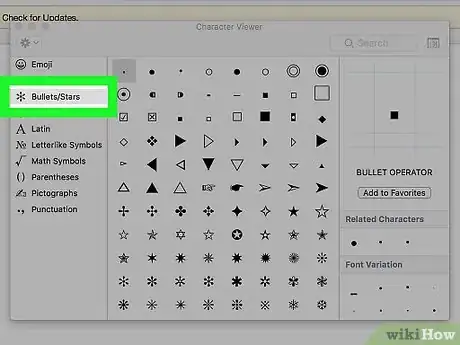
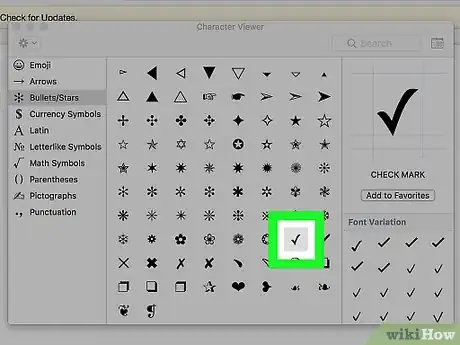
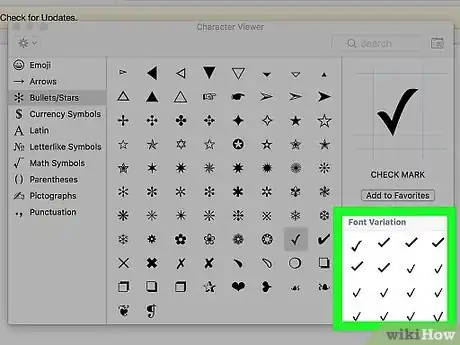












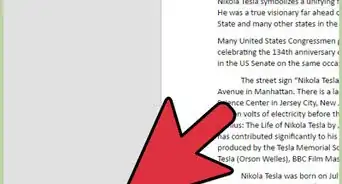





L'équipe de gestion du contenu de wikiHow examine soigneusement le travail de l'équipe éditoriale afin de s'assurer que chaque article est en conformité avec nos standards de haute qualité. Cet article a été consulté 203 178 fois.