Cet article a été rédigé avec la collaboration de nos éditeurs(trices) et chercheurs(euses) qualifiés(es) pour garantir l'exactitude et l'exhaustivité du contenu.
L'équipe de gestion du contenu de wikiHow examine soigneusement le travail de l'équipe éditoriale afin de s'assurer que chaque article est en conformité avec nos standards de haute qualité.
Cet article a été consulté 603 596 fois.
Si vous avez des pages vierges mystérieuses dans un document Word, ne vous inquiétez pas. Vous pouvez les supprimer assez facilement. Elles apparaissent généralement à cause de paragraphes supplémentaires ou de sauts de page cachés. S’il y a une page vierge à la fin de votre document, la cause peut être la même, mais il est également possible que le paragraphe invisible final de Word soit activé. Pour vous débarrasser de ces sections vides, rendez les marqueurs de paragraphes et de pages visibles et supprimez-les manuellement.
Étapes
Méthode 1
Méthode 1 sur 3:Supprimer une page vierge au milieu d’un document
-
1Rendez-vous sur la page vierge. Si elle est apparue en plein milieu de votre document de manière inexplicable, c’est sans doute à cause d’un saut de page ou d’un paragraphe supplémentaire que vous ne voyez pas.
-
2Affichez les marqueurs de paragraphes. Appuyez sur Ctrl+Maj+8 sous Windows ou sur ⌘ Cmd+8 sous Mac. Vous verrez alors les marqueurs de paragraphes (¶) au début de chaque ligne vide et à la fin de chaque paragraphe. S’il y a des sauts de page, ils seront distingués par des pointillés et l’indication « Saut de page ».
-
3Supprimez le saut de page. Regardez s’il y a un petit carré noir à côté d’un marqueur de paragraphe. Cherchez-le sur la page vierge et celle qui la suit. Si vous en voyez un, cela signifie que l’option Saut de page avant est activée et il faudra la désactiver en procédant comme suit.
- Cliquez sur l’onglet Accueil en haut de la fenêtre Word.
- Faites un clic droit sur le marqueur ¶ avec le carré noir correspondant.
- Sélectionnez Paragraphe dans le menu.
- Cliquez sur l’onglet Enchainements.
- Décochez la case à côté de l’option Saut de page avant (si elle est cochée) puis cliquez sur OK.
-
4Sélectionnez les marqueurs. Si vous voyez des marqueurs de paragraphes et (ou) de sauts de page, sélectionnez-les tous en même temps avec votre curseur.
- Vérifiez également la page juste avant la page vierge. Si elle contient des marqueurs, sélectionnez-les aussi.
- Faites attention à ne pas sélectionner ceux sur les lignes contenant du texte.
-
5Supprimez-les. Appuyez sur la touche Suppr de votre clavier. Les marqueurs de paragraphes et de sauts de page que vous avez sélectionnés seront tous supprimés, ce qui devrait faire disparaitre la page vierge.
- Si elle ne part pas, assurez-vous qu’il n’y a aucun saut de page sur celle qui la précède.
-
6Cachez les marqueurs. Appuyez à nouveau sur Ctrl+Maj+8 sous Windows ou sur ⌘ Cmd+8 sous Mac pour les masquer.Publicité
Méthode 2
Méthode 2 sur 3:Supprimer la page vierge de fin
-
1Rendez-vous sur la dernière page. Si une page vierge mystérieuse est apparue à la fin de votre document, il est possible qu’elle soit due au paragraphe de fin caché de Word [1] . D’après Microsoft, la meilleure façon de supprimer cette page est de rendre le paragraphe masqué très petit.
- Ce paragraphe apparait généralement lorsque le contenu de la dernière vraie page (pas celle qui est vierge) va jusqu’à la dernière ligne de celle-ci.
-
2Affichez les marqueurs. Appuyez sur Ctrl+Maj+8 sous Windows ou sur ⌘ Cmd+8 sous Mac pour afficher les marqueurs de paragraphes (¶) au début de chaque ligne vide et à la fin de chaque paragraphe. Étant donné qu’il y a une page vierge à la fin du document, vous y verrez au moins un marqueur de paragraphe.
-
3Supprimez ceux de la page vierge. Si vous voyez plus d’un marqueur de paragraphe sur la page vierge, commencez par tous les supprimer pour essayer de la faire disparaitre.
- S’il n’y a qu’un seul marqueur en haut de la page, il sera inutile de le supprimer. Dans ce cas, passez à la suite.
-
4Réduisez la taille de police. Réglez-la sur 1 de la façon suivante.
- Cliquez sur l’onglet Accueil (s’il n’est pas déjà ouvert).
- Sélectionnez le marqueur de paragraphe.
- Cliquez sur le menu des tailles à côté du nom de la police.
- Appuyez sur 01 puis sur la touche Entrée ou Retour.
-
5Masquez les marqueurs. Appuyez à nouveau sur Ctrl+Maj+8 sous Windows ou sur ⌘ Cmd+8 sous Mac pour les cacher. Le paragraphe caché devrait être déplacé au pied de la dernière page avec du contenu, ce qui fera disparaitre celle qui est vierge.
- S’il reste toujours une page vierge après cette manipulation, essayez de réduire la marge du bas. Cliquez sur l’onglet Mise en page en haut de la fenêtre, sélectionnez Marges, cliquez sur Marges personnalisées et réglez la marge du bas sur 1 cm.
Publicité
Méthode 3
Méthode 3 sur 3:Enregistrer le document sous forme de PDF
-
1Ouvrez le menu Fichier. Sélectionnez l’option Enregistrer sous. S’il y a toujours une page vierge à la fin du document une fois que vous avez essayé de modifier le paragraphe final caché, vous pouvez faire disparaitre la page indésirable en enregistrant le fichier en tant que PDF.
- Cette méthode fonctionne uniquement avec la version pour bureau. Celle en ligne ne permet pas de choisir les pages à inclure dans le PDF.
- Si le document est synchronisé avec OneDrive, vous ne verrez pas l’option Enregistrer sous. Cliquez plutôt sur Enregistrer une copie.
- Si le fichier doit absolument être au format Word, vous pouvez le convertir en PDF puis reconvertir celui-ci en document Word.
-
2Sélectionnez le format PDF. Selon votre version de Word, le menu des formats peut se trouver en haut à droite de la page ou dans la section Type vers le bas de la fenêtre d’enregistrement.
-
3Cliquez sur Options ou Plus d’options. Vous verrez une de ces deux options près du menu où vous avez sélectionné le format.
-
4Sélectionnez l’option Page(s). Cela vous permettra de choisir les pages que vous souhaitez inclure dans le fichier PDF.
-
5Déterminez la plage. Tapez 1 dans la case De et le numéro de la dernière vraie page de votre document (avant celle qui est vierge) dans la case à.
-
6Cliquez sur OK. Enregistrez ensuite le document. Il sera enregistré en tant que PDF, sans la page vierge indésirable à la fin.Publicité
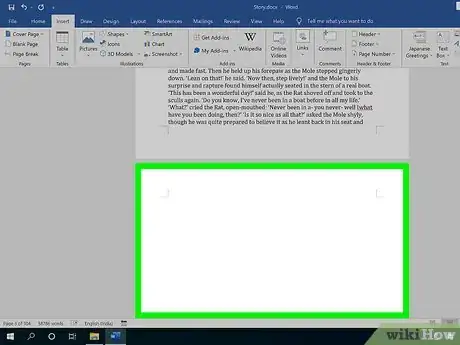
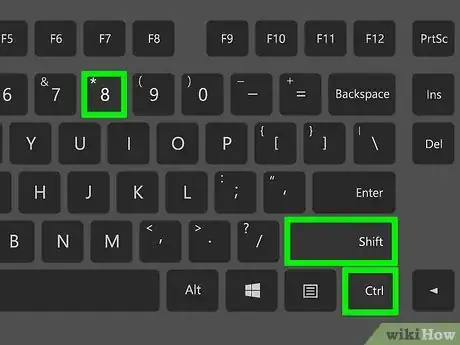
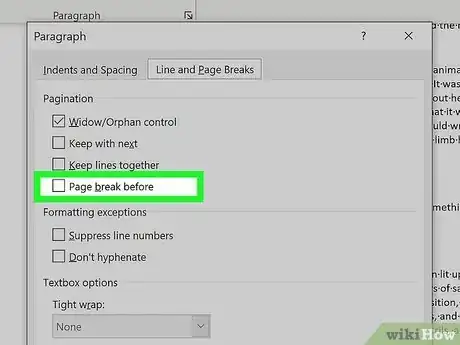
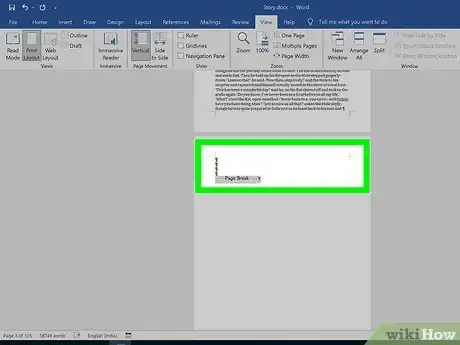
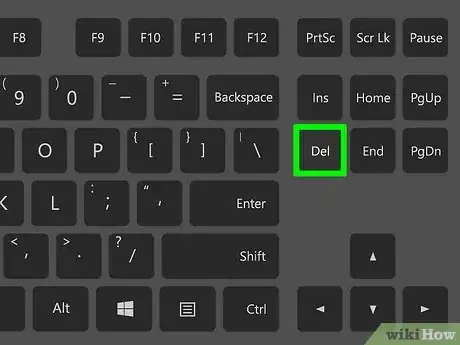
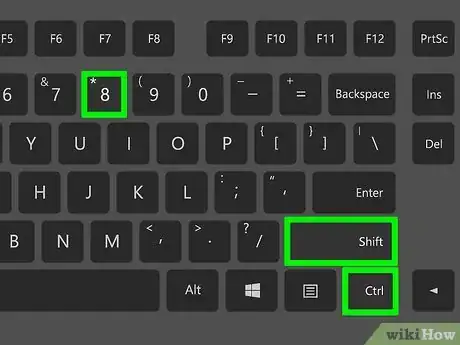
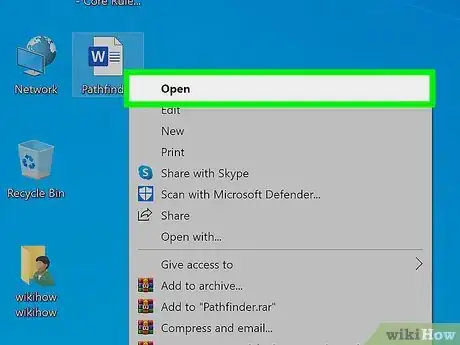
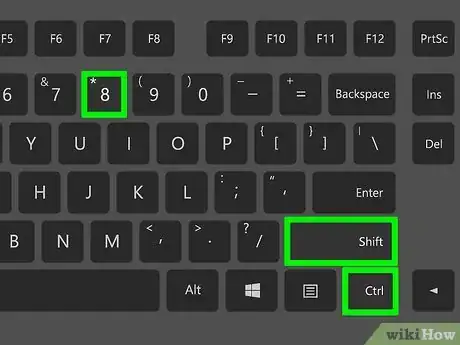

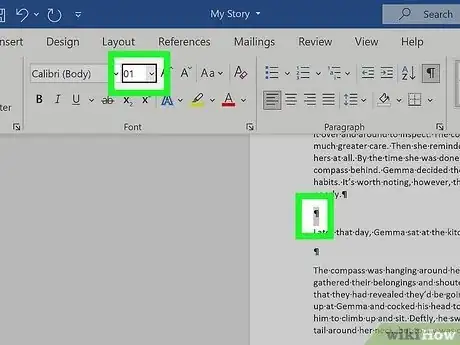
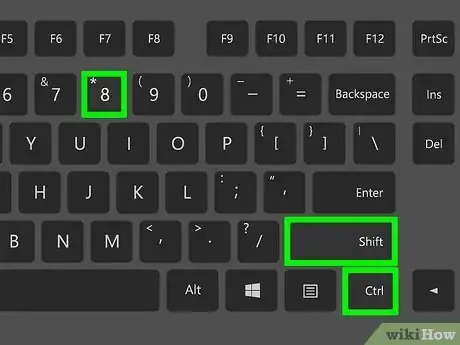
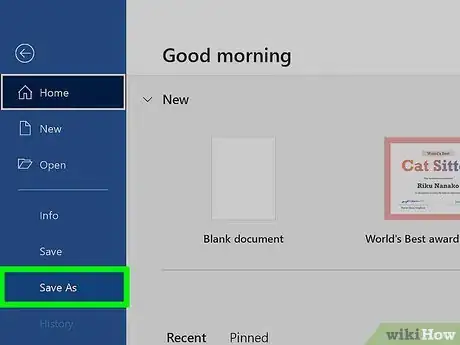
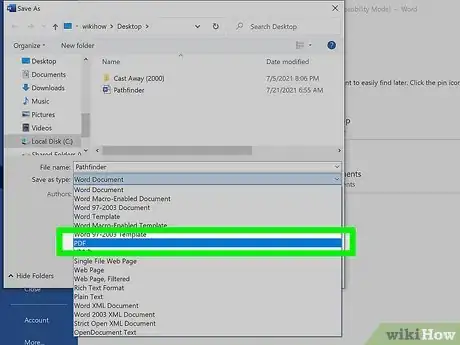
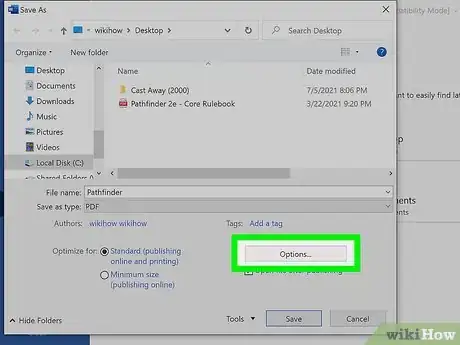
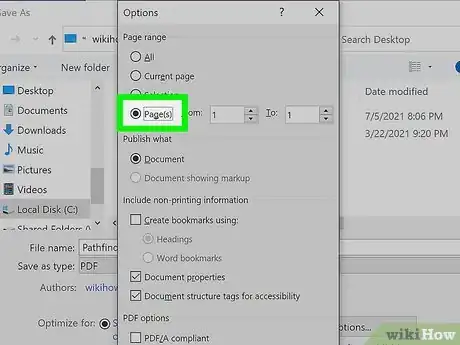
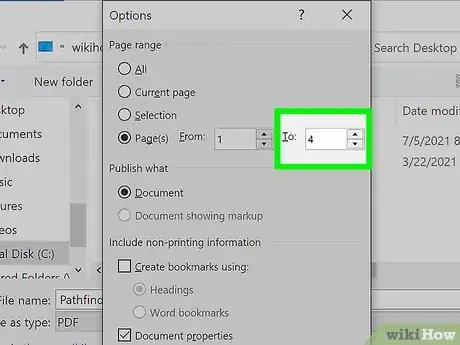
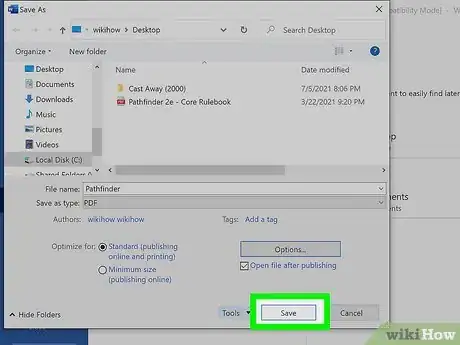












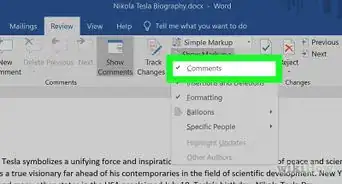



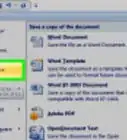

L'équipe de gestion du contenu de wikiHow examine soigneusement le travail de l'équipe éditoriale afin de s'assurer que chaque article est en conformité avec nos standards de haute qualité. Cet article a été consulté 603 596 fois.