Cet article a été rédigé avec la collaboration de nos éditeurs(trices) et chercheurs(euses) qualifiés(es) pour garantir l'exactitude et l'exhaustivité du contenu.
L'équipe de gestion du contenu de wikiHow examine soigneusement le travail de l'équipe éditoriale afin de s'assurer que chaque article est en conformité avec nos standards de haute qualité.
Cet article a été consulté 66 279 fois.
Vous avez la possibilité de convertir un document PDF en document Microsoft Word modifiable en utilisant Google Docs, Microsoft Word ou Adobe Acrobat Pro. Sachez que pour obtenir un fichier Word cohérent, votre PDF doit provenir initialement d’un document basé sur du texte même si dans certains cas, il est possible de convertir un document scanné en fichier Word. La conversion de fichiers PDF en fichiers Word modifie souvent la mise en page et l’arrangement du fichier texte.
Étapes
Méthode 1
Méthode 1 sur 3:Utiliser Google Docs
-
1Ouvrez Google Docs. Dans votre navigateur web, ouvrez cette page pour afficher votre Google Docs si vous êtes connecté(e) à votre compte Google.
- Si vous n’êtes pas connecté(e), entrez votre adresse email et votre mot de passe quand vous y serez invité(e). Il est possible que vous deviez d’abord cliquer sur Aller à Google Docs au milieu de la page.
- Un inconvénient à utiliser Google Docs pour convertir un PDF est que Google Docs ne conservera aucune des photos que contient le PDF.
-
2
-
3Sélectionnez Importer. Cette option se trouve en haut à droite de la fenêtre Ouvrir un fichier.
-
4Cliquez sur Sélectionner un fichier sur votre appareil. Il s’agit du bouton bleu au milieu de la fenêtre.
-
5Sélectionnez votre PDF et cliquez sur Ouvrir. Le fichier PDF sera importé dans votre Google Drive et un aperçu s’affichera à la fin du processus.
-
6Choisissez Ouvrir avec. L’option Ouvrir avec se trouve en haut de la fenêtre du PDF et permet d’ouvrir un menu déroulant.
- Si vous ne voyez pas la case déroulante Ouvrir avec, déplacez votre souris en haut de la fenêtre.
-
7Cliquez sur Google Docs. Cette option se trouve dans le menu déroulant et permet d’ouvrir le PDF sous forme de fichier Google Doc.
- Si vous ne voyez pas l’option Google Docs dans le menu déroulant, vous pouvez l’ajouter en cliquant sur Associer d’autres applications (toujours dans le menu déroulant), en recherchant google docs puis en cliquant sur ➕ ASSOCIER à droite de l’option Google Docs.
-
8Enregistrez le PDF sous forme de document Word. Cela vous permettra de télécharger la version Microsoft Word du PDF sur votre ordinateur.
- Cliquez sur Fichier en haut à gauche de la page Google Docs.
- Sélectionnez Télécharger au format dans le menu déroulant.
- Choisissez Microsoft Word (.docx) dans le menu contextuel.
- Sélectionnez un emplacement de sauvegarde et cliquez sur Enregistrer si vous y êtes invité(e).
Publicité
Méthode 2
Méthode 2 sur 3:Utiliser Microsoft Word
-
1Cherchez le PDF que vous voulez ouvrir. Allez à l’emplacement du PDF sur votre ordinateur.
-
2Faites un clic droit sur le PDF. Cela ouvrira un menu déroulant.
- Si vous utilisez un Mac, cliquez une fois sur le PDF puis sélectionnez Fichier en haut à gauche de l’écran.
-
3Sélectionnez Ouvrir avec. Cette option se trouve en haut dans le menu déroulant qui s’affiche. Elle permet d’ouvrir une liste contextuelle.
- Pour les utilisateurs de Mac, cette option se trouve en haut dans le menu déroulant Fichier.
-
4Cliquez sur Word. L’option Word se trouve dans la liste contextuelle.
- Sur un Mac, cette option s’intitule Microsoft Word.
-
5Choisissez OK à l’invite de commandes. Microsoft Word ouvrira le PDF sous forme de document Word.
- Si vous avez téléchargé le PDF sur Internet, cliquez sur Autoriser les modifications en haut de la fenêtre avant de cliquer une nouvelle sur OK pour pouvoir continuer.
-
6Modifiez le document Word si nécessaire. Comme pour la plupart des conversions de PDF, il est possible que le document converti ne ressemble pas exactement page par page au document d’origine à cause des sauts de ligne, des sauts de page, des graphiques et d’autres éléments. Si c’est le cas, quelques ajustements manuels seront nécessaires.
-
7Enregistrez le PDF converti. Quand vous serez prêt(e) à enregistrer le fichier converti au format Word, suivez les étapes ci-dessous.
- Sur un ordinateur sous Windows : cliquez sur Fichier > Enregistrer sous, doublecliquez sur Ce PC, tapez un nom de fichier, sélectionnez un emplacement de sauvegarde dans le volet latéral gauche de la fenêtre puis cliquez sur Enregistrer.
- Sur un Mac : cliquez sur Fichier > Enregistrer sous, entrez un nom de fichier, choisissez un emplacement de sauvegarde puis cliquez sur Enregistrer.
Publicité
Méthode 3
Méthode 3 sur 3:Utiliser Adobe Acrobat Pro
-
1Ouvrez Adobe Acrobat Pro. Cliquez ou doublecliquez sur l’icône en forme de logo Adobe rouge pour ouvrir l’application Adobe Acrobat.
-
2Cliquez sur Fichier. L’option Fichier se trouve en haut à gauche de la fenêtre (si vous utilisez un ordinateur sous Windows) ou de l’écran (si vous utilisez un Mac). Cliquez dessus pour ouvrir un menu déroulant.
-
3Sélectionnez Ouvrir. Cette option se trouve dans le menu déroulant.
-
4Choisissez un PDF. Allez à l’emplacement du PDF sur votre ordinateur puis cliquez dessus pour le sélectionner.
-
5Cliquez sur Ouvrir. Ouvrir se trouve en bas à droite de la fenêtre et permet d’ouvrir le PDF dans Adobe Acrobat.
-
6Cliquez une nouvelle fois sur Fichier. Cela fera réapparaitre le menu déroulant.
-
7Sélectionnez Exporter vers. Cette option se trouve dans le menu déroulant Fichier et permet d’ouvrir un menu contextuel.
-
8Choisissez Microsoft Word. Vous trouverez l’option Microsoft Word dans le menu contextuel. Cliquez dessus pour ouvrir un second menu contextuel à côté du premier [1] .
-
9Cliquez sur Document Word. Document Word se trouve dans le dernier menu contextuel et permet d’ouvrir la fenêtre de l’explorateur de fichiers (sur Windows) ou du Finder (sur Mac) dans lequel vous pourrez enregistrer votre document.
-
10Enregistrez votre fichier. Dans le volet latéral gauche de la fenêtre, cliquez sur un emplacement de sauvegarde (ou si vous utilisez un Mac, déroulez la case Où) puis sélectionnez Enregistrer en bas de la fenêtre.Publicité
Conseils
- Si votre PDF ne contient aucune information sensible, il existe plusieurs services en ligne (comme SmallPDF) que vous pouvez utiliser pour convertir un PDF en document Word.
Avertissements
- La conversion d’un fichier PDF en fichier Word entraine presque toujours quelques pertes au niveau de la mise en page.
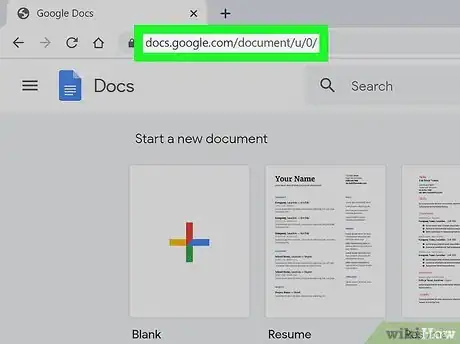

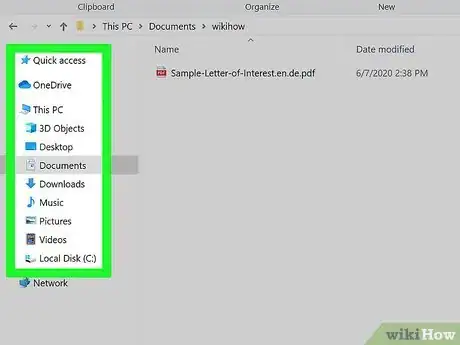
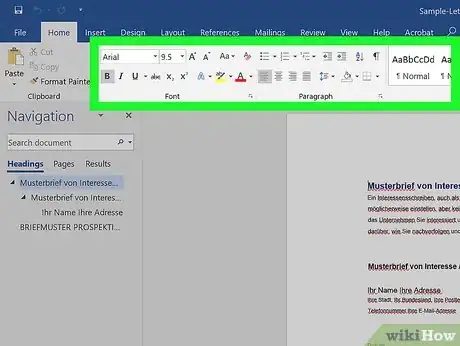
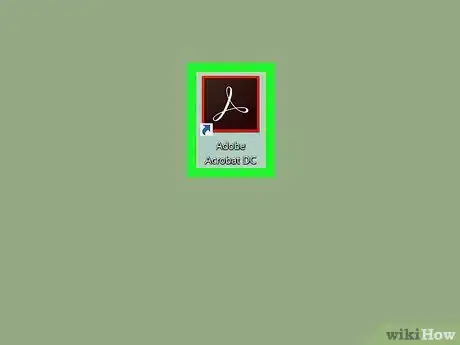


















L'équipe de gestion du contenu de wikiHow examine soigneusement le travail de l'équipe éditoriale afin de s'assurer que chaque article est en conformité avec nos standards de haute qualité. Cet article a été consulté 66 279 fois.