Cet article a été rédigé avec la collaboration de nos éditeurs(trices) et chercheurs(euses) qualifiés(es) pour garantir l'exactitude et l'exhaustivité du contenu.
L'équipe de gestion du contenu de wikiHow examine soigneusement le travail de l'équipe éditoriale afin de s'assurer que chaque article est en conformité avec nos standards de haute qualité.
Cet article a été consulté 91 286 fois.
Bien que Word ne permette pas de réorganiser de façon simple les pages d’un document, vous pouvez tout de même y parvenir. Vous pouvez, au choix, créer des titres pour chacune des pages ou couper une partie du contenu d’une page, pour le coller dans une autre. À l’inverse de PowerPoint, il n’est pas possible de réorganiser un document Word par pages.
Étapes
Méthode 1
Méthode 1 sur 2:Réorganiser des pages avec des titres
-
1Ouvrez votre document. Faites un doubleclic sur le document Word dont vous souhaitez réorganiser les pages pour l’ouvrir dans Microsoft Word.
-
2Cliquez sur l’onglet Accueil. L’onglet se trouve dans le ruban bleu situé en haut de la fenêtre de Word.
-
3Ajoutez des titres. Pour ajouter un titre à une page, tapez un titre (par exemple, 1re page) au début de la page et appuyez sur Entrée. Sélectionnez ce titre et cliquez sur Titre 1 dans la section Styles de la barre d’outils.
- Si vous êtes sur Mac, vous devrez peut-être cliquer sur le menu déroulant Styles situé à l’extrême droite de la barre d’outils.
- En fonction du format de votre document, il se peut que vous deviez faire défiler les styles jusqu’à ce que vous trouviez l’option Titre 1.
-
4Cliquez sur l’onglet Affichage. Il se trouve presque à la fin de la liste d’onglets située en haut de la fenêtre de Word.
-
5Affichez le Volet de navigation. Pour ce faire, vous devez cocher la case Volet de navigation dans la section Afficher. En faisant cela, vous afficherez la fenêtre Navigation sur la gauche de la fenêtre de Word.
-
6Cliquez sur l’onglet Titres. Il se trouve en haut de la fenêtre Navigation. Cela affichera la liste des titres présents dans votre document Microsoft Word.
-
7Organisez les titres. Cliquez et faites glisser le titre vers le haut ou vers le bas dans le panneau Navigation, jusqu’à ce qu’il soit placé là où vous le désirez, puis relâchez le bouton de la souris. Les pages de votre document se réorganiseront en fonction de vos modifications.
-
8Enregistrez votre document. Appuyez simultanément sur Ctrl+S (sous Windows) ou ⌘ Command+S (sous Mac).Publicité
Méthode 2
Méthode 2 sur 2:Réorganiser des pages avec le copier-coller
-
1Ouvrez votre document. Faites un doubleclic sur le document Word dont vous souhaitez réorganiser les pages pour l’ouvrir dans Microsoft Word.
-
2Trouvez la page à déplacer. Faites défiler les pages de votre document jusqu’à ce que vous trouviez le page que vous souhaitez déplacer.
-
3Sélectionnez le texte. Cliquez et maintenez le bouton de la souris juste avant le premier mot de la page, puis faites glisser le curseur jusqu’au dernier mot. Lorsque vous relâcherez le bouton, tout le texte devrait alors être surligné.
-
4Coupez le texte. Pour ce faire, appuyez simultanément sur Ctrl+X (sous Windows) ou ⌘ Command+X (sous Mac). En « coupant » le texte, celui-ci disparaitra du document, ne soyez donc pas alarmé si vous ne le voyez plus.
-
5Sélectionnez le nouvel emplacement. Faites défiler les pages, vers le haut et le bas, jusqu’à trouver la page avant laquelle vous souhaitez placer le texte que vous venez de couper.
-
6Positionnez le curseur. Cliquez au début du texte de la page sélectionnée. Cela placera le curseur à l’endroit où votre texte sera inséré.
-
7Collez le texte. Appuyez simultanément sur Ctrl+V (sous Windows) ou ⌘ Command+V (sous Mac), puis sur Entrée. Vous devriez alors voir s’afficher votre texte, le premier mot de celui-ci apparaissant à l’endroit où vous aviez positionné le curseur.
-
8Enregistrez le document. Appuyez sur les touches Ctrl+S (sous Windows) ou ⌘ Command+S (sous Mac).
- Vous pouvez répéter le processus, si vous voulez effectuer la même opération avec plusieurs autres pages de votre document.
Publicité
Conseils
- Cliquer sur le titre d’un document Word l’enroulera, faisant ainsi disparaitre les informations contenues entre ce titre et le suivant. Vous pouvez le dérouler en cliquant à nouveau dessus.
Avertissements
- Il n’est malheureusement pas possible de réorganiser des pages en les faisant simplement glisser, de la même façon que des diapositives dans PowerPoint.
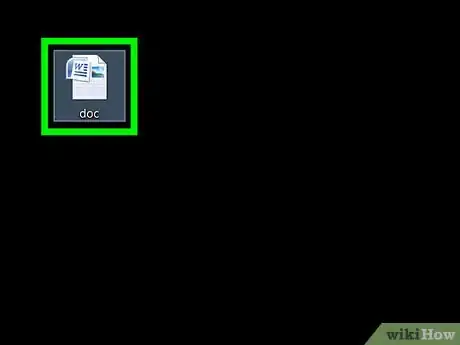
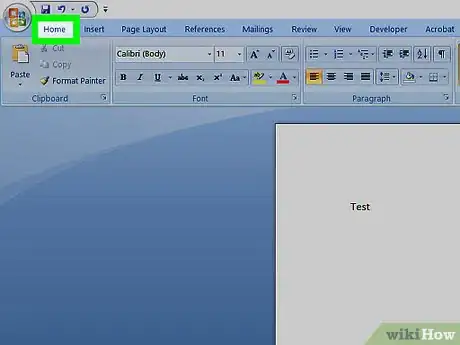

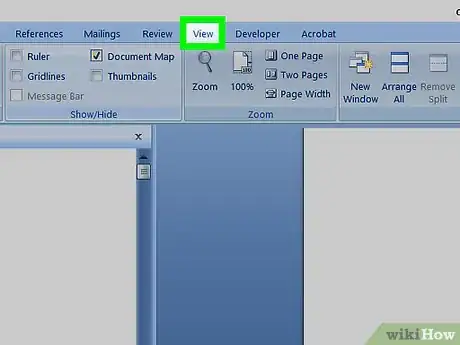
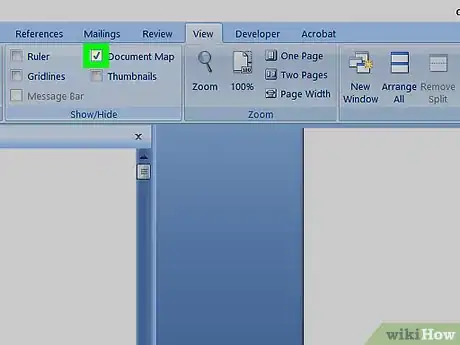
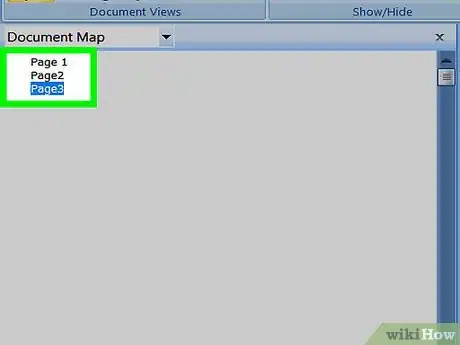
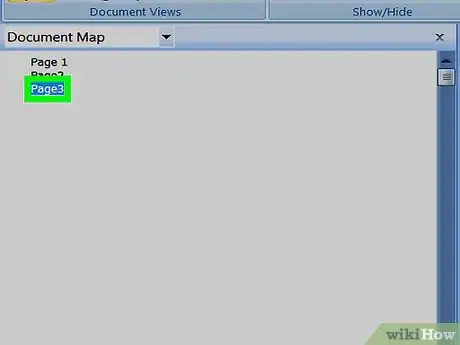
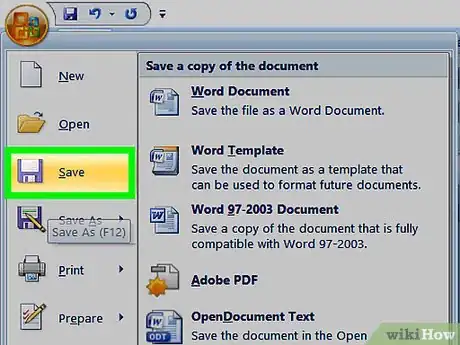
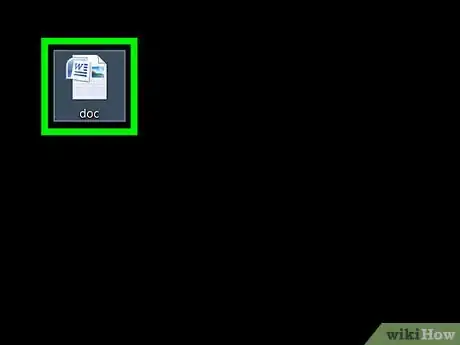
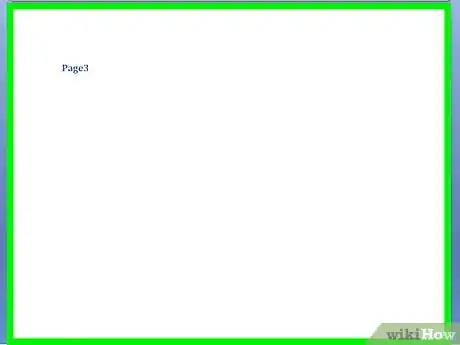
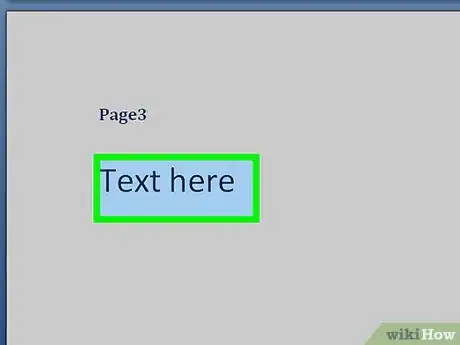
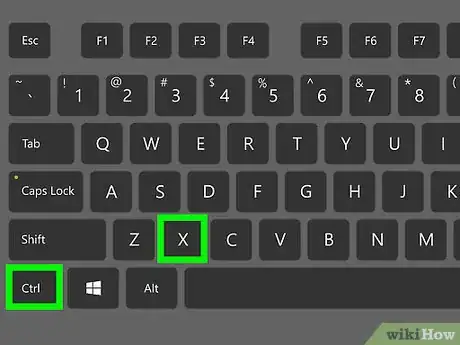
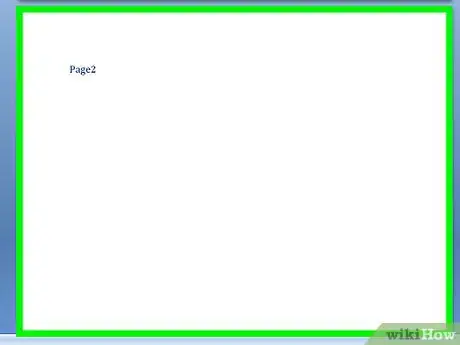
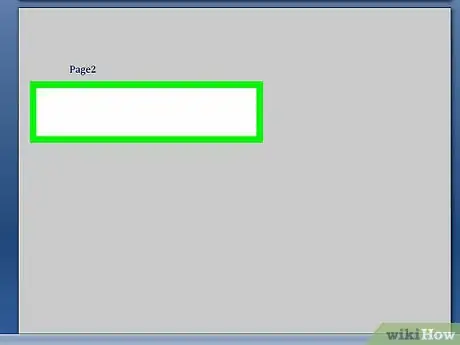
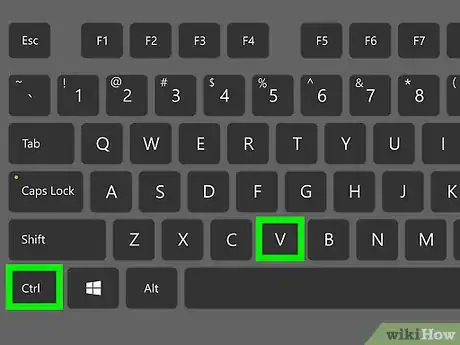
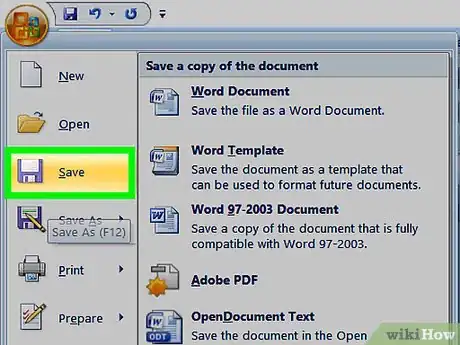












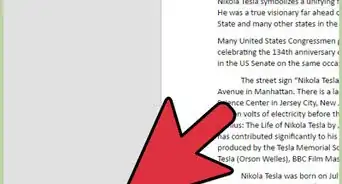





L'équipe de gestion du contenu de wikiHow examine soigneusement le travail de l'équipe éditoriale afin de s'assurer que chaque article est en conformité avec nos standards de haute qualité. Cet article a été consulté 91 286 fois.