Cet article a été rédigé avec la collaboration de nos éditeurs(trices) et chercheurs(euses) qualifiés(es) pour garantir l'exactitude et l'exhaustivité du contenu.
L'équipe de gestion du contenu de wikiHow examine soigneusement le travail de l'équipe éditoriale afin de s'assurer que chaque article est en conformité avec nos standards de haute qualité.
Cet article a été consulté 29 850 fois.
Que vous traitiez un devoir scolaire ou rédigiez un article dans Word, il importe que vous sachiez le nombre de mots que vous tapez. Heureusement, Word intègre un outil simple qui vous permet de savoir le nombre de mots dans chacune de ses versions (en ligne, mobile ou sur ordinateur). Tout ce que vous avez à faire, c'est de sélectionner le bon menu (ce qui varie d'une version à une autre), d'appuyer ou de cliquer sur l'option de comptage de mots pour avoir les informations voulues.
Étapes
Partie 1
Partie 1 sur 4:Utiliser Word sous Windows ou sur Mac
-
1Ouvrez Microsoft Word. Pour ce faire, cliquez deux fois sur l'icône de Word sur votre bureau dans la barre des tâches (Windows) ou dans le dock (Mac). Si vous ne voyez pas l'icône, cliquez sur le bouton Démarrer dans le coin inférieur gauche de la fenêtre de votre ordinateur. Cliquez sur Tous les programmes et sélectionnez Microsoft Word à partir du menu déroulant.
- Sur Mac, cliquez sur l'icône du Launchpad (une fusée grise) dans le dock. Tapez Word dans la barre de recherche qui se trouve au bas de l'écran.
-
2Ouvrez un document existant. Pour ce faire, allez dans le menu Fichier et cliquez sur Ouvrir. Une boite de dialogue apparaitra avec une liste des documents disponibles sur l'ordinateur.
-
3Sélectionnez un document. À partir de la boite de dialogue, choisissez le fichier que vous désirez ouvrir. Sélectionnez le document et cliquez sur Ouvrir à la partie inférieure droite de la boite de dialogue.
-
4Cliquez sur Outils. Une fois le document ouvert, cliquez sur le menu Outils en haut de la fenêtre de Word.
-
5Sélectionnez Statistiques. Dans le menu Outils, cliquez sur Statistiques.
-
6Vérifiez le nombre de mots. Une fenêtre dans laquelle vous verrez le nombre de mots, de caractères, de paragraphes, de lignes et de pages de votre document s'affichera.
- Dans la plupart des documents, le nombre de mots s'affiche dans la barre inférieure de la fenêtre Word. Cliquez dessus pour obtenir plus de détails à savoir le nombre de caractères et de pages.
Publicité
Partie 2
Partie 2 sur 4:Trouver le nombre de mots d'une portion de texte spécifique
-
1Placez le curseur au début du texte. Cliquez au début de la portion de texte, du paragraphe ou de la phrase dont vous voulez compter les mots.
-
2Sélectionnez le texte. Faites glisser le curseur à la fin du texte, ce qui devrait être sélectionné en bleu.
-
3Cliquez sur le menu Outils. Cette fonctionnalité se trouve en haut et au milieu de la fenêtre de Word.
-
4Cliquez sur Statistiques. Sélectionnez cette option à partir du menu déroulant Outils. Une fenêtre dans laquelle vous verrez le nombre de mots, de caractères, de paragraphes, de lignes et de pages s'affichera à l'écran.
- Le nombre de mots du texte sélectionné s'affiche habituellement à la partie inférieure gauche de la fenêtre de Word.
Publicité
Partie 3
Partie 3 sur 4:Vérifier le nombre de mots avec la version mobile de Word
-
1Ouvrez l'application mobile de Microsoft Word. Avec votre tablette ou smartphone, appuyez sur l'application Word pour l'ouvrir.
-
2Ouvrez un document. L'application ouvre généralement le dernier fichier sur lequel vous travailliez. Dans le cas contraire, vous verrez une liste des fichiers qui ont récemment été ouverts. Appuyez sur le document dans lequel vous voulez travailler.
-
3Appuyez sur le menu Éditer. Une fois que le document est ouvert, appuyez sur ce menu (représenté par un A et un crayon) en haut de l'écran. Cette action ouvrira le menu dans la moitié inférieure de l'écran.
- Sur un iPad, tout ce que vous avez à faire, c'est d'appuyer sur le menu Révision qui se trouve en haut et au milieu de l'écran de la tablette.
-
4Appuyez sur Accueil. Cette option se trouve à gauche dans la barre du menu Éditer. Cette action fera apparaitre un menu contextuel.
-
5Appuyez sur Révision. Ce menu se trouve en bas dans le menu déroulant.
-
6Appuyez sur Statistiques. Cette option se situe en bas dans le menu Révision. Lorsque vous appuyez dessus, le nombre de pages, de caractères et de mots de votre document s'affichera.
- Sur un iPad, cette option est représentée par une icône de lignes suivies du nombre 123 et est affichée à la partie inférieure gauche dans le menu principal sous Révision.
- Sélectionnez une portion du texte en appuyant dessus avec vos doigts. Appuyez ensuite sur Statistiques pour faire apparaitre le nombre de mots de la partie qui est sélectionnée dans votre document.
Publicité
Partie 4
Partie 4 sur 4:Utiliser Word en ligne
-
1Ouvrez Word en ligne. Allez sur le site Office et connectez-vous avec votre identifiant et mot de passe Microsoft. Vous pouvez aussi choisir d'utiliser la version gratuite.
-
2Ouvrez un document. À gauche de votre écran, sélectionnez un fichier récent.
- Si vous ne trouvez pas le document que vous voulez modifier, sélectionnez Ouvrir à partir de Dropbox ou Ouvrir à partir de OneDrive dans le coin inférieur gauche de la fenêtre.
-
3Vérifiez le nombre de mots. Lorsque vous ouvrez le document, regardez à la partie inférieure gauche du document. Le nombre de mots s'affichera automatiquement dans la barre de défilement horizontale.Publicité
Conseils
- Pour vous assurer que le nombre de mots s'affichera toujours dans vos documents, cliquez sur Révision → Vérification → Statistiques sur votre ordinateur fonctionnant sous Windows. Sur Mac, cliquez sur Affichage dans le menu Préférences qui se trouve dans le coin supérieur gauche. Ensuite, cochez la case Statistiques.
- Si vous utilisez Word sur un Mac ou un ordinateur fonctionnant sous Windows, veillez à ce que la fenêtre du programme soit agrandie au maximum. Dans le cas contraire, elle peut se déplacer dans votre zone d'affichage, ce qui peut dissimuler la fonctionnalité de comptage du nombre de mots qui apparait en bas du document.
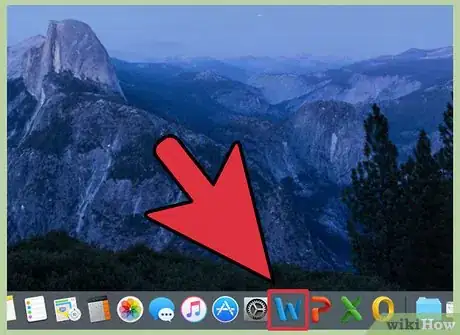
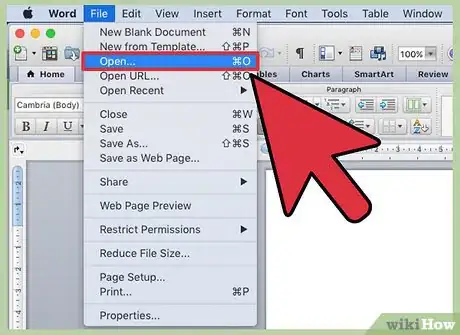
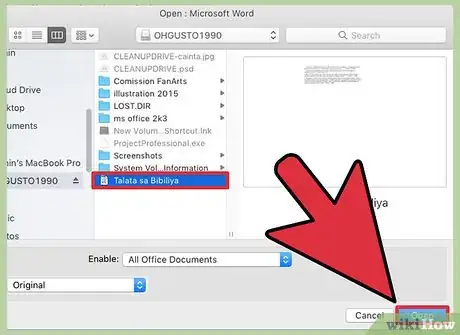
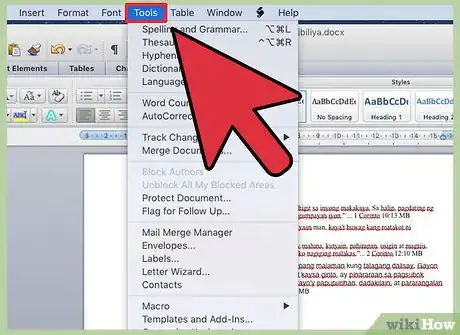
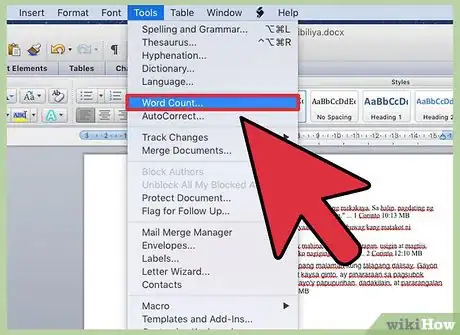
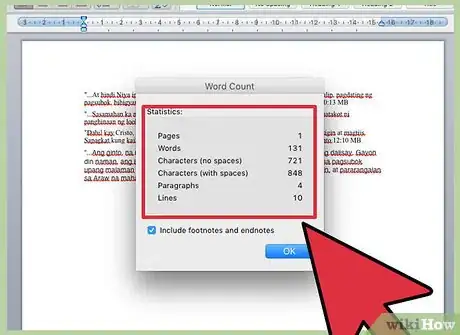
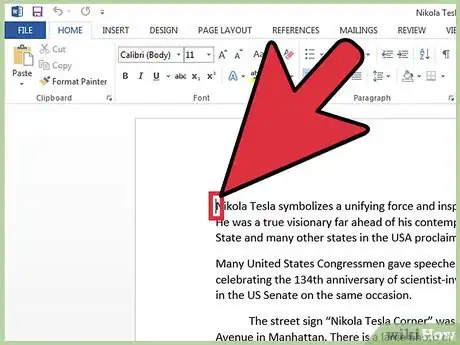
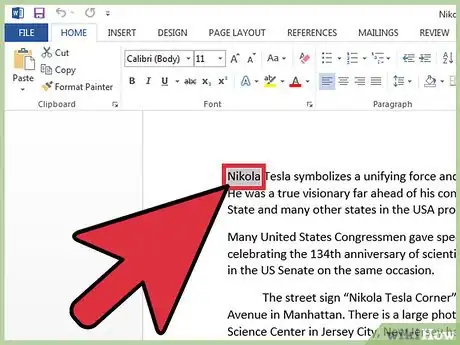
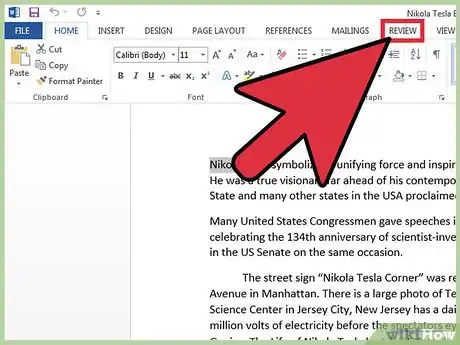
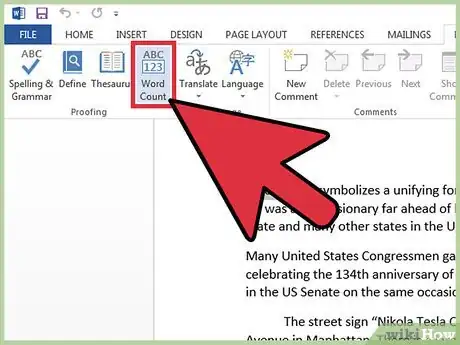

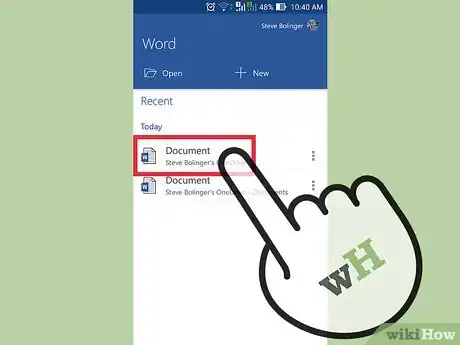
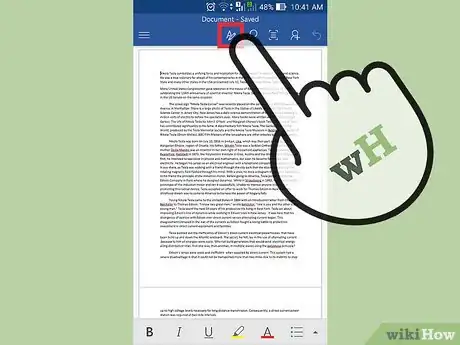
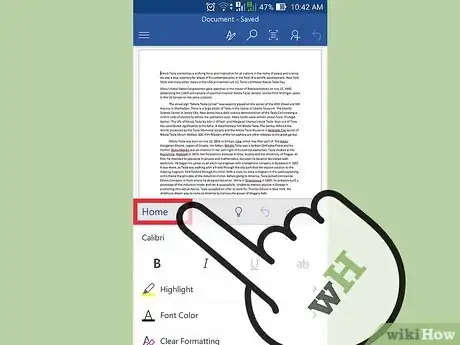
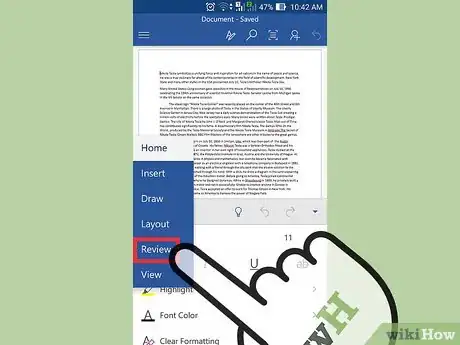
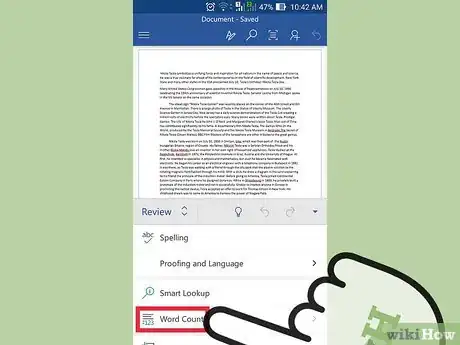
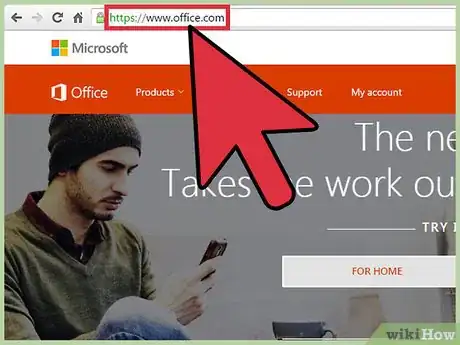
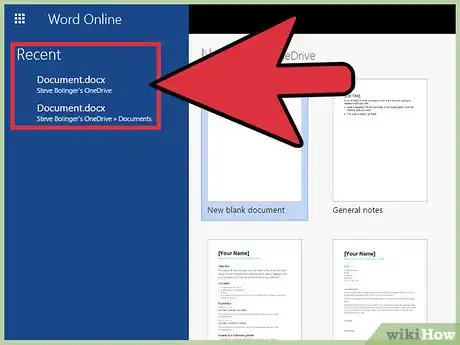
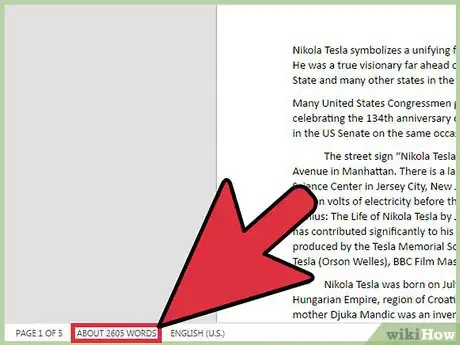


















L'équipe de gestion du contenu de wikiHow examine soigneusement le travail de l'équipe éditoriale afin de s'assurer que chaque article est en conformité avec nos standards de haute qualité. Cet article a été consulté 29 850 fois.