Cet article a été rédigé avec la collaboration de nos éditeurs(trices) et chercheurs(euses) qualifiés(es) pour garantir l'exactitude et l'exhaustivité du contenu.
L'équipe de gestion du contenu de wikiHow examine soigneusement le travail de l'équipe éditoriale afin de s'assurer que chaque article est en conformité avec nos standards de haute qualité.
Cet article a été consulté 232 991 fois.
Pour séparer les paragraphes d'un document ou pour délimiter des sections de texte, vous pouvez créer différents types de lignes dans Microsoft Word. Cela est possible sur la version du programme pour Windows ou pour Mac.
Étapes
Méthode 1
Méthode 1 sur 3:Dessiner une ligne avec Word pour Windows
-
1Ouvrez Word. Pour ouvrir Word, cliquez ou doublecliquez sur l'icône en forme de « W » sur un fond bleu foncé.
- Si vous souhaitez dessiner une ligne horizontale dans un document Word existant, doublecliquez sur le document en question et passez à l'étape suivante.
-
2Cliquez sur Document vierge. Cette option se trouve en haut à gauche de la page.
-
3Allez dans l'onglet Insertion. L'onglet Insertion se trouve dans le ruban bleu en haut de la fenêtre Word.
-
4Sélectionnez Formes. Cette option se trouve dans la barre d'outils Insertion et permet d'ouvrir un menu déroulant.
-
5Choisissez une forme de ligne. Dans l'entête Lignes, cliquez sur l'un des modèles de ligne disponibles.
-
6Dessinez votre ligne. Cliquez et faites glisser le curseur à l'endroit où vous souhaitez insérer la ligne dans le document Word.
- Vous pouvez déplacer la ligne en cliquant dessus et en la faisant glisser dans le document Word. Vous pouvez également modifier sa longueur et son orientation en cliquant et en faisant glisser l'un des cercles à ses extrémités (ou en son centre).
Publicité
Méthode 2
Méthode 2 sur 3:Dessiner une ligne sur Word pour Mac
-
1Ouvrez Word. Cliquez ou doublecliquez sur l'icône de l'application Word qui ressemble à un « W » blanc sur un fond bleu foncé.
- Si vous souhaitez dessiner une ligne dans un document Word existant, doublecliquez d'abord sur le document en question pour l'ouvrir puis passez à l'étape suivante.
-
2Cliquez sur Document vierge. L'option Document vierge se trouve en haut à gauche de la page.
-
3Ouvrez le menu Insertion. Ce menu se trouve dans la barre de menu grise en haut de l'écran de votre Mac. Cliquez dessus pour ouvrir un menu déroulant.
-
4Sélectionnez Forme. Forme se trouve dans le menu déroulant et permet d'ouvrir une fenêtre contextuelle.
-
5Cliquez sur le champ déroulant. Dans la fenêtre contextuelle, cliquez sur le champ déroulant pour afficher un menu.
-
6Choisissez Lignes et connecteurs. Cette option se trouve dans le menu déroulant.
-
7Sélectionnez un modèle de ligne. Cliquez sur l'un des modèles de ligne disponibles dans la fenêtre contextuelle (par exemple une ligne droite).
-
8Dessinez votre ligne. Cliquez et faites glisser le curseur à l'endroit où vous voulez insérer la ligne dans votre document Word.
- Si vous souhaitez déplacer votre ligne, cliquez dessus et faites-la glisser vers l'emplacement désiré. Si vous voulez ajuster la longueur ainsi que l'orientation de la ligne, cliquez et faites glisser l'un des cercles à son extrémité (ou en son centre).
Publicité
Méthode 3
Méthode 3 sur 3:Utiliser des raccourcis clavier
-
1Sachez comment ça fonctionne. Vous pouvez utiliser des combinaisons de touche pour créer différents types de lignes horizontales qui traversent votre document Word d'une marge à l'autre.
-
2Ouvrez Word. Cliquez ou doublecliquez sur l'icône en forme de « W » sur un fond bleu foncé pour ouvrir l'application Word.
- Si vous voulez dessiner une ligne dans un document Word existant ouvrez d'abord le document en doublecliquant dessus puis passez à l'étape suivante.
-
3Cliquez sur Document vierge. Cette option se trouve en haut à gauche de la page.
-
4Placez votre curseur là où vous souhaitez dessiner une ligne. Vous devez être sur une ligne vide, car ça ne marchera pas s'il y a du texte avant ou après le curseur.
- Cette astuce permet de créer une ligne horizontale qui passe d'un bord à l'autre de la page. La ligne s'arrêtera aux marges que vous avez définies.
-
5Tapez 3 tirets. Utilisez la touche de tiret sur la rangée de chiffres en haut du clavier ou sur le clavier numérique.
-
6Appuyez sur Entrée. Les tirets seront automatiquement convertis en une ligne continue qui apparaitra directement sous la précédente ligne de texte.
- Notez que la ligne n'occupe pas l'espace d'une ligne de texte, mais apparait plutôt entre 2 lignes de texte.
-
7Dessinez différents types de ligne. Vous pouvez créer différents types de lignes en utilisant des caractères autres que le tiret [1] .
- Tapez *** puis appuyez sur Entrée pour créer une ligne en pointillés.
- Tapez ___ (3 tirets bas) puis appuyez sur Entrée pour créer une ligne continue en gras.
- Tapez === puis appuyez sur Entrée pour créer une ligne double.
- Tapez ### puis appuyez sur Entrée pour créer une ligne composée de 3 rayures avec la rayure du milieu en gras.
- Tapez ~~~ puis appuyez sur Entrée pour créer une ligne tortillée.
-
8Déplacez la ligne. Vous pouvez faire descendre automatiquement la ligne en tapant du texte au-dessus puis en appuyant sur Entrée.
- Vous pouvez la faire remonter en supprimant la ligne de texte au-dessus.
Publicité
Références
À propos de ce wikiHow
1. Cliquez sur Insérer.
2. Cliquez sur Formes.
3. Sélectionnez un modèle de ligne.
4. Cliquez et faites glisser sur votre document Word pour tracer la ligne.
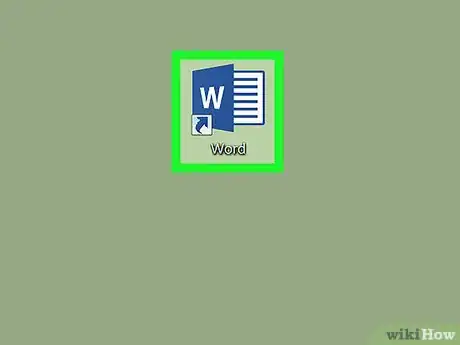
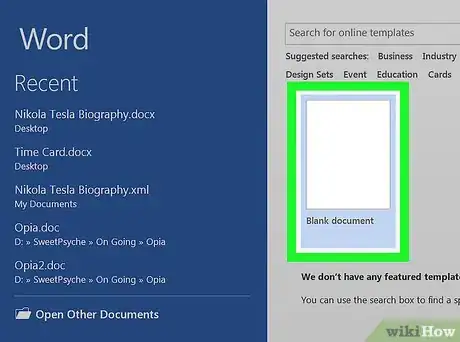
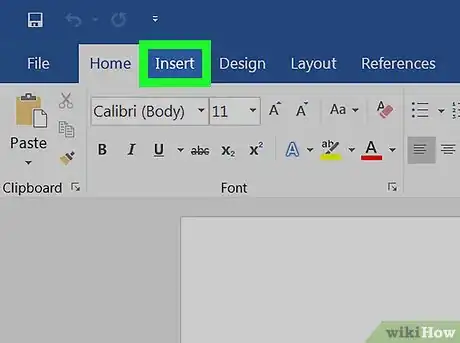
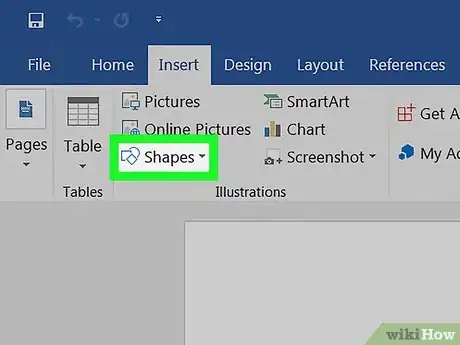
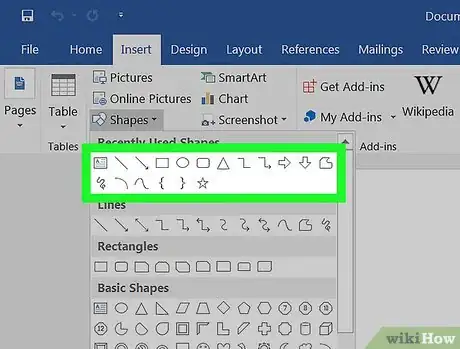
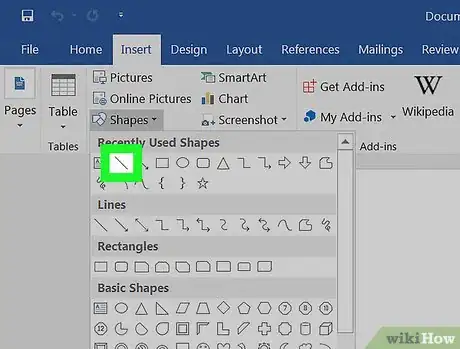
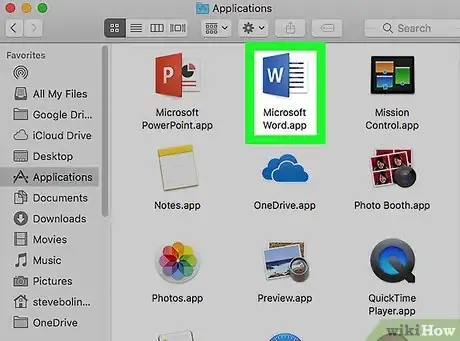
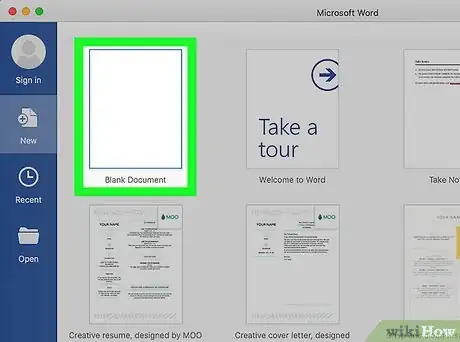
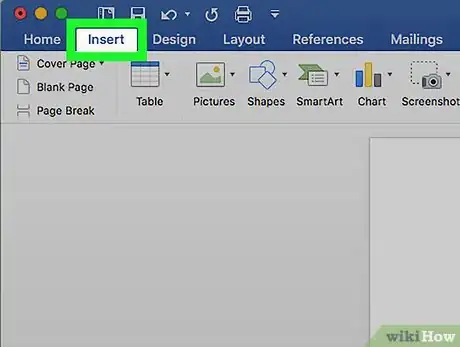
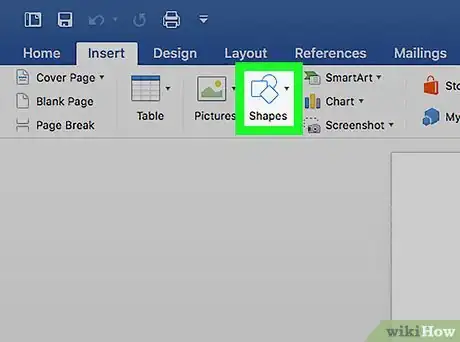
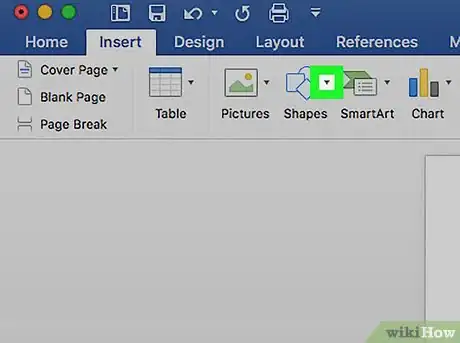
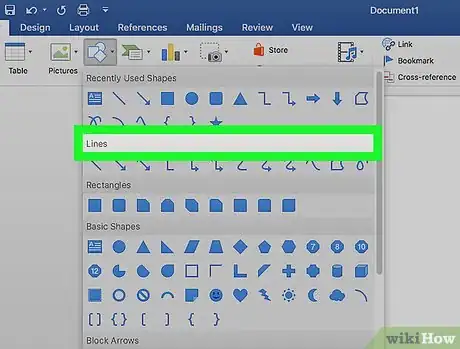
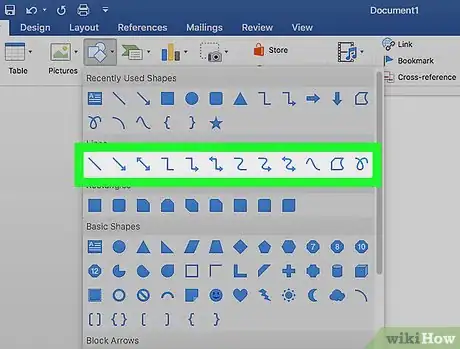
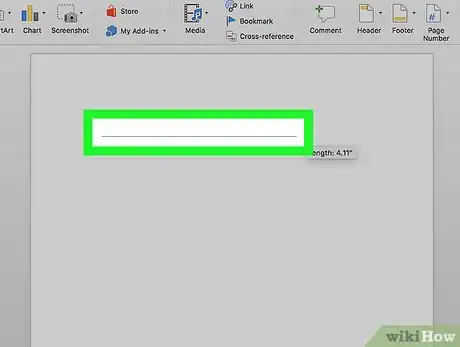
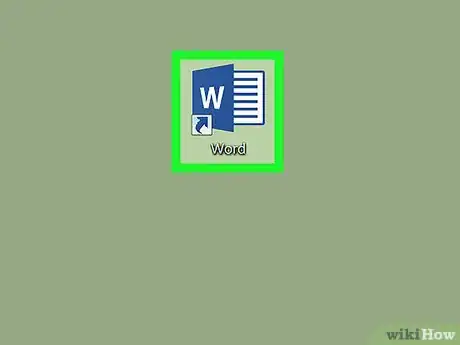
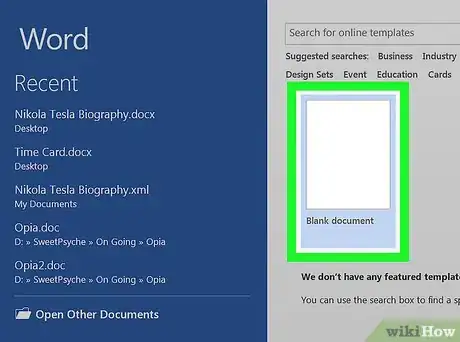
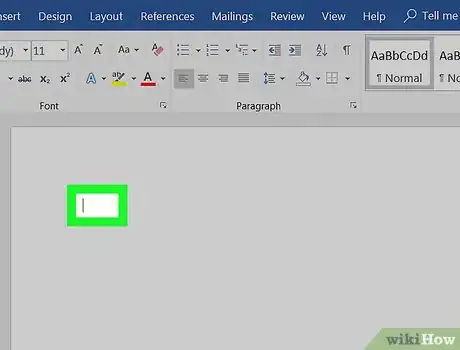
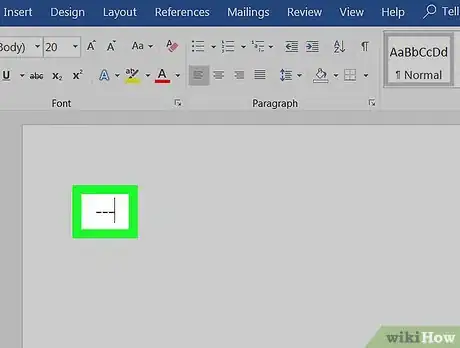
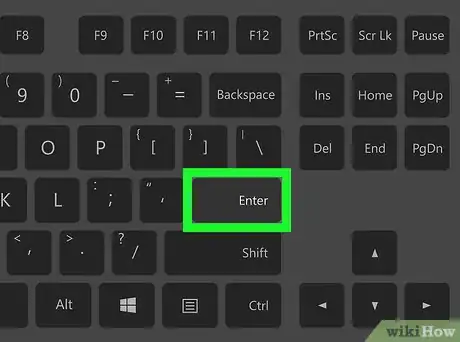
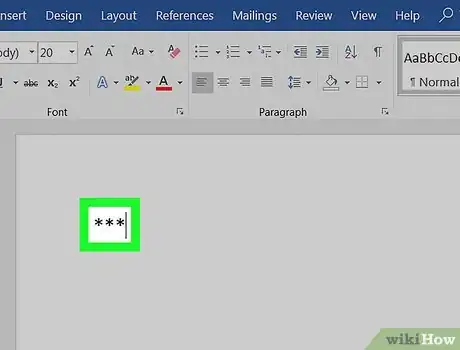
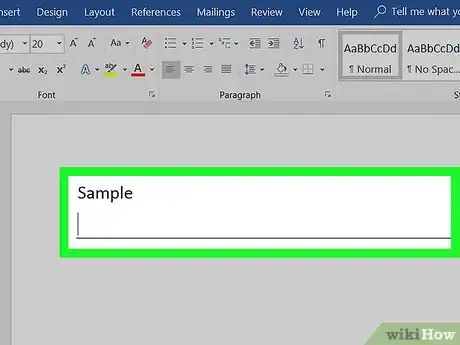












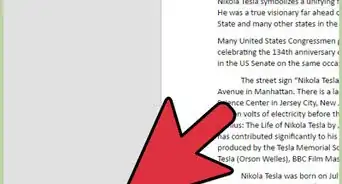





L'équipe de gestion du contenu de wikiHow examine soigneusement le travail de l'équipe éditoriale afin de s'assurer que chaque article est en conformité avec nos standards de haute qualité. Cet article a été consulté 232 991 fois.