X
Cet article a été rédigé avec la collaboration de nos éditeurs(trices) et chercheurs(euses) qualifiés(es) pour garantir l'exactitude et l'exhaustivité du contenu.
L'équipe de gestion du contenu de wikiHow examine soigneusement le travail de l'équipe éditoriale afin de s'assurer que chaque article est en conformité avec nos standards de haute qualité.
Cet article a été consulté 171 462 fois.
Sachez comment modifier l’arrière-plan vierge et blanc d’un document Microsoft Word en un filigrane ou en couleur unie.
Étapes
Méthode 1
Méthode 1 sur 5:Ajouter un filigrane
Méthode 1
-
1Ouvrez Microsoft Word. L’icône de Microsoft Word est un W blanc sur fond bleu.
- Si vous avez récemment édité un document Word, il vous suffit de doublecliquer dessus.
-
2Cliquez sur Document vierge. Cliquez sur Document vierge en haut à gauche de la page de modèles.
- Si vous éditez un document existant, sautez cette étape.
-
3Cliquez sur Création. Cet onglet se trouve en haut de la fenêtre, à droite des onglets Accueil et Insertion.
-
4Cliquez sur Filigrane. Cliquez sur Filigrane à droite de la barre d’outils Word. Cette option se trouve à gauche de Couleur de page et Bordures de page.
-
5Cliquez sur un modèle de filigrane. Vous pouvez choisir l’un des filigranes suivants pour afficher le texte qu’ils contiennent en arrière-plan de votre document Word :
- CONFIDENTIEL
- NE PAS COPIER
- DÈS QUE POSSIBLE
- URGENT
-
6Ajoutez du texte à votre document. Ajoutez du texte à votre document comme vous le feriez en temps normal. Le filigrane restera en arrière-plan, ce qui signifie que tout ce que vous saisirez s’affichera par-dessus.
- Vous pouvez supprimer un filigrane en cliquant sur Supprimer le filigrane en bas du menu déroulant.
Publicité
Méthode 2
Méthode 2 sur 5:Utiliser une photo comme filigrane personnalisé
Méthode 2
-
1Ouvrez Microsoft Word. L’icône de Microsoft Word est un W blanc sur fond bleu.
- Si vous avez récemment édité un document Word, il vous suffit de doublecliquer dessus.
-
2Cliquez sur Document vierge. Cliquez sur Document vierge en haut à gauche de la page de modèles.
- Si vous éditez un document existant, sautez cette étape.
-
3Cliquez sur Création. Cet onglet se trouve en haut de la fenêtre, à droite des onglets Accueil et Insertion.
-
4Cliquez sur Filigrane. Cliquez sur Filigrane à droite de la barre d’outils Word. Cette option se trouve à gauche de Couleur de page et Bordures de page.
-
5Cliquez sur Filigrane personnalisé. Cette option est proposée dans le menu déroulant de Filigrane. Cliquez dessus pour afficher la fenêtre Filigrane personnalisé.
-
6Cliquez sur le cercle à côté de Image en filigrane. Cliquez sur le cercle à côté de Image dans la fenêtre Filigrane imprimé.
-
7Cliquez sur Sélectionner une image. Ce bouton se trouve juste en dessous de la section Image en filigrane.
-
8Cliquez sur À partir d’un fichier. Cette option se trouve en haut de la fenêtre Filigrane imprimé. Cliquez dessus pour ouvrir l’emplacement par défaut des photos sur votre ordinateur (par exemple « Images »).
- Vous pouvez également choisir Bing ou OneDrive si vous préférez chercher une image sur Internet ou utiliser une photo stockée dans le Cloud.
-
9Cliquez sur une photo. Cliquez sur une photo pour l’afficher en filigrane dans votre document Word.
-
10Cliquez sur Insérer. Cliquez sur Insérer en bas à droite. Vous serez redirigé vers la fenêtre Filigrane imprimé.
-
11Cliquez sur OK. Cliquez sur OK en bas de la fenêtre. La photo que vous avez sélectionnée apparaitra en filigrane de votre document.
- Vous pouvez également redimensionner votre photo en cliquant sur la case Auto et en choisissant un pourcentage (par exemple 200). Décochez la case Estompée pour rendre la photo opaque.
-
12Ajoutez du texte à votre document. Ajoutez du texte à votre document comme vous le feriez en temps normal. Le filigrane restera en arrière-plan, ce qui signifie que tout ce que vous saisirez s’affichera par-dessus. La couleur de votre texte changera également pour rester visible si la photo que vous avez choisie est trop sombre ou trop claire.Publicité
Méthode 3
Méthode 3 sur 5:Utiliser du texte comme filigrane personnalisé
Méthode 3
-
1Ouvrez Microsoft Word. L’icône de Microsoft Word est un W blanc sur fond bleu.
- Si vous avez récemment édité un document Word, il vous suffit de doublecliquer dessus.
-
2Cliquez sur Document vierge. Cliquez sur Document vierge en haut à gauche de la page de modèles.
- Si vous éditez un document existant, sautez cette étape.
-
3Cliquez sur Création. Cet onglet se trouve en haut de la fenêtre, à droite des onglets Accueil et Insertion.
-
4Cliquez sur Filigrane. Cliquez sur Filigrane à droite de la barre d’outils Word. Cette option se trouve à gauche de Couleur de page et Bordures de page.
-
5Cliquez sur Filigrane personnalisé. Cette option est proposée dans le menu déroulant de Filigrane. Cliquez dessus pour afficher la fenêtre Filigrane personnalisé.
-
6Cliquez sur le cercle à côté de Texte en filigrane. Il se trouve au milieu de la fenêtre Filigrane imprimé.
-
7Tapez votre texte dans la case Texte. Cette case indique BROUILLON par défaut. Les autres personnalisations possibles sont :
- Police qui est la police du texte à afficher en filigrane.
- Taille qui est la taille du texte. « Auto » redimensionne automatiquement le texte et est le réglage par défaut.
- Couleur qui est la couleur du filigrane.
- Disposition. Vous pouvez cliquer sur Diagonale ou Horizontal pour définir l’orientation du filigrane.
- Vous pouvez également cliquer sur la case Translucide pour afficher le filigrane en gras.
-
8Cliquez sur OK. Cliquez sur OK en bas de la fenêtre. Votre texte personnalisé s’affichera en filigrane sur votre document.
-
9Ajoutez du texte à votre document. Ajoutez du texte à votre document comme vous le feriez en temps normal. Le filigrane restera en arrière-plan, ce qui signifie que tout ce que vous saisirez s’affichera par-dessus.Publicité
Méthode 4
Méthode 4 sur 5:Ajouter une image de fond
Méthode 4
-
1Ouvrez Microsoft Word. L’icône de Microsoft Word est un W blanc sur fond bleu.
- Si vous avez récemment édité un document Word, il vous suffit de doublecliquer dessus.
-
2Cliquez sur Document vierge. Cliquez sur Document vierge en haut à gauche de la page de modèles.
- Si vous éditez un document existant, sautez cette étape.
-
3Cliquez sur Création. Cet onglet se trouve en haut de la fenêtre, à droite des onglets Accueil et Insertion.
-
4Cliquez sur Couleur de page. Cliquez sur Couleur de page en haut à droite de la barre d’outils.
-
5Cliquez sur Motifs et textures. Il se trouve en bas du menu déroulant.
-
6Cliquez sur l’onglet Image. Cliquez sur l’onglet Image en haut de la fenêtre Motifs et textures.
-
7Cliquez sur Sélectionner une image.
-
8Cliquez sur À partir d’un fichier. Cliquez dessus pour ouvrir l’emplacement par défaut des photos sur votre ordinateur (par exemple « Images »).
- Vous pouvez également choisir Bing ou OneDrive si vous préférez chercher une image sur Internet ou utiliser une photo stockée dans le Cloud.
-
9Cliquez sur une image. Cliquez sur une image pour la sélectionner.
-
10Cliquez sur Insérer.
-
11Cliquez sur OK. Cliquez sur OK en bas de la fenêtre pour utiliser la photo que vous avez sélectionnée comme image de fond.
- Contrairement à une image qui s’affiche en filigrane, cet arrière-plan ne sera pas transparent.
-
12Ajoutez du texte à votre document. Ajoutez du texte à votre document comme vous le feriez en temps normal. La couleur du texte changera pour rester visible si l’image que vous avez choisie est trop sombre ou trop claire.Publicité
Méthode 5
Méthode 5 sur 5:Modifier la couleur de l’arrière-plan
Méthode 5
-
1Ouvrez Microsoft Word. L’icône de Microsoft Word est un W blanc sur fond bleu.
- Si vous avez récemment édité un document Word, il vous suffit de doublecliquer dessus.
-
2Cliquez sur Document vierge. Cliquez sur Document vierge en haut à gauche de la page de modèles.
- Si vous éditez un document existant, sautez cette étape.
-
3Cliquez sur Création. Cet onglet se trouve en haut de la fenêtre, à droite des onglets Accueil et Insertion.
-
4Cliquez sur Couleur de page. Cliquez sur Couleur de page en haut à droite de la barre d’outils.
-
5Cliquez sur une couleur. Cliquez sur une couleur pour modifier la couleur d’arrière-plan. Si nécessaire, la couleur par défaut de votre police changera pour rester visible.
- Si vous désirez créer votre propre couleur, cliquez sur Autres couleurs. Cliquez et faites glisser le curseur pour créer une couleur personnalisée.
- Vous pouvez également cliquer sur Motifs et textures pour ajouter des textures et des motifs prédéfinis en arrière-plan de votre document.
Publicité
Conseils
- Vous trouverez des images gratuites libres d’utilisation en cherchant sur Internet des photos avec une licence Creative Commons.
Publicité
Avertissements
- N’utilisez jamais de photos soumises à des droits d’auteur comme arrière-plan d’un document que vous envisagez d’imprimer ou de distribuer. Chaque fois que c’est possible, créez vos propres images ou téléchargez des photos que vous avez prises vous-même.
Publicité
À propos de ce wikiHow
Publicité
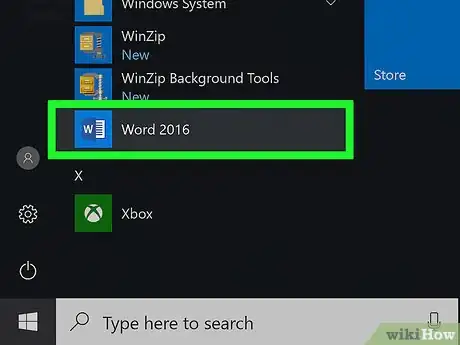
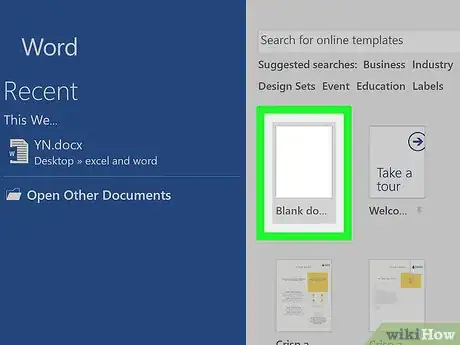
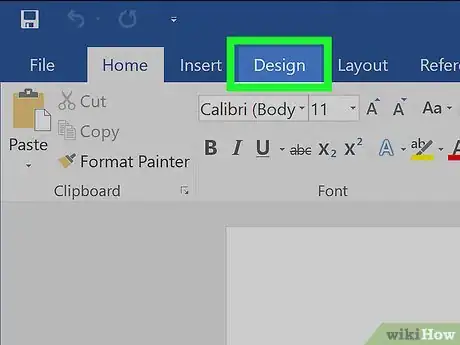
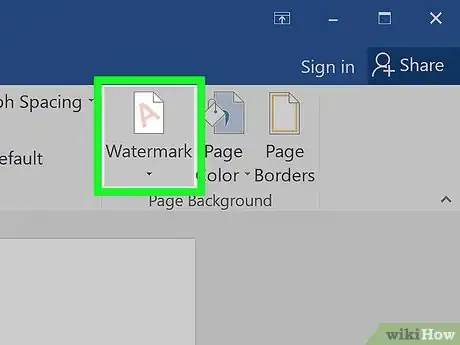
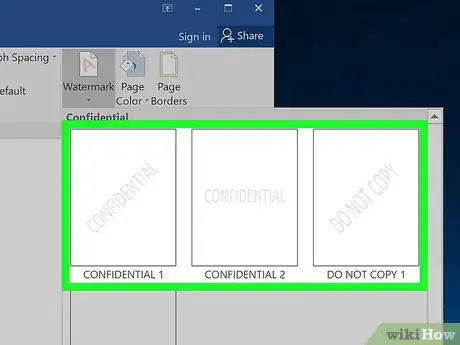
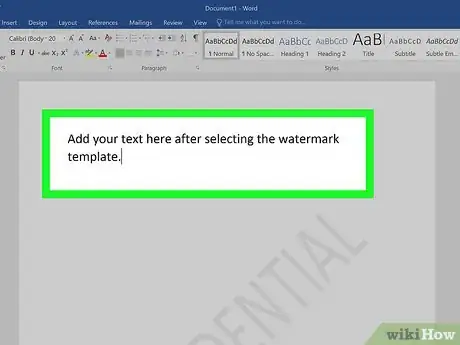
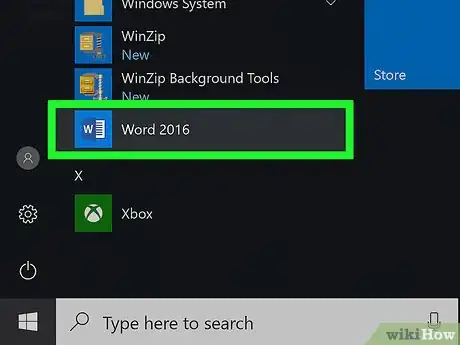
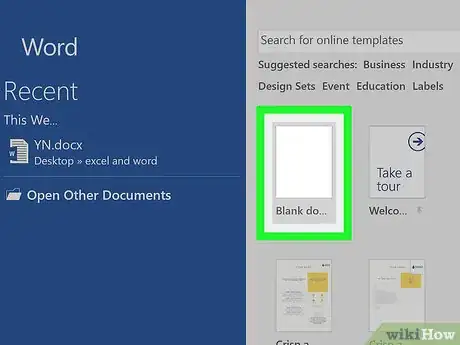
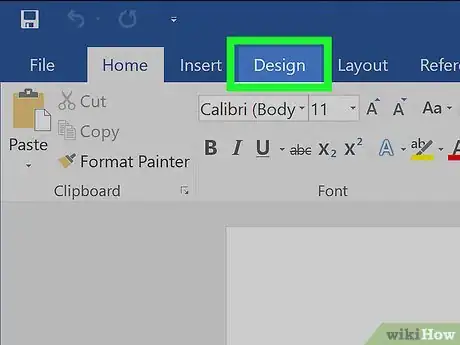
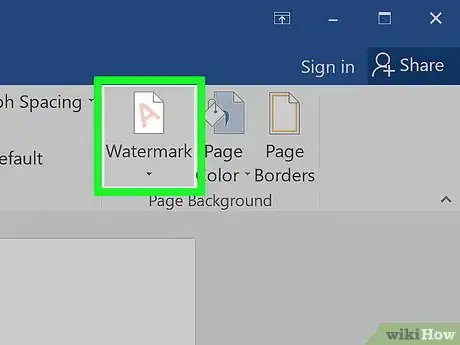
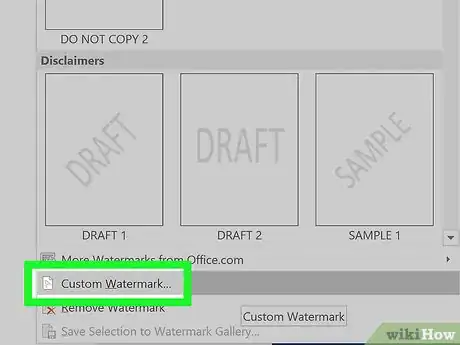
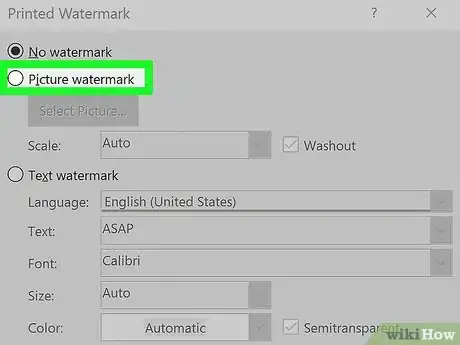
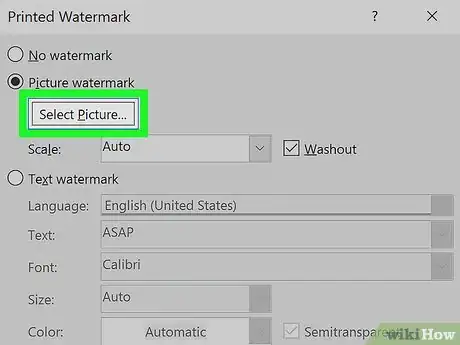
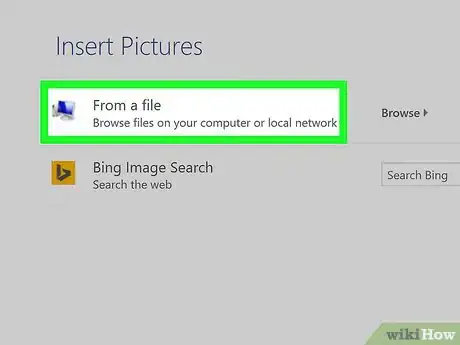
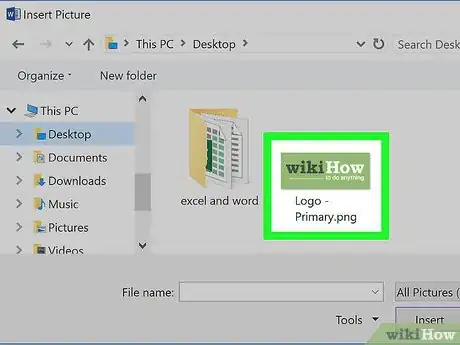
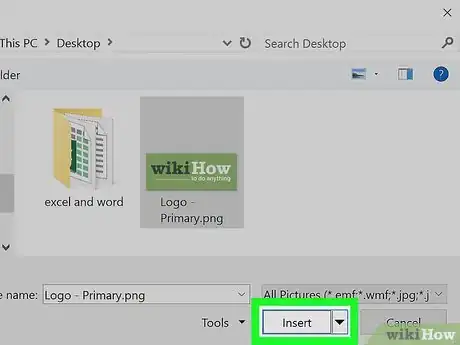
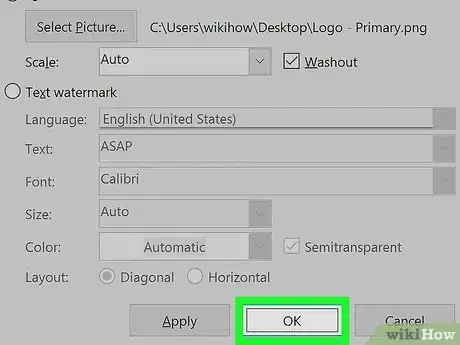
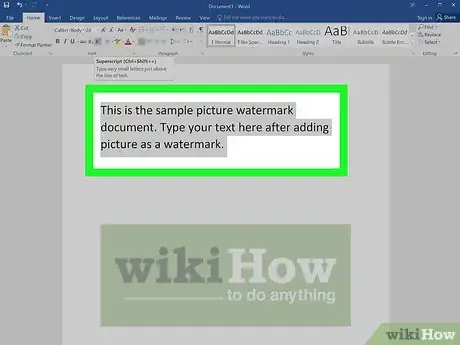
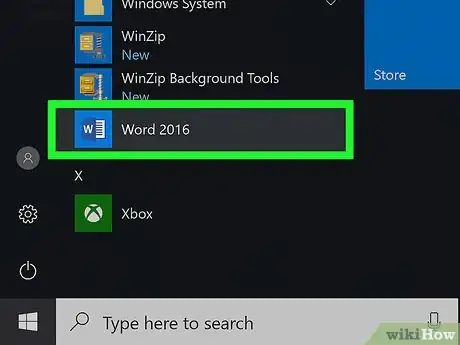
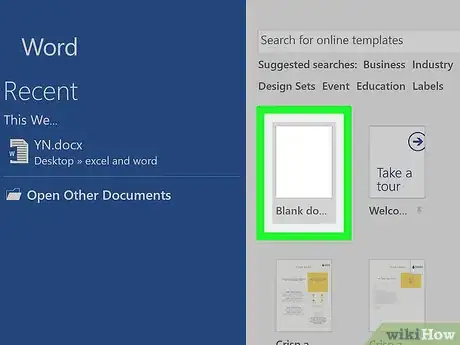
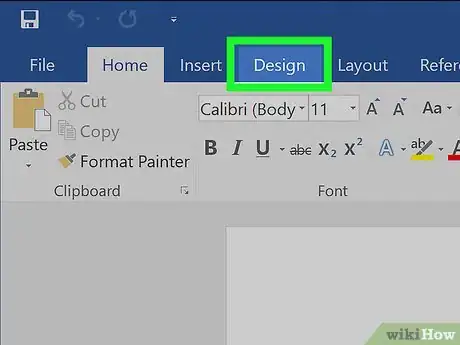
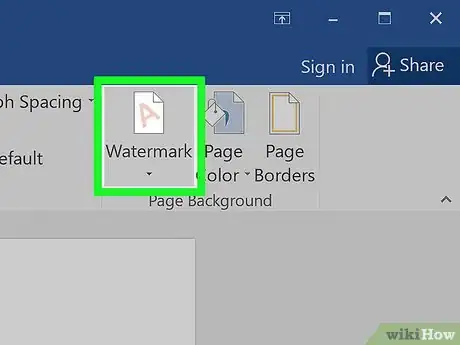
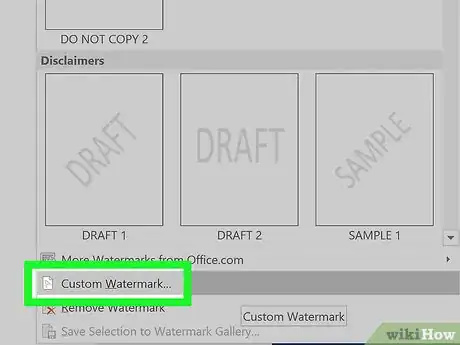
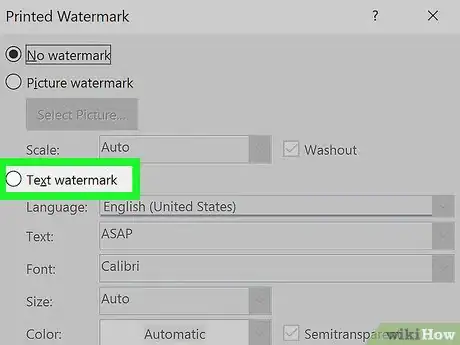
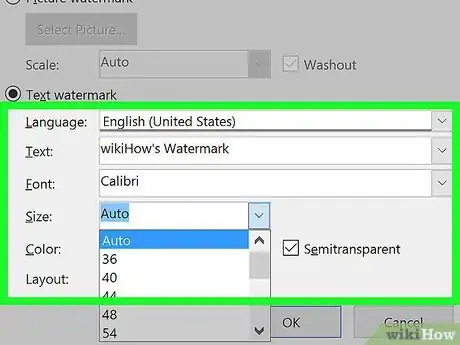
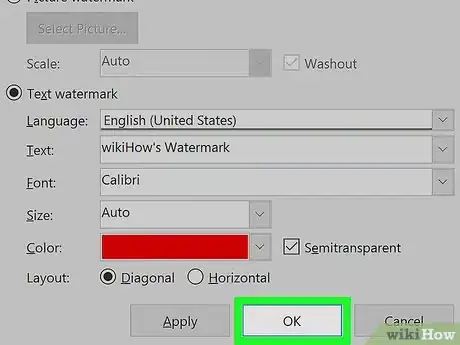
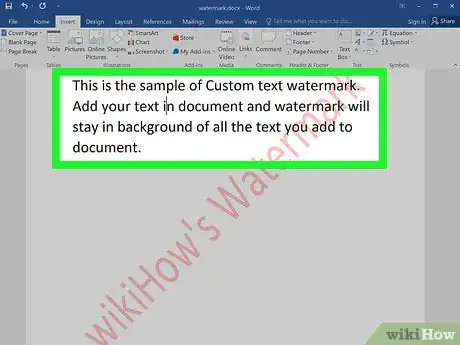
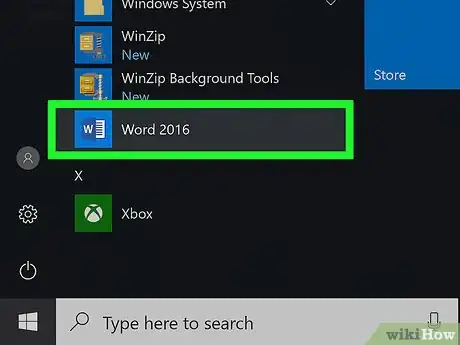
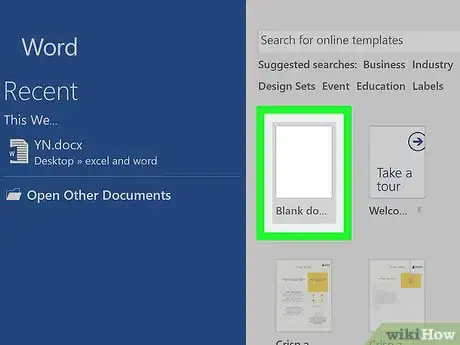
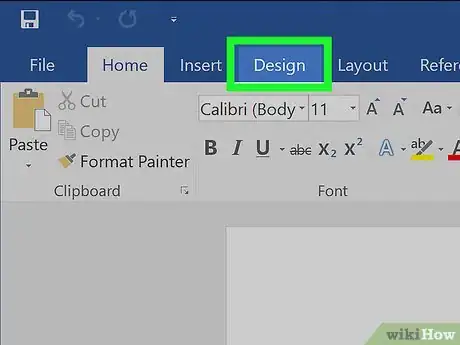
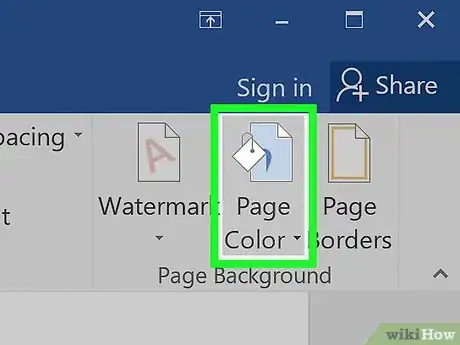
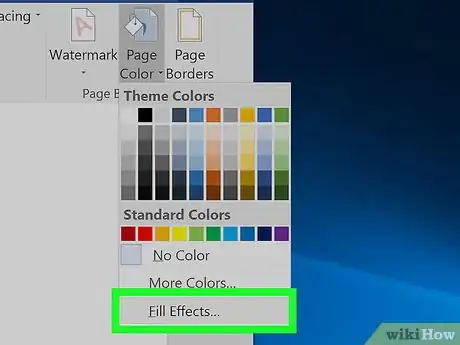
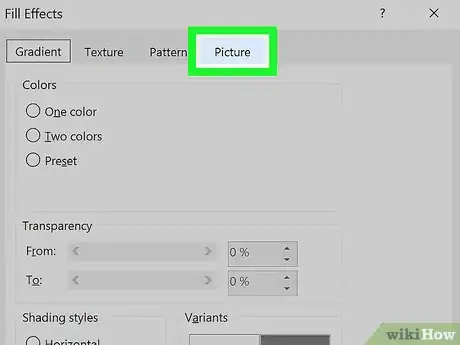
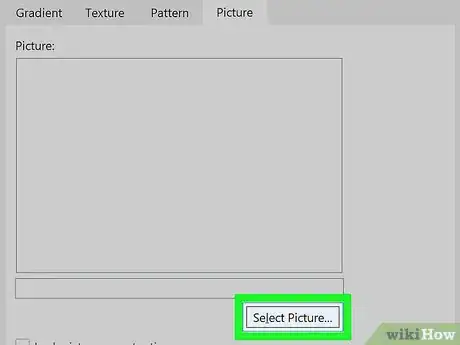
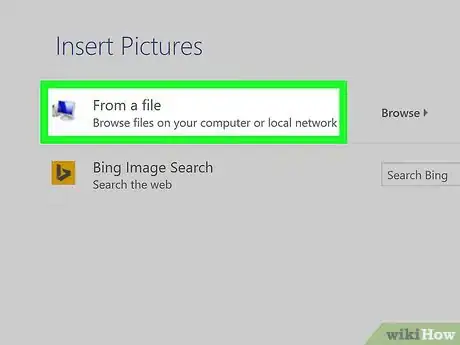
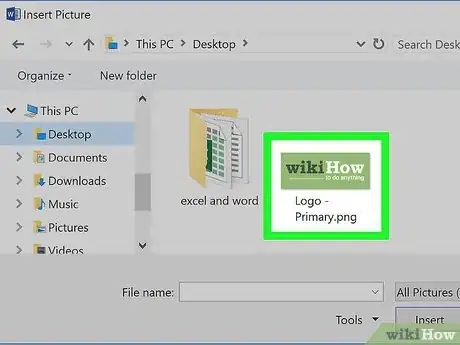
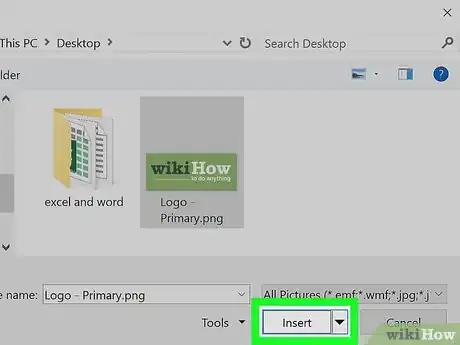
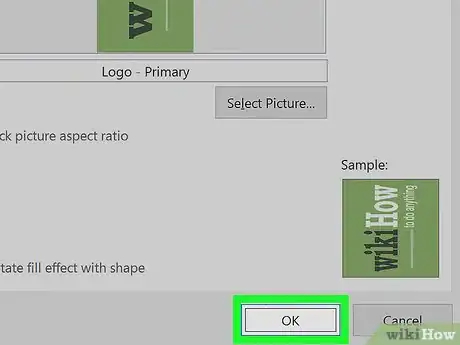
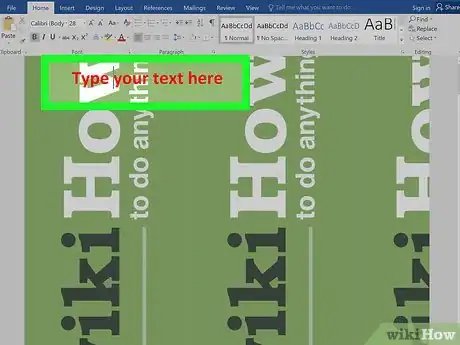
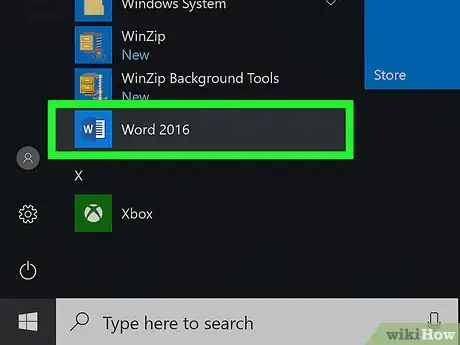
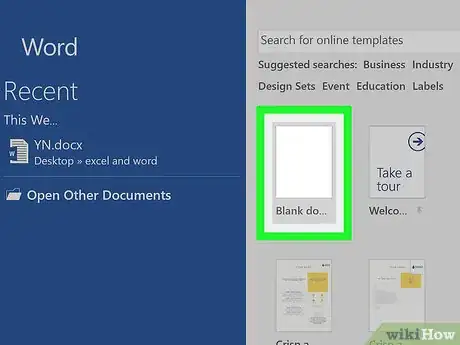
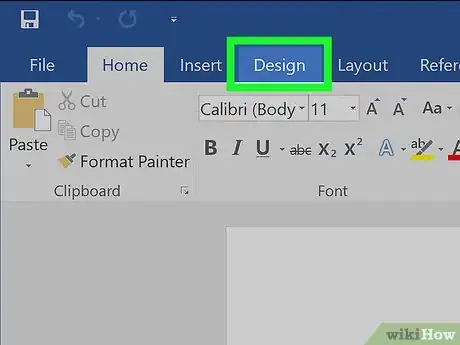
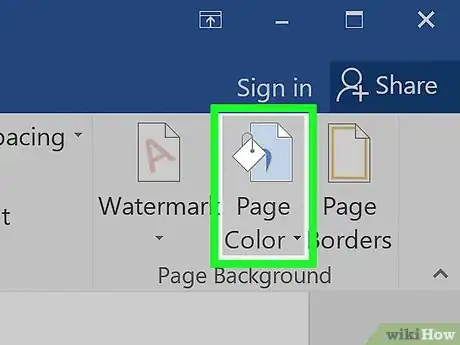
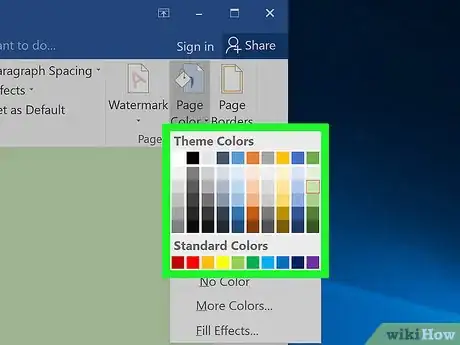












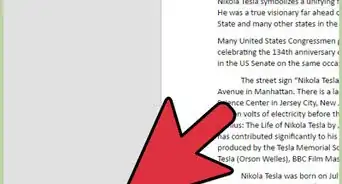





L'équipe de gestion du contenu de wikiHow examine soigneusement le travail de l'équipe éditoriale afin de s'assurer que chaque article est en conformité avec nos standards de haute qualité. Cet article a été consulté 171 462 fois.