Cet article a été rédigé avec la collaboration de nos éditeurs(trices) et chercheurs(euses) qualifiés(es) pour garantir l'exactitude et l'exhaustivité du contenu.
L'équipe de gestion du contenu de wikiHow examine soigneusement le travail de l'équipe éditoriale afin de s'assurer que chaque article est en conformité avec nos standards de haute qualité.
Cet article a été consulté 17 179 fois.
Marre d'essayer de remplir des formulaires dans Word sur les lignes prévues à cet effet et de voir le texte que vous tapez faire bouger les lignes et anéantir la mise en forme ? Il est possible d'éviter cela. Apprenez à insérer des champs remplissables dans Word sur PC ou Mac. Vous devrez avoir installé Word sur votre ordinateur avant de pouvoir commencer.
Étapes
Méthode 1
Méthode 1 sur 2:Utiliser un PC
-
1Ouvrez Word. Ce programme se trouve dans le menu Démarrer.
-
2Ouvrez un document. Vous pouvez soit ouvrir un nouveau document, en créer un à partir d'un modèle ou encore ouvrir un document existant.
-
3Cliquez sur Options et Personnaliser le ruban dans Fichier. Ce menu se trouve en haut de la fenêtre.
-
4Cochez la case Développeur dans le panneau de personnalisation.
-
5Cliquez sur OK.
-
6Cliquez sur les icônes à côté de Mode de conception. Ces icônes dans l'onglet Développeur ressemblent à un Aa, des cases à cocher et des tableaux.
- La première icône Aa sur la gauche du panneau indique Texte enrichi lorsque vous passez votre souris dessus. Elle vous permet d'insérer un champ vierge dans le document, qui peut être rempli avec des images, vidéos, du texte et bien plus encore.
- La seconde icône Aa indique Texte brut. Celle-ci vous permettra d'ajouter un champ vide et remplissable à votre document, qui ne peut être complété qu'avec du texte.
- L'icône Zone de liste déroulante se trouve à côté de la case à cocher et vous permet d'insérer un menu déroulant dans votre document. Le bouton Propriétés va ouvrir les options afin que vous puissiez ajouter le nombre d'éléments de votre choix au menu déroulant.
- L'icône Sélecteur de date est un petit calendrier et vous permet d'ajouter une boite vide qui ouvrira un calendrier afin que l'utilisateur de votre formulaire puisse choisir une date spécifique. Le bouton Propriétés ouvrira des options pour sélectionner le format de la boite et son apparence.
- L'icône de la case à cocher ajoute une nouvelle boite à votre document.
-
7Cliquez sur Restreindre l'édition dans l'onglet Développeur. Un panneau va s'ouvrir sur la droite de Word.
-
8Cochez la case à côté de Restrictions d'édition. Votre document sera alors verrouillé et personne ne pourra modifier le texte, à l'exception des boites de texte.
-
9Cliquez sur Oui, commencer à appliquer la protection. Une fenêtre exigeant un mot de passe va s'afficher. Vous pouvez saisir un mot de passe si vous voulez permettre à d'autres personnes qui le connaissent de modifier votre document.Publicité
Méthode 2
Méthode 2 sur 2:Utiliser un Mac
-
1Ouvrez Word. Ce programme se trouve dans votre dossier des Applications.
-
2Ouvrez un document. Vous pouvez soit ouvrir un nouveau document, en créer un à partir d'un modèle ou encore ouvrir un document existant.
-
3
-
4Cliquez sur Voir sous l'entête Outils d'édition.
-
5Cliquez sur la case Afficher l'onglet développeur sous Ruban.
-
6Cliquez sur OK.
-
7Cliquez sur l'élément à ajouter. Vous pouvez cliquer sur Zone de texte, Case à cocher ou Zone de liste déroulante dans l'onglet Développeur. Un champ vierge et remplissable va alors être inséré dans votre document.
- L'option Zone de liste déroulante crée un élément qui ressemble à un menu déroulant. Cliquez sur l'icône des Options à côté de l'icône de cet élément pour le transformer en menu déroulant.
- La Case à cocher est un petit carré qui contient une coche.
- La Zone de texte permet d'ajouter des champs de texte remplissables qui contrôlent la manière dont le texte apparait dans un formulaire. Par exemple, au lieu d'avoir un document qui contient une ligne Nom :_______ dans laquelle l'utilisateur risque de déformer les lignes, vous pouvez utiliser ces champs remplissables pour contrôler l'ajout de texte et sa mise en forme. Vous pouvez cliquer sur l'icône Options pour ouvrir une boite d'options permettant de choisir le mode d'ajout. Par exemple, si vous avez inséré une boite de texte, mais souhaitez que des dates soient ajoutées, vous pouvez choisir Date sous l'entête Type.
-
8Cliquez sur Protéger le formulaire. Cela vous empêchera de modifier vos champs, mais les activera afin qu'ils soient utilisables.
- Si vous voulez protéger votre document à l'aide d'un mot de passe, allez sur l'onglet Révision et cliquez sur Protection du document.
Publicité
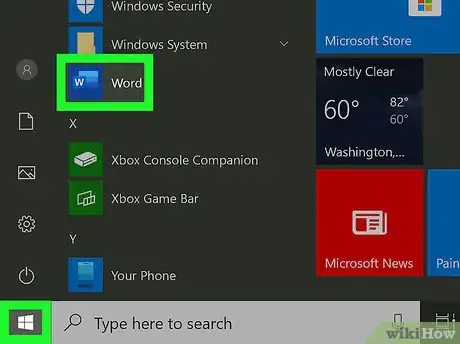
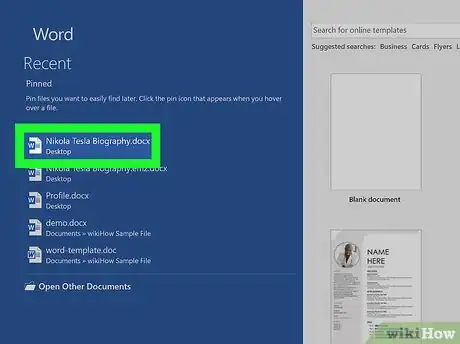
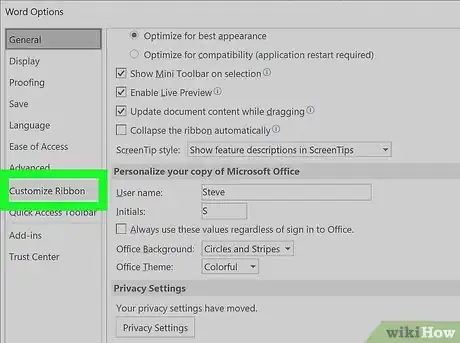
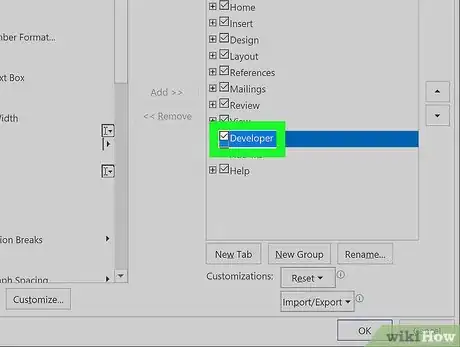
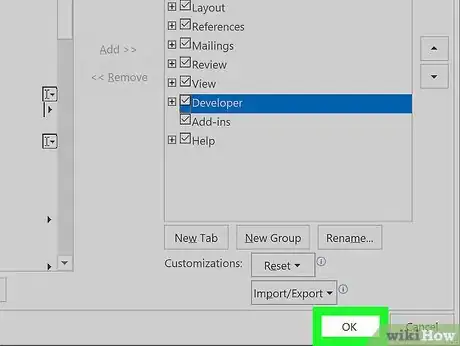
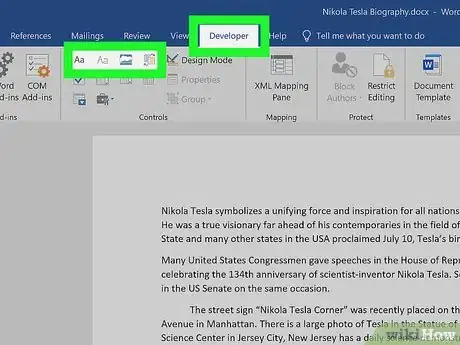
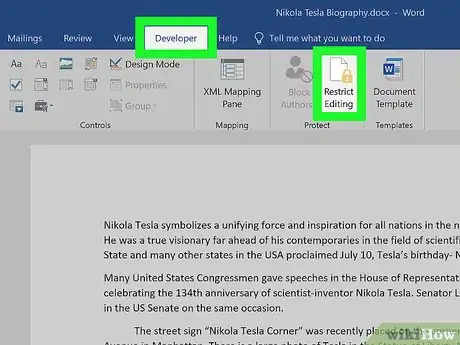
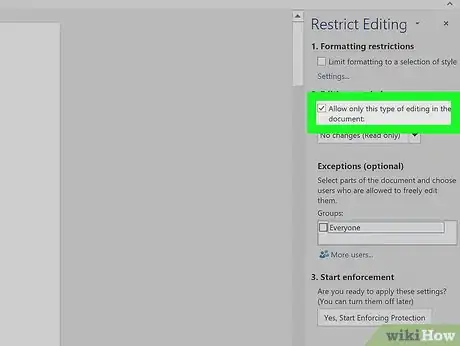
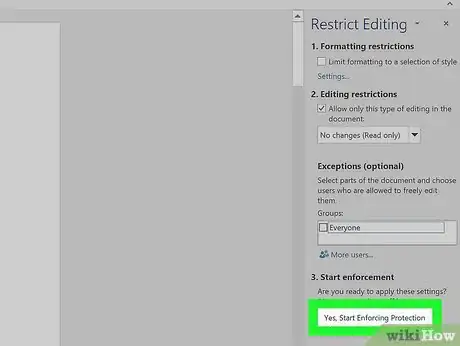
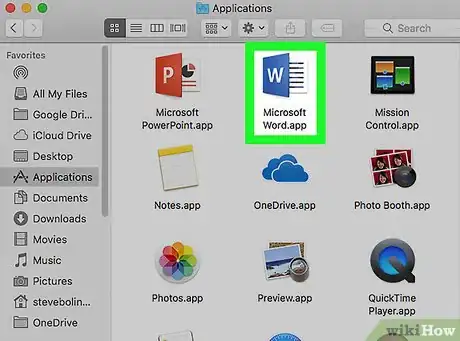
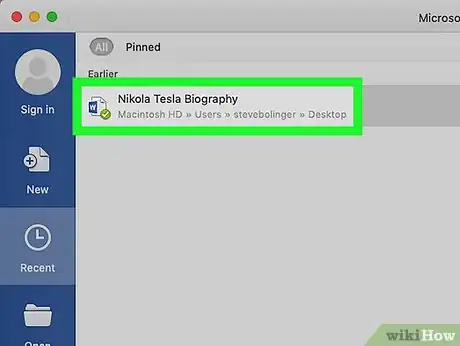
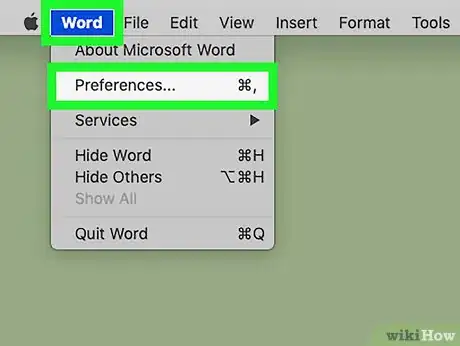

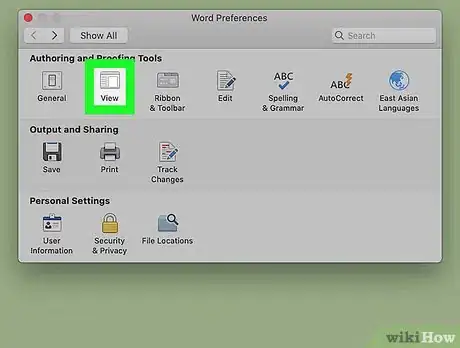
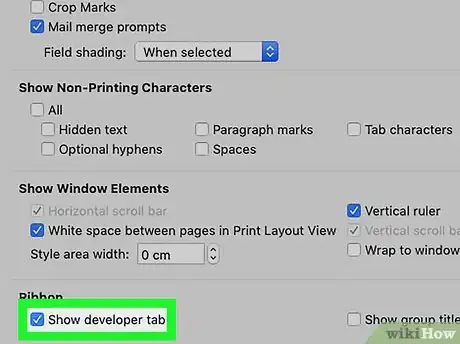
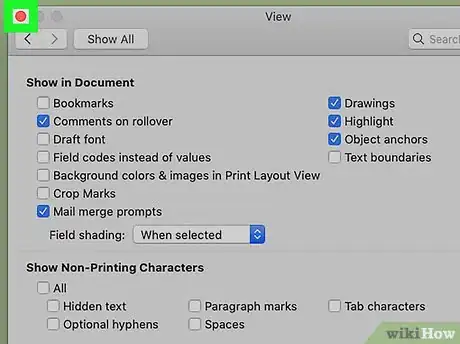
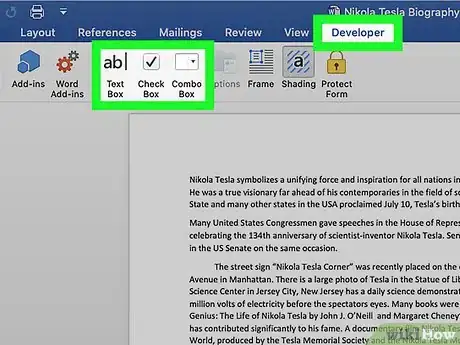
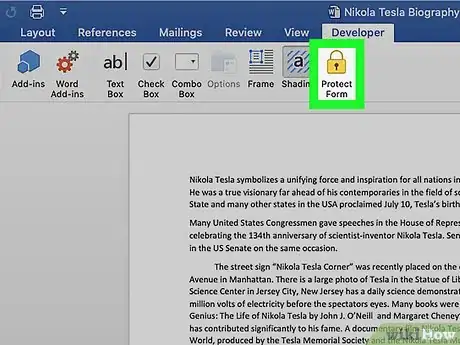












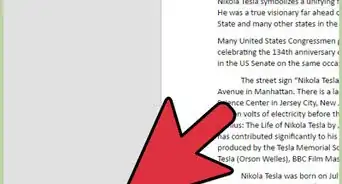





L'équipe de gestion du contenu de wikiHow examine soigneusement le travail de l'équipe éditoriale afin de s'assurer que chaque article est en conformité avec nos standards de haute qualité. Cet article a été consulté 17 179 fois.